Sut i ddod o hyd i werthoedd dyblyg neu unigryw mewn dwy golofn o ddwy ddalen?
Efallai cymharu dwy amrediad yn yr un daflen waith a darganfod bod y gwerthoedd dyblyg neu unigryw yn hawdd i'r mwyafrif ohonoch, ond os yw'r ddwy ystod yn y ddwy daflen waith wahanol, sut allwch chi ddarganfod yn gyflym y gwerthoedd dyblyg ac unigryw yn y ddwy ystod hon. ? Bydd y tiwtorial hwn yn cyflwyno rhai toriadau cyflym i chi.
Cymharwch ddwy golofn yr un pennawd mewn dwy daenlen â fformiwla yn Excel
Cymharwch ddwy amrediad mewn dwy daenlen â VBA
Cymharwch ddau ystod mewn dwy daenlen gyda Kutools ar gyfer Excel
 Cymharwch ddwy golofn yr un pennawd mewn dwy daenlen â fformiwla yn Excel
Cymharwch ddwy golofn yr un pennawd mewn dwy daenlen â fformiwla yn Excel
Gyda'r fformiwla yn Excel, gallwch gymharu dwy golofn yr un pennawd fel y dangosir isod ar wahanol ddalenni a dod o hyd i'r gwerthoedd dyblyg ac unigryw:
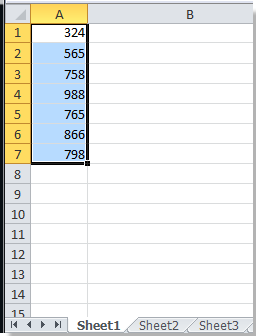 |
 |
1. Teipio'r fformiwla hon = COUNTIF (Taflen1! $ A: $ A, A1) mewn cell wag sy'n gyfagos i'r amrediad yn Nhaflen 3. Gweler y screenshot:

2. Gwasgwch Rhowch botwm ar y bysellfwrdd, ac yna llusgwch yr handlen llenwi i lenwi'r ystod rydych chi am ei chymharu â'r ystod yn Nhaflen 1. (Mae Rhif Zero yn golygu gwerthoedd dyblyg mewn dwy ystod, ac mae Rhif 1 yn golygu gwerthoedd unigryw yn Nhaflen 3, ond nid yn Nhaflen 1)

Awgrym:
1. Dim ond dwy golofn â'r un pennawd mewn dwy daenlen y gall y fformiwla hon eu cymharu.
2. Os ydych chi am ddod o hyd i'r gwerthoedd unigryw yn Nhaflen 1, ond nid yn Nhaflen 3, mae angen i chi nodi'r fformiwla uchod =COUNTIF (Taflen3! $ A: $ A, A1) i mewn i Daflen1.
 Cymharwch ddwy amrediad mewn dwy daenlen â VBA
Cymharwch ddwy amrediad mewn dwy daenlen â VBA
1. Cynnal ALT botwm a gwasgwch F11 ar y bysellfwrdd i agor a Microsoft Visual Basic ar gyfer Cymhwyso ffenestr.
2. Cliciwch Mewnosod > Modiwlau, a chopïwch y VBA i'r modiwl.
VBA: Cymharwch ddwy amrediad mewn dwy daenlen
Sub CompareRanges () 'Diweddariad 20130815 Dim WorkRng1 Fel Ystod, WorkRng2 Fel Ystod, Rng1 Fel Ystod, Rng2 As Range xTitleId = "KutoolsforExcel" Gosod WorkRng1 = Application.InputBox ("Ystod A:", xTitleId, "", Math: = 8 ) Gosod WorkRng2 = Application.InputBox ("Ystod B:", xTitleId, Math: = 8) Ar gyfer Pob Rng1 Yn WorkRng1 rng1Value = Rng1.Value Ar gyfer Pob Rng2 Yn WorkRng2 Os rng1Value = Rng2.Value Yna Rng1.Interior.Color = VBA .RGB (255, 0, 0) Allanfa ar gyfer Diwedd Os Diwedd Nesaf Is
3. Cliciwch Run botwm neu wasg F5 i redeg y VBA.
4. Mae deialog wedi'i arddangos ar y sgrin, a dylech ddewis un amrediad rydych chi am gymharu ag ef. Gweler y screenshot:

5. Cliciwch Ok ac arddangosir deialog arall i chi ddewis yr ail ystod. Gweler y screenshot:

6. Cliciwch Ok, ac amlygir y gwerthoedd dyblyg yn Ystod A ac yn Ystod B gyda'r cefndir coch yn Ystod A. Gweler y screenshot:

Awgrymiadau: Gyda'r VBA hwn, gallwch gymharu dwy ystod yn yr un taflenni gwaith a gwahanol daflenni gwaith.
 Cymharwch ddau ystod mewn dwy daenlen gyda Kutools ar gyfer Excel
Cymharwch ddau ystod mewn dwy daenlen gyda Kutools ar gyfer Excel
Os nad yw'r fformiwla'n gyfleus i chi, a bod VBA yn anodd i chi, gallwch roi cynnig arni Kutools ar gyfer Excel's Cymharwch y Meysydd swyddogaeth.
Kutools ar gyfer Excel yn cynnwys mwy na 300 o offer Excel defnyddiol. Am ddim i geisio heb unrhyw gyfyngiad mewn 30 diwrnod. Get it Now
Gwnewch gais Cymharwch y Meysydd swyddogaeth trwy glicio Kutools > Cymharwch y Meysydd. Gweler y screenshot:

Cymharwch â dwy golofn mewn gwahanol ddalennau:
1. Cliciwch Kutools > Cymharwch y Meysydd, arddangosir deialog yn y sgrin. Gweler y screenshot:

2. Nodwch yr ystodau a'r rheolau, gwnewch fel a ganlyn:
Gadewch Cymharu yn yr un ystod dad-diciwch, a dewis dwy ystod trwy glicio Ystod A. ac Ystod B., gweler y screenshot:


Nodwch yr un gwerthoedd neu werthoedd gwahanol rydych chi am ddod o hyd iddyn nhw yn y blwch gwympo o dan Rheolau;
3. Cliciwch Ok. Mae deialog naid yn dweud wrthych fod yr un gwerthoedd yn cael eu dewis.

4. Cliciwch Ok botwm yn y dialog naidlen. Dewisir yr un gwerthoedd rhwng dwy amrediad yn Ystod A.
Cymharwch ddwy ystod mewn taflenni gwaith taenedig
Os oes gennych ddwy ystod mewn dwy daenlen fel y dangosir isod, a'ch bod am eu cymharu a darganfod y gwahanol werthoedd, gallwch wneud fel a ganlyn:
1. Cliciwch Kutools > Cymharwch y Meysydd, arddangosir deialog yn y sgrin.
2. Nodwch yr ystodau a'r rheolau, gwnewch fel a ganlyn:
Gadewch Cymharwch yn yr un ystod dad-diciwch, a dewis dwy ystod trwy glicio Ystod A. ac Ystod B.;
Nodwch y gwahanol werthoedd rydych chi am ddod o hyd iddyn nhw yn y blwch gwympo o dan Rheolau;
Gwiriwch Mae penawdau ar fy data in Dewisiadau adran;
3. Cliciwch Ok. Mae deialog naid yn dweud wrthych fod yr un gwerthoedd yn cael eu dewis.
4. Cliciwch Ok botwm yn y dialog naidlen. Dewisir y gwahanol werthoedd yn Ystod A. Gweler y screenshot:

Os ydych chi am ddarganfod y gwahanol werthoedd yn Ystod B o Daflen 2, mae angen i chi gyfnewid y ddwy ystod.
Cymharwch y Meysydd gall swyddogaeth hefyd gymharu ystodau yn yr un ddalen. Cliciwch yma i wybod mwy am Compare Ranges.
Erthyglau cymharol:
- Dewch o hyd i werthoedd unigryw rhwng dwy golofn
- Dewch o hyd i werthoedd dyblyg mewn dwy golofn
- Tynnwch y dyblygu a rhoi celloedd gwag yn eu lle
- Hidlo cofnodion unigryw o'r golofn a ddewiswyd
Offer Cynhyrchiant Swyddfa Gorau
Supercharge Eich Sgiliau Excel gyda Kutools ar gyfer Excel, a Phrofiad Effeithlonrwydd Fel Erioed Erioed. Kutools ar gyfer Excel Yn Cynnig Dros 300 o Nodweddion Uwch i Hybu Cynhyrchiant ac Arbed Amser. Cliciwch Yma i Gael Y Nodwedd Sydd Ei Angen Y Mwyaf...

Mae Office Tab yn dod â rhyngwyneb Tabbed i Office, ac yn Gwneud Eich Gwaith yn Haws o lawer
- Galluogi golygu a darllen tabbed yn Word, Excel, PowerPoint, Cyhoeddwr, Mynediad, Visio a Phrosiect.
- Agor a chreu dogfennau lluosog mewn tabiau newydd o'r un ffenestr, yn hytrach nag mewn ffenestri newydd.
- Yn cynyddu eich cynhyrchiant 50%, ac yn lleihau cannoedd o gliciau llygoden i chi bob dydd!

