Dwy Ffordd Hawdd i drosi neu fewnforio cynnwys dogfen Word i daflen waith Excel
Weithiau, efallai y bydd angen i chi drosi dogfen Word i daflen waith Excel neu fewnforio data dogfen Word i daflen waith, a ydych chi'n gwybod unrhyw ffordd gyflym yn lle copïo a phastio? Mae'r tiwtorial hwn yn darparu dwy ffordd hawsaf o ddelio â'r swydd hon.
- Dull A: Trosi Word i Excel gyda'r cyfleustodau Save As and From Text (7 cam)
Methu mewnforio / trosi siartiau o Word i Excel, un ffeil wedi'i mewnforio unwaith. - Dull B: Trosi Word i Excel gyda'r VBA (4 cam)
Mewngludo'r holl ddata o Word i Excel, ond gellir gorgyffwrdd â'r siartiau - Gweithrediad Cymharol: Swp yn trosi llyfrau gwaith Excel yn ffeiliau PDF Demo
Swp trosi ffeiliau Excel mewn ffolderau i ffeiliau PDF sydd wedi'u gwahanu - Gweithrediadau Eraill (Erthyglau) sy'n Gysylltiedig â Throsi Ffeiliau
Trosi tabl Excel i PDF Swp mewnforio ffeiliau csv / txt / xml i Excel ac yn y blaen
I drosi dogfen Word yn daflen waith Excel, gallwch gyfuno swyddogaeth Save As yn swyddogaeth Word ac From Text yn Excel.
1. Agorwch y ddogfen Word rydych chi am ei thaflu gwaith Excel, cliciwch Ffeil > Cadw Fel gorchymyn, yna cliciwch Pori i agor Save As deialog, dewiswch un cyrchfan i osod y ffeil newydd, ac yn y Cadw fel math rhestr ostwng, dewiswch Testun plaen.
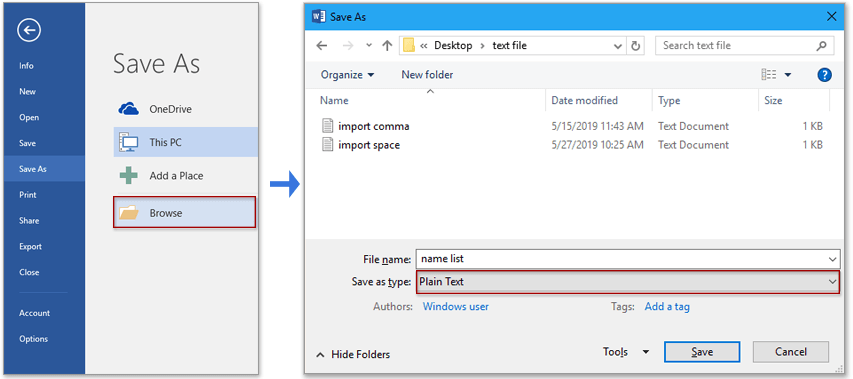
2. Cliciwch Save i gadw'r ddogfen Word fel ffeil testun newydd, yna a Trosi ffeil deialog pops allan, cliciwch OK i gau'r ymgom.
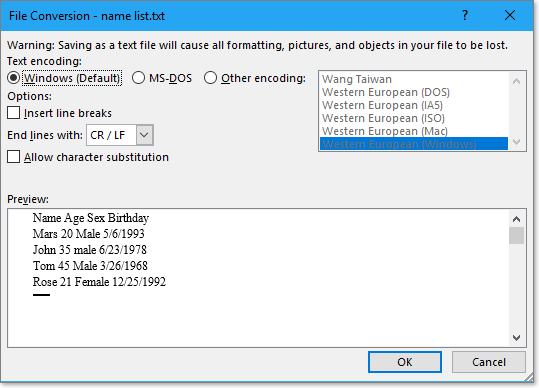
3. Yna galluogwch y llyfr gwaith Excel rydych chi am fewnforio data dogfen Word, cliciwch Dyddiad > O'r Testun, ac yn Mewnforio Ffeil Testun deialog, dewiswch y ffeil testun rydych chi am ei fewnforio.
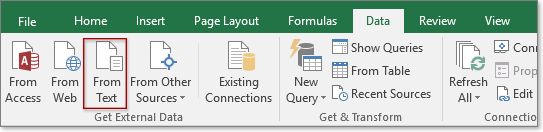

4. Gwiriwch Wedi'i ddosbarthu opsiwn, cliciwch Digwyddiadau.

5. Yng ngham 2 y dewin, gwiriwch y amffinydd rydych chi am rannu'r data arno, cliciwch Digwyddiadau.

6. Yng ngham olaf y dewin, gallwch nodi fformat y data, os nad oes angen i chi newid y fformat, gwiriwch cyffredinol opsiwn.

7. Cliciwch Gorffen. Yna y Mewnforio Data deialog yn popio allan, gallwch ddewis un gell o'r daflen waith weithredol i osod y data testun mewnforio, neu wirio Taflen waith newydd opsiwn i fewnforio data mewn dalen newydd. Cliciwch OK.

Yna mae cynnwys y ddogfen Word wedi'i fewnforio yn nhaflen waith Excel.
Nodyn:
Os ydych chi am drosi data dogfen Word yn daflen waith Excel (trosi data wedi'i amffinio yn seiliedig ar wahanydd mewn dogfen Word i dabl yn Excel) fel islaw'r screenshot a ddangosir, bydd y dull hwn yn ddewis da , ond os ydych chi am fewnforio holl ddogfen Word yn unig data gan gynnwys graffiau i daflen waith Excel, ewch i dull B..
 |
 |
 |
trosi XLSX lluosog yn gyflym. ffeiliau i XLS neu PDF. ffeiliau mewn unwaith
|
| Mewn llawer o achosion, efallai yr hoffech chi drosi rhwng XLSX a XLS, neu drosi llyfr gwaith yn ffeil PDF, ond yn Excel, dim ond unwaith y gallwch chi drosi un llyfr gwaith, a ydych chi erioed wedi delweddu trosi llyfrau gwaith lluosog ar yr un pryd? Gyda Kutools ar gyfer Excel's Troswr Fformat Ffeil, gallwch drosi llyfr gwaith lluosog yn gyflym i lyfr gwaith pdf / 97-2003 / 2007 neu lyfr gwaith uwch ar unwaith a'u cadw mewn ffolder, ar yr un pryd, cynhyrchir adroddiad wedi'i drosi! Cliciwch i gael treial llawn am ddim mewn 30 diwrnod! |
 |
| Kutools ar gyfer Excel: gyda mwy na 300 o ychwanegion Excel defnyddiol, am ddim i geisio heb unrhyw gyfyngiad mewn 30 diwrnod. |
Os ydych chi am drosi neu fewnforio'r holl ddata yn nogfen Word i Excel, gallwch ddefnyddio cod VBA.
1. Gwasgwch Alt + F11 allwedd i'w galluogi Microsoft Visual Basic ar gyfer Ceisiadau ffenestr.
2. Cliciwch Mewnosod > Modiwlau i greu newydd Modiwlau sgriptio, copïo a gludo islaw'r cod i'r sgript.
Cod VBA: Mewnforio Gair I Excel
Sub ImportWord()
'UpdatebyExtendoffice20190530
Dim xObjDoc As Object
Dim xWdApp As Object
Dim xWdName As Variant
Dim xWb As Workbook
Dim xWs As Worksheet
Dim xName As String
Dim xPC, xRPP
Application.ScreenUpdating = False
Application.DisplayAlerts = False
xWdName = Application.GetOpenFilename("Word file(*.doc;*.docx) ,*.doc;*.docx", , "Kutools - Please select")
If xWdName = False Then Exit Sub
Application.ScreenUpdating = False
Set xWb = Application.ActiveWorkbook
Set xWs = xWb.Worksheets.Add
Set xWdApp = CreateObject("Word.Application")
xWdApp.ScreenUpdating = False
xWdApp.DisplayAlerts = False
Set xObjDoc = xWdApp.Documents.Open(Filename:=xWdName, ReadOnly:=True)
xObjDoc.Activate
xPC = xObjDoc.Paragraphs.Count
Set xRPP = xObjDoc.Range(Start:=xObjDoc.Paragraphs(1).Range.Start, End:=xObjDoc.Paragraphs(xPC).Range.End)
xRPP.Select
On Error Resume Next
xWdApp.Selection.Copy
xName = xObjDoc.Name
xName = Replace(xName, ":", "_")
xName = Replace(xName, "\", "_")
xName = Replace(xName, "/", "_")
xName = Replace(xName, "?", "_")
xName = Replace(xName, "*", "_")
xName = Replace(xName, "[", "_")
xName = Replace(xName, "]", "_")
If Len(xName) > 31 Then
xName = Left(xName, 31)
End If
xWs.Name = xName
xWs.Range("A1").Select
xWs.Paste
xObjDoc.Close
Set xObjDoc = Nothing
xWdApp.DisplayAlerts = True
xWdApp.ScreenUpdating = True
xWdApp.Quit (wdDoNotSaveChanges)
Application.DisplayAlerts = True
Application.ScreenUpdating = True
End Sub
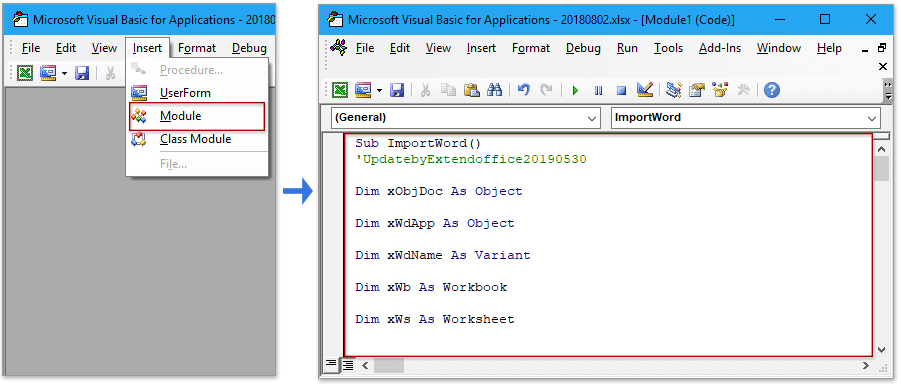
3. Gwasgwch F5 allwedd i redeg y cod, a Kutools - Dewiswch deialog yn galw allan i chi ddewis un ddogfen Word i'w mewnforio (dim ond unwaith y gall fewnforio un ddogfen).

4. Cliciwch agored, yna bydd y ddogfen Word a ddewiswyd yn cael ei mewnforio fel un ddalen newydd. Gweler y screenshot:
Tip: Bydd y ddalen newydd yn cael ei henwi'n awtomatig gydag enw Word wedi'i fewnforio.

Nodyn:
Os oes graffiau lluosog (lluniau, siartiau, fformwlâu), gallant gael eu gorgyffwrdd gan ei gilydd.

 |
Mae Pum Troswr Fformat Ffeil yn Cychwyn Eich Effeithlonrwydd 90%, Gadewch lawer o amser i fwynhau bywyd ▲ Swp-drosi ffeiliau gyda chliciau, fel Format Converter (trosi rhwng xlsx a xls, trosi Excel i PDF). ▲ Ac eithrio offer sy'n cael eu harddangos yn y llun, mae yna offer datblygedig 200 arall yn Kutools ar gyfer Excel, a all ddatrys eich posau Excel 82%. ▲ Dewch yn arbenigwr Excel mewn 5 munud, ennill cydnabyddiaeth a dyrchafiad pobl. ▲ Mae 110000+ o bobl effeithlonrwydd uchel yn tywodio dewis 300+ o gwmnïau byd-enwog. |
I'r gwrthwyneb, weithiau, efallai yr hoffech chi drosi llyfrau gwaith Excel i fformatau ffeiliau eraill, fel ffeil PDF. Yn yr adran hon, mae'n cyflwyno teclyn datblygedig - Troswr Fformat yn gallu'ch helpu chi i drosi llyfrau gwaith Excel o un ffolder i wahanu ffeiliau PDF.
Cyn defnyddio'r offeryn hwn, cymerwch funudau i gosod am ddim Kutools ar gyfer Excel yn gyntaf.
Mae Kutools ar gyfer Excel yn ychwanegiad Excel pwerus a defnyddiol, sy'n cynnwys cyfleustodau 229 (yn dal i gynyddu) yn gallu trin posau Excel 91%.
1. Cliciwch Kutools Byd Gwaith > Llyfr Gwaith > Troswr Fformat.

2. Yn y Troswr Fformat Ffeil deialog,
- Dewiswch y gweithrediad trosi yn ôl yr angen math rhestr ostwng, fel Llyfr gwaith Excel i PDF;
- Cliciwch
 i ychwanegu ffeiliau neu ffolderau rydych chi am eu trosi.
i ychwanegu ffeiliau neu ffolderau rydych chi am eu trosi. - Dewiswch un cyrchfan i osod y ffeiliau wedi'u trosi.

3. Cliciwch Ok, llyfr gwaith newydd wedi'i greu i restru'r canlyniad trosi i chi, ac yn y cyfamser, mae'r ffeiliau wedi'u trosi.


Tip:
Efo'r Troswr Fformat offeryn, gallwch swp-drosi rhwng Excel 97-2003 ac Excel 2007 neu fersiynau uwch hefyd.

Gwybod mwy o fanylion am Fformat Converter.
Trosi tabl Excel i PDF
Mae'r erthygl hon yn cyflwyno tair ffordd ar drosi un neu bob tabl Excel yn ffeiliau PDF sydd wedi'u gwahanu.
Swp mewnforio ffeiliau csv / txt / xml lluosog i Excel
Yn y tiwtorial hwn, mae'n rhestru sawl cod VBA i'ch helpu chi i fewnforio ffeiliau csv / txt / xml yn gyflym o un ffolder i un ddalen Excel, hefyd yn cyflwyno teclyn ychwanegu defnyddiol a all ddatrys bron o fewnforio ac allforio posau yn Excel.
Trosi PDF i ddalen Excel
Yma cyflwynwch y ffordd i drosi un PDF i un ddalen Excel, a'r ffordd i drosi ystod Excel i ffeil PDF gyda chamau.
Trosi ffeil testun i ddalen Excel
Yma gan ddefnyddio'r gorchymyn Agored neu dric i fewnosod ffeil testun i Excel, mae data'n cael ei gyfyngu gan wahanydd.
Trosi ffeil XLSX yn ffeil XLS neu PDF
Mewn rhai achosion, efallai y byddwn am drosi ffeil Excel 2007 neu xlsx uwch i ffeil xls Excel 97-2003 neu ffeil PDF. Yn Excel, efallai y byddwn yn defnyddio'r gorchymyn Cadw fel gorchymyn i ddatrys y dasg hon, ond yma gallaf gyflwyno trawsnewidydd da i chi drosi ffeiliau xlsx lluosog yn ffeiliau xls neu ffeiliau pdf yn Excel yn gyflym.
Trosi Excel yn ddogfen Word
Yn yr erthygl hon, mae'n darparu dwy ffordd i drosi taflen Excel yn ddogfen Word, mae un yn defnyddio'r Gorchymyn Copïo a Gludo, a'r llall yn mewnosod dalen Excel i Word fel gwrthrych.
Yr Offer Cynhyrchedd Swyddfa Gorau
Kutools ar gyfer Excel Yn Datrys y Rhan fwyaf o'ch Problemau, ac Yn Cynyddu Eich Cynhyrchiant 80%
- Bar Fformiwla Gwych (golygu llinellau lluosog o destun a fformiwla yn hawdd); Cynllun Darllen (darllen a golygu nifer fawr o gelloedd yn hawdd); Gludo i'r Ystod Hidlo...
- Uno Celloedd / Rhesi / Colofnau a Cadw Data; Cynnwys Celloedd Hollt; Cyfuno Rhesi Dyblyg a Swm / Cyfartaledd... Atal Celloedd Dyblyg; Cymharwch y Meysydd...
- Dewiswch Dyblyg neu Unigryw Rhesi; Dewiswch Blank Rows (mae pob cell yn wag); Darganfyddiad Gwych a Darganfyddiad Niwlog mewn Llawer o Lyfrau Gwaith; Dewis ar Hap ...
- Copi Union Celloedd Lluosog heb newid cyfeirnod fformiwla; Auto Creu Cyfeiriadau i Daflenni Lluosog; Mewnosod Bwledi, Blychau Gwirio a mwy ...
- Fformiwlâu Hoff a Mewnosod yn Gyflym, Meysydd, Siartiau a Lluniau; Amgryptio Celloedd gyda chyfrinair; Creu Rhestr Bostio ac anfon e-byst ...
- Testun Detholiad, Ychwanegu Testun, Tynnu yn ôl Swydd, Tynnwch y Gofod; Creu ac Argraffu Subtotals Paging; Trosi rhwng Cynnwys a Sylwadau Celloedd...
- Hidlo Super (arbed a chymhwyso cynlluniau hidlo i ddalenni eraill); Trefnu Uwch yn ôl mis / wythnos / dydd, amlder a mwy; Hidlo Arbennig gan feiddgar, italig ...
- Cyfuno Llyfrau Gwaith a Thaflenni Gwaith; Uno Tablau yn seiliedig ar golofnau allweddol; Rhannwch Ddata yn Daflenni Lluosog; Trosi Swp xls, xlsx a PDF...
- Grwpio Tabl Pivot yn ôl rhif wythnos, diwrnod o'r wythnos a mwy ... Dangos Celloedd Datgloi, wedi'u Cloi yn ôl gwahanol liwiau; Amlygu Celloedd sydd â Fformiwla / Enw...

- Galluogi golygu a darllen tabbed yn Word, Excel, PowerPoint, Cyhoeddwr, Mynediad, Visio a Phrosiect.
- Agor a chreu dogfennau lluosog mewn tabiau newydd o'r un ffenestr, yn hytrach nag mewn ffenestri newydd.
- Yn cynyddu eich cynhyrchiant 50%, ac yn lleihau cannoedd o gliciau llygoden i chi bob dydd!
