Sut i dorri echel siart yn Excel?
Pan fydd cyfresi / pwyntiau mawr neu fach anghyffredin yn y data ffynhonnell, ni fydd y gyfres / pwyntiau bach yn ddigon manwl gywir yn y siart. Yn yr achosion hyn, efallai y bydd rhai defnyddwyr eisiau torri'r echel, a gwneud cyfresi bach a chyfres fawr yn fanwl gywir ar yr un pryd. Bydd yr erthygl hon yn dangos dwy ffordd i chi dorri echel siart yn Excel.
Torri echel siart gydag echel eilaidd yn y siart
Gan dybio bod dwy gyfres ddata yn y data ffynhonnell fel y dangosir isod y sgrinlun, gallwn ychwanegu siart yn hawdd a thorri echel y siart trwy ychwanegu echel eilaidd yn y siart. A gallwch chi wneud fel a ganlyn:

1. Dewiswch y data ffynhonnell, ac ychwanegwch siart llinell gyda chlicio ar y Mewnosod Llinell neu Siart Ardal (neu Llinell)> Llinell ar y Mewnosod tab.

2. Yn y siart, cliciwch ar y dde ar y gyfres isod, ac yna dewiswch y Cyfres Data Fformat o'r ddewislen clicio ar y dde.

3. Yn y cwarel / blwch deialog Cyfres Data Fformat agoriadol, gwiriwch y Echel Eilaidd opsiwn, ac yna cau'r cwarel neu'r blwch deialog.

4. Yn y siart, cliciwch ar y dde ar yr echelin fertigol eilaidd (yr un dde) a dewis Echel Fformat o'r ddewislen clicio ar y dde.

5. Yn y cwarel Fformat Echel, teipiwch 160 i mewn i'r Uchafswm blwch yn y Bondiau adran, ac yn yr Nifer grwp mynd i mewn [<= 80] 0 ;; i mewn i'r Cod fformat blwch a chliciwch ar y Ychwanegu botwm, ac yna cau'r cwarel.

Tip: Yn Excel 2010 neu fersiynau cynharach, bydd yn agor blwch deialog Fformat Axis. Cliciwch Opsiwn Echel yn y bar chwith, gwiriwch Sefydlog opsiwn y tu ôl Uchafswm ac yna teipiwch 200 i'r blwch canlynol; cliciwch Nifer yn y bar chwith, teipiwch [<= 80] 0 ;; i mewn i'r Cod fformat blwch a chliciwch ar y Ychwanegu botwm, o'r diwedd, caewch y blwch deialog.
6. Cliciwch ar y dde ar yr echelin fertigol gynradd (yr un chwith) yn y siart a dewiswch y Echel Fformat i agor y cwarel Fformat Echel, yna nodwch [> = 500] 0 ;; i mewn i'r Cod Fformat blwch a chliciwch ar y Ychwanegu botwm, a chau'r cwarel.
Tip: Os ydych chi'n defnyddio Excel 2007 neu 2010, cliciwch ar y dde ar yr echelin fertigol gynradd yn y siart a dewiswch y Echel Fformat i agor y blwch deialog Fformat Echel, cliciwch Nifer yn y bar chwith, teipiwch [> = 500] 0 ;; i mewn i'r Cod Fformat blwch a chliciwch ar y Ychwanegu botwm, a chau'r blwch deialog.)
Yna fe welwch fod dwy echel Y yn y siart a ddewiswyd sy'n edrych fel bod yr echel Y wedi torri. Gweler isod y sgrinlun:

Cadwch siart echel Y wedi'i greu fel cofnod AutoText i'w ailddefnyddio'n hawdd gyda dim ond un clic
Yn ogystal ag arbed y siart echel Y a grëwyd fel templed siart i'w ailddefnyddio yn y dyfodol, Kutools ar gyfer Excel's Testun Auto mae cyfleustodau yn cefnogi defnyddwyr Excel i gadw siart wedi'i greu fel cofnod AutoText ac ailddefnyddio'r AutoText o siart ar unrhyw adeg mewn unrhyw lyfr gwaith gyda dim ond un clic.

Kutools ar gyfer Excel - Supercharge Excel gyda dros 300 o offer hanfodol. Mwynhewch dreial 30 diwrnod llawn sylw AM DDIM heb fod angen cerdyn credyd! Get It Now
Torri'r echelin trwy ychwanegu echel ffug yn y siart
Gan dybio bod data mawr rhyfeddol yn y data ffynhonnell fel y dangosir y sgrinlun isod, gallwn ychwanegu echel ffug gydag egwyl i wneud echel eich siart yn ddigon manwl gywir. Dewiswch un o'r dulliau isod i ddilyn y cyfarwyddiadau cyfatebol.
- Defnyddio swyddogaethau Excel adeiledig (16 cam)
- Defnyddio Kutools ar gyfer Excel's Truncate the Y-axis Chart (3 cham)

Torri'r echelin trwy ychwanegu echel ffug yn y siart gan ddefnyddio swyddogaethau Excel adeiledig (16 cam)
1. Er mwyn torri'r echel Y, mae'n rhaid i ni bennu'r gwerth min, gwerth torri, ailgychwyn gwerth, a'r gwerth mwyaf yn yr echel newydd sydd wedi torri. Yn ein enghraifft, rydym yn cael pedwar gwerth yn yr Ystod A11: B14.

2. Mae angen i ni ail-lunio'r data ffynhonnell fel y dangosir isod y llun:
(1) Yng Nghell C2 nodwch = OS (B2> $ B $ 13, $ B $ 13, B2), a llusgwch y Llenwad Trin i'r Ystod C2: C7;
(2) Yng Nghell D2 nodwch = OS (B2> $ B $ 13,100, NA ()), a llusgwch y Llenwi Trin i'r Ystod D2: D7;
(3) Yng Nghell E2 nodwch =IF(B2>$B$13,B2-$B$12-1,NA()), a llusgwch y Llenwi Trin i'r Ystod E2: E7.

3. Creu siart gyda data ffynhonnell newydd. Dewiswch Ystod A1: A7, yna dewiswch Ystod C1: E7 gan ddal y Ctrl allwedd, a mewnosod siart gyda chlicio ar y Mewnosod Colofn neu Siart Bar (neu Colofn)> Colofn wedi'i Stacio.

4. Yn y siart newydd, de-gliciwch y gyfres Break (yr un goch) a dewis Cyfres Data Fformat o'r ddewislen clicio ar y dde.

5. Yn y cwarel agoriadol Cyfres Data Fformat, cliciwch y lliw botwm ar y Llenwch a Llinell tab, ac yna dewiswch yr un lliw â lliw cefndir (Gwyn yn ein hesiampl).
Tip: Os ydych chi'n defnyddio Excel 2007 neu 2010, bydd yn agor blwch deialog Cyfres Data Fformat. Cliciwch Llenwch yn y bar chwith, ac yna gwirio Dim llenwi opsiwn, o'r diwedd caewch y blwch deialog.)
A newid lliw'r gyfres After i'r un lliw â chyfres Before gyda'r un ffordd. Yn ein hesiampl, rydym yn dewis Glas.

6. Nawr mae angen i ni gyfrifo data ffynhonnell ar gyfer yr echel ffug. Rydym yn rhestru'r data yn Ystod I1: K13 fel y dangosir isod y sgrinlun:
(1) Yn y golofn Labeli, Rhestrwch yr holl labeli yn seiliedig ar y gwerth min, gwerth torri, gwerth ailgychwyn, a'r gwerth mwyaf a restrwyd gennym yng Ngham 1.
(2) Yn y golofn Xpos, teipiwch 0 i bob cell ac eithrio'r gell sydd wedi torri. Mewn math o gell sydd wedi torri 0.25. Gweler y llun sgrin chwith.
(3) Yn y golofn Ypos, teipiwch rifau yn seiliedig ar labeli echel Y yn y siart wedi'i stacio.

7. De-gliciwch y siart a dewis Dewis Data o'r ddewislen clicio ar y dde.

8. Yn y blwch deialog Dewiswch Ffynhonnell Data, cliciwch ar y Ychwanegu botwm. Nawr yn y blwch deialog Golygu Cyfres agoriadol, dewiswch Cell I1 (Ar gyfer Broken Y Axis) fel enw'r gyfres, a dewiswch Ystod K3: K13 (Colofn Ypos) fel gwerthoedd cyfres, a chliciwch OK > OK i gau dau flwch deialog.


9. Nawr ewch yn ôl at y siart, cliciwch ar y dde ar y gyfres newydd, a dewiswch Newid Siart Siart Cyfres o'r ddewislen clicio ar y dde.

10. Yn y blwch deialog Newid Math o Siart Newid, ewch i'r Dewiswch y math siart a'r echel ar gyfer eich cyfres ddata adran, cliciwch ar Ar gyfer echel Broken Y. blwch, a dewiswch y Gwasgariad gyda Llinell Syth o'r gwymplen, a chliciwch ar y OK botwm.

Nodyn: Os ydych chi'n defnyddio Excel 2007 a 2010, yn y blwch deialog Newid Siart Math, cliciwch XY (Gwasgaru) yn y bar chwith, ac yna cliciwch i ddewis y Gwasgariad gyda Llinell Syth o'r gwymplen, a chliciwch ar y OK botwm.
11. De-gliciwch y gyfres newydd unwaith eto, a dewiswch y Dewis Data o'r ddewislen clicio ar y dde.

12. Yn y blwch deialog Dewis Data Source, cliciwch i ddewis y Ar gyfer echel Y wedi torri yn y Cofrestriadau Chwedlau (Cyfres) adran, a chliciwch ar y golygu botwm. Yna yn y blwch deialog Golygu Cyfres agoriadol, dewiswch Ystod J3: J13 (colofn Xpos) fel Gwerthoedd cyfres X., a chliciwch OK > OK i gau dau flwch deialog.
13. De-gliciwch y gwasgariad newydd gyda llinell syth a dewis Cyfres Data Fformat yn y ddewislen clicio ar y dde.

14. Yn y cwarel agoriadol Cyfres Data Fformat yn Excel 2013, cliciwch y lliw botwm ar y Llenwch a Llinell tab, ac yna dewiswch yr un lliw â'r colofnau Cyn. Yn ein enghraifft, dewiswch Glas. (Nodyn: Os ydych chi'n defnyddio Excel 2007 neu 2010, yn y blwch deialog Cyfres Data Fformat, cliciwch Lliw llinell yn y bar chwith, gwiriwch Llinell solid opsiwn, cliciwch y lliw botwm a dewis yr un lliw â chyn colofnau, a chau'r blwch deialog.)

15. Daliwch i ddewis y gwasgariad gyda llinell syth, ac yna cliciwch ar y Ychwanegu Elfen Siart > Labeli Data > Chwith ar y dylunio tab.
Tip: Cliciwch Labeli Data > Chwith on Gosodiad tab yn Excel 2007 a 2010.

16. Newid pob label yn seiliedig ar y golofn Labeli. Er enghraifft, dewiswch y label ar y brig yn y siart, ac yna teipiwch = yn y bar fformat, yna dewiswch y Cell I13, a gwasgwch y Rhowch allweddol.
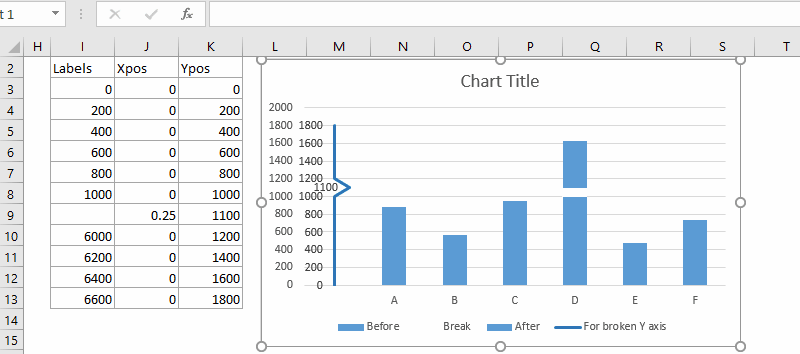
16. Dileu rhai elfennau siart. Er enghraifft, dewiswch echel Y fertigol wreiddiol, ac yna pwyswch y Dileu allweddol.

O'r diwedd, fe welwch eich siart gydag echel Y wedi torri yn cael ei chreu.
Cadwch siart echel Y wedi'i greu fel cofnod AutoText i'w ailddefnyddio'n hawdd gyda dim ond un clic
Yn ogystal ag arbed y siart echel Y a grëwyd fel templed siart i'w ailddefnyddio yn y dyfodol, Kutools ar gyfer Excel's Testun Auto mae cyfleustodau yn cefnogi defnyddwyr Excel i gadw siart wedi'i greu fel cofnod AutoText ac ailddefnyddio'r AutoText o siart ar unrhyw adeg mewn unrhyw lyfr gwaith gyda dim ond un clic.

Kutools ar gyfer Excel - Supercharge Excel gyda dros 300 o offer hanfodol. Mwynhewch dreial 30 diwrnod llawn sylw AM DDIM heb fod angen cerdyn credyd! Get It Now
Torri'r echelin trwy ychwanegu echel ffug yn y siart gan ddefnyddio Kutools ar gyfer Siart Truncate the Echelin-Y Excel (3 cham)
Mae'r dull uchod yn gymhleth ac yn cymryd llawer o amser. Felly, Kutools ar gyfer Excel yn cyflwyno nodwedd hawdd ei defnyddio o'r enw Torri'r Siart Echel Y, sy'n eich galluogi i greu siart colofn gydag echel Y wedi torri yn gyflym ac yn hawdd.
1. Cliciwch Kutools > Siartiau > Cymhariaeth Gwahaniaeth > Torri'r Siart Echel Y i agor yr ymgom gosodiadau.

- Dewiswch ystod data'r labeli echelin a gwerthoedd cyfres ar wahân yn y Dewis Data blwch.
- Nodwch a nodwch y pwyntiau data cychwyn a diwedd yn seiliedig ar yr ydych am gwtogi'r echel Y.
- Cliciwch OK.

3. Mae blwch prydlon yn ymddangos yn eich atgoffa y bydd dalen gudd yn cael ei chreu i storio'r data canolradd, cliciwch Ydy botwm.

Mae siart colofn bellach yn cael ei chreu gydag echelin y wedi'i chwtogi fel y dangosir isod.

- Er mwyn defnyddio'r Torri'r Siart Echel Y nodwedd, dylech gael Kutools ar gyfer Excel gosod ar eich cyfrifiadur. Os gwelwch yn dda cliciwch yma i lawrlwytho a gosod. Mae'r ychwanegiad Excel proffesiynol yn cynnig treial 30 diwrnod am ddim heb unrhyw gyfyngiadau.
- Yn hytrach na dewis yr ystod data eich pen eich hun yn y Torri'r Siart Echel Y deialog, cyn clicio ar y nodwedd Chwympo'r Siart Echel Y, gallwch ddewis y tabl cyfan yn gyntaf, fel y bydd y blychau amrediad cyfatebol yn cael eu llenwi'n awtomatig.
Demo: Torri'r echel Y. mewn siart Excel
Demo: Torri'r echel Y gydag echel eilaidd yn y siart
Demo: Torrwch yr echelin Y trwy ychwanegu echel ffug yn y siart
Erthyglau Perthnasol
Offer Cynhyrchiant Swyddfa Gorau
Supercharge Eich Sgiliau Excel gyda Kutools ar gyfer Excel, a Phrofiad Effeithlonrwydd Fel Erioed Erioed. Kutools ar gyfer Excel Yn Cynnig Dros 300 o Nodweddion Uwch i Hybu Cynhyrchiant ac Arbed Amser. Cliciwch Yma i Gael Y Nodwedd Sydd Ei Angen Y Mwyaf...

Mae Office Tab yn dod â rhyngwyneb Tabbed i Office, ac yn Gwneud Eich Gwaith yn Haws o lawer
- Galluogi golygu a darllen tabbed yn Word, Excel, PowerPoint, Cyhoeddwr, Mynediad, Visio a Phrosiect.
- Agor a chreu dogfennau lluosog mewn tabiau newydd o'r un ffenestr, yn hytrach nag mewn ffenestri newydd.
- Yn cynyddu eich cynhyrchiant 50%, ac yn lleihau cannoedd o gliciau llygoden i chi bob dydd!






