Sut i hidlo data yn seiliedig ar is-haenu yn Excel?
beth amser, efallai yr hoffech chi hidlo'r data allan gyda rhywfaint o israddio arbennig o lawer iawn o ddata, a sut allwch chi wneud? Nawr, dywedaf wrthych sut i'w hidlo trwy ddefnyddio cardiau gwyllt yn Excel.
Hidlo data yn seiliedig ar un llinyn
Hidlo data yn seiliedig ar linynnau lluosog
Hidlo data yn gyflym yn seiliedig ar un neu fwy o dannau gyda Super Filter ![]()
Hidlo data yn seiliedig ar un llinyn
Byddwch yn onest, gyda swyddogaeth Hidlo Excel nid yw'n hawdd ac yn ddigon cyflym oherwydd bod cymaint o feini prawf yn cael eu gosod i'w gwneud yn benodol pan fyddwch chi'n hidlo ar sail llinynnau lluosog. Os ydych chi am arbed amser a datrys tasg yn gyflym, gallwch chi fynd yn uniongyrchol Hidlo data yn gyflym yn seiliedig ar un neu fwy o dannau gyda Super Filter. Ond os ydych chi eisiau gwybod mwy am swyddogaeth Hidlo o hyd, gallwch ddarllen y camau isod fesul un.
Mewn gwirionedd, gallwch hidlo data yn seiliedig ar un is-haen trwy ddau ddull.
Hidlo Uwch
1. Teipiwch symbolau seren ar ddwy ochr yr is-haen rydych chi am ei hidlo yn seiliedig arni, a chofiwch deipio pennawd y golofn y mae'r golofn rydych chi am ei hidlo yn seiliedig arni uwchben yr is-haen hefyd. Gweler y screenshot:

2. Cliciwch Dyddiad > Uwch. Ac yna yn y dialog popping, dewiswch yr ystod ddata a'r ystod meini prawf. Gweler y screenshot:

3. Cliciwch OK. Nawr gallwch weld bod yr holl ddata gyda KT yn cael ei hidlo.
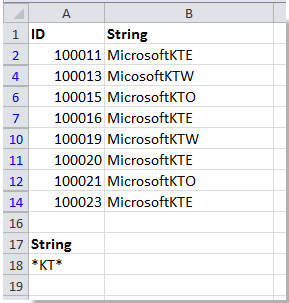
AutoFilter Custom
Gallwch hefyd hidlo data yn seiliedig ar is-haen benodol gyda Custom AutoFilter yn Excel.
1. Dewiswch yr ystod ddata, a chlicio Dyddiad > Hidlo. Yna cliciwch ar y saeth ar ochr dde pennawd y golofn pa golofn rydych chi am hidlo arni, a chlicio Hidlau Testun or Hidlau Rhif > Yn cynnwys. Gweler y screenshot:
2. Yna teipiwch yr is-haen rydych chi am ei hidlo i mewn i'r blwch testun nesaf at. Gweler y screenshot:

3. Cliciwch OK. Nawr gallwch weld bod y data wedi'i hidlo'n gywir.

Hidlo data yn seiliedig ar linynnau lluosog
Os ydych chi eisiau hidlo data yn seiliedig ar linynnau lluosog, fel eich bod chi eisiau hidlo data sy'n cynnwys melon neu mango o dan yr ystod ddata, gallwch chi wneud fel a ganlyn:
1. Teipiwch y meini prawf yn gelloedd fel y dangosir isod:
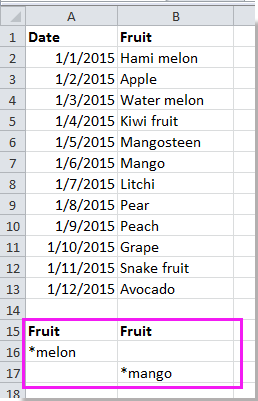
2. Cliciwch Dyddiad > Uwch, yna yn y dialog popping, dewiswch yr ystod ddata a'r ystod meini prawf. Gweler y screenshot:
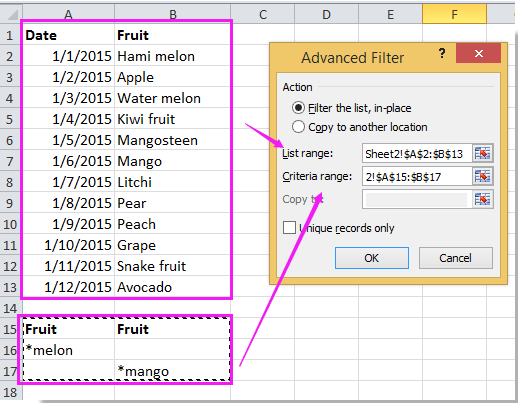
3. Cliciwch OK. Ac mae'r data sy'n cynnwys melon neu mango yn cael ei hidlo.
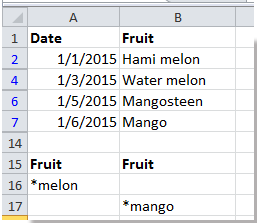
Nodyn: Hefyd gallwch ddefnyddio Custom AutoFilter i hidlo'r data yn seiliedig ar is-haenau lluosog. Cofiwch wirio Or yn y AutoFilter Custom deialog. Gweler y screenshot:

Hidlo data yn gyflym yn seiliedig ar un neu fwy o dannau gyda Super Filter
Gyda swyddogaeth Hidlo Excel i hidlo data ychydig yn gymhleth, ond os ydych chi'n defnyddio'r uwch Hidlo Super of Kutools ar gyfer Excel yn haws. Er gwell i ddilyn isod y camau, gallwch lawrlwytho am ddim Hidlo Super a rhoi cynnig arni, a mae ganddo lwybr am ddim am 30 diwrnod.
1. Cliciwch Kutools Byd Gwaith > Hidlo Super i alluogi'r Hidlo Super cwarel. Gweler y screenshot:
Tip: Gallwch newid maint a symud y cwarel Super Filter trwy lusgo'i ffin.

2. Yna gwirio Penodedig blwch gwirio, a chliciwch ar y botwm dewis ystod i ddewis ystod ddata y mae angen i chi hidlo ynddo.

3. Nawr gallwch chi osod yr is-haen sydd ei hangen arnoch i hidlo heibio yn y cwarel.
Hidlo gan un is-haen
(1) Yn y Hidlo Super cwarel, gwnewch yr operatios hyn:
Symud y llygoden i'r dde i'r AC or OR i arddangos tanlinell, cliciwch nesaf ar y danlinellwch i ddangos y blychau testun;
Yna nodwch y golofn y mae angen i chi hidlo arni yn y blwch testun cyntaf, yna dewiswch y Testun yn yr ail flwch testun, cliciwch Yn cynnwys o'r trydydd blwch testun;
A theipiwch yr is-haen sydd ei hangen arnoch yn y blwch testun diwethaf, yma rwyf am hidlo'r data sy'n cynnwys KTE. Gweler y screenshot:

(2) Cliciwch Hidlo botwm, nawr mae'r data wedi'i hidlo.
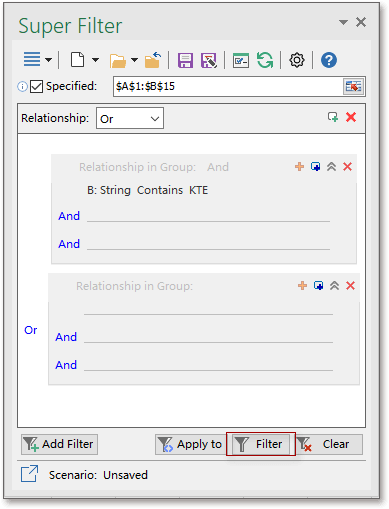

Hidlo gan is-haenau lluosog
NEU berthynas
Os ydych chi eisiau hidlo data yn ôl is-haenau lluosog mewn perthynas NEU sy'n golygu eich bod chi eisiau hidlo data allan pan fydd yn cwrdd ag un neu fwy o'r is-haenau rydych chi'n eu rhestru.
(1) Ar ôl i chi ddewis ystod data, mae angen i chi ddewis OR yn y ddau Perthynas ac Perthynas yn y Grŵp.
(2) Nawr gallwch chi osod eich meini prawf yna cliciwch Hidlo botwm, ac yna mae'r data sy'n gorffen gyda melon neu'n dechrau gyda mango yn cael ei hidlo.

Os ydych chi eisiau gwybod mwy am y meini prawf hidlo a'r cerdyn gwyllt gan ddefnyddio, gallwch ddarllen yr erthygl hon Sut i hidlo data yn ôl meini prawf lluosog a cherdyn gwyllt yn Excel.
Hidlo Super
Mae adroddiadau Hidlo Super gall swyddogaeth hefyd eich helpu i hidlo data yn ôl dyddiad, chwarter ac ati. A dim ond un o gannoedd o swyddogaethau yw Super Filter yn Kutools ar gyfer Excel, gallwch chi kutools lawrlwytho am ddim ar gyfer Excel ac rhowch gynnig arni am 30 diwrnod.
Gyda chyfleustodau Super Filter, gallwch chi hefyd wneud y gweithrediadau hyn:
Hidlo data yn ôl seren neu symbol arbennig arall yn Excel
Hidlo data yn ôl meini prawf lluosog neu gerdyn gwyllt
Offer Cynhyrchiant Swyddfa Gorau
Supercharge Eich Sgiliau Excel gyda Kutools ar gyfer Excel, a Phrofiad Effeithlonrwydd Fel Erioed Erioed. Kutools ar gyfer Excel Yn Cynnig Dros 300 o Nodweddion Uwch i Hybu Cynhyrchiant ac Arbed Amser. Cliciwch Yma i Gael Y Nodwedd Sydd Ei Angen Y Mwyaf...

Mae Office Tab yn dod â rhyngwyneb Tabbed i Office, ac yn Gwneud Eich Gwaith yn Haws o lawer
- Galluogi golygu a darllen tabbed yn Word, Excel, PowerPoint, Cyhoeddwr, Mynediad, Visio a Phrosiect.
- Agor a chreu dogfennau lluosog mewn tabiau newydd o'r un ffenestr, yn hytrach nag mewn ffenestri newydd.
- Yn cynyddu eich cynhyrchiant 50%, ac yn lleihau cannoedd o gliciau llygoden i chi bob dydd!
