Sut i gyd-fynd â chelloedd os yw'r un gwerth yn bodoli mewn colofn arall yn Excel?
Fel y dangosir yn y sgrin isod, os ydych chi am gydgatenu celloedd yn yr ail golofn yn seiliedig ar yr un gwerthoedd yn y golofn gyntaf, mae yna nifer o ddulliau y gallwch eu defnyddio. Yn yr erthygl hon, byddwn yn cyflwyno tair ffordd o gyflawni'r dasg hon.

Concatenate celloedd os yw'r un gwerth â fformwlâu a hidlydd
Mae'r fformiwlâu canlynol yn helpu i gydgatenu cynnwys y celloedd cyfatebol mewn colofn yn seiliedig ar yr un gwerth mewn colofn arall.
1. Dewiswch gell wag ar wahân i'r ail golofn (yma rydyn ni'n dewis cell C2), nodwch y fformiwla = OS (A2 <> A1, B2, C1 & "," & B2) i mewn i'r bar fformiwla, ac yna pwyswch y Rhowch allweddol.

2. Yna dewiswch gell C2, a llusgwch y Llenwi Trin i lawr i gelloedd y mae angen i chi eu cyd-daro.

3. Rhowch fformiwla = OS (A2 <> A3, CONCATENATE (A2, "," "", C2, "" ""), "") i mewn i gell D2, a llusgo Llenwch Trin i lawr i'r celloedd gorffwys.

4. Dewiswch gell D1, a chlicio Dyddiad > Hidlo. Gweler y screenshot:

5. Cliciwch y gwymplen yng nghell D1, dad-diciwch y (Bylchau) blwch, ac yna cliciwch ar y OK botwm.

Gallwch weld bod y celloedd yn cyd-daro os yw gwerthoedd y golofn gyntaf yr un peth.

Nodyn: Er mwyn defnyddio'r fformwlâu uchod yn llwyddiannus, rhaid i'r un gwerthoedd yng ngholofn A fod yn barhaus.
Cydgatenate celloedd yn hawdd os yw'r un gwerth â Kutools ar gyfer Excel (sawl clic)
Mae'r dull a ddisgrifir uchod yn gofyn am greu dwy golofn cynorthwyydd ac mae'n cynnwys sawl cam, a all fod yn anghyfleus. Os ydych chi'n chwilio am ffordd symlach, ystyriwch ddefnyddio'r Rhesi Cyfuno Uwch offeryn o Kutools ar gyfer Excel. Gyda dim ond ychydig o gliciau, mae'r cyfleustodau hwn yn caniatáu ichi gydgatenu celloedd gan ddefnyddio amffinydd penodol, gan wneud y broses yn gyflym ac yn ddi-drafferth.
Tip: Cyn gwneud cais offeryn hwn, os gwelwch yn dda gosod Kutools ar gyfer Excel yn gyntaf. Ewch i lawrlwytho am ddim nawr.
- Dewiswch yr ystod rydych chi am ei chydgatenu;
- Gosodwch y golofn gyda'r un gwerthoedd â'r Allwedd Cynradd colofn.
- Nodwch wahanydd i gyfuno'r celloedd.
- Cliciwch OK.
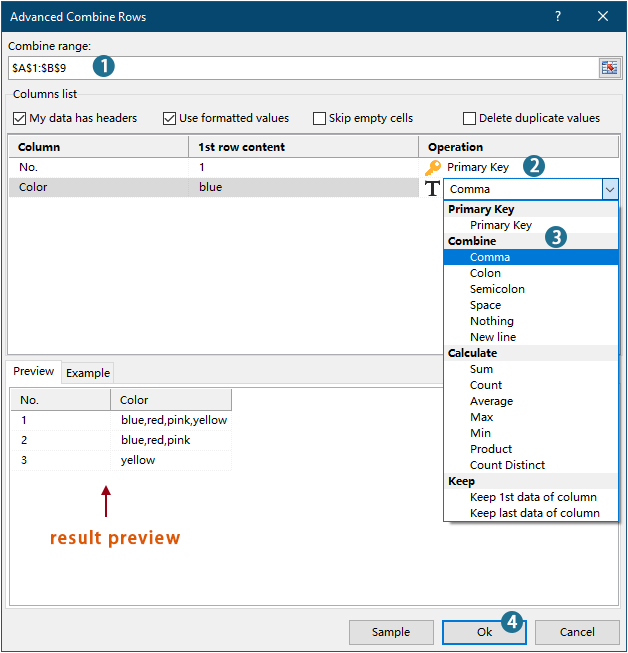
Canlyniad

- I gymhwyso'r nodwedd hon, os gwelwch yn dda lawrlwytho a gosod Kutools ar gyfer Excel gyntaf.
- I gael gwybod mwy am y nodwedd hon, edrychwch ar yr erthygl hon: Cyfuno'r un gwerthoedd yn gyflym neu ddyblygu rhesi yn Excel
Concatenate celloedd os yw'r un gwerth â chod VBA
Gallwch hefyd ddefnyddio cod VBA i gydgatenu celloedd mewn colofn os yw'r un gwerth yn bodoli mewn colofn arall.
1. Gwasgwch Alt + F11 allweddi i agor y Cymwysiadau Sylfaenol Gweledol Microsoft ffenestr.
2. Yn y Cymwysiadau Sylfaenol Gweledol Microsoft ffenestr, cliciwch Mewnosod > Modiwlau. Yna copïwch a gludwch y cod isod i'r Modiwlau ffenestr.
Cod VBA: cyd-fynd â chelloedd os yw'r un gwerthoedd
Sub ConcatenateCellsIfSameValues()
Dim xCol As New Collection
Dim xSrc As Variant
Dim xRes() As Variant
Dim I As Long
Dim J As Long
Dim xRg As Range
xSrc = Range("A1", Cells(Rows.Count, "A").End(xlUp)).Resize(, 2)
Set xRg = Range("D1")
On Error Resume Next
For I = 2 To UBound(xSrc)
xCol.Add xSrc(I, 1), TypeName(xSrc(I, 1)) & CStr(xSrc(I, 1))
Next I
On Error GoTo 0
ReDim xRes(1 To xCol.Count + 1, 1 To 2)
xRes(1, 1) = "No"
xRes(1, 2) = "Combined Color"
For I = 1 To xCol.Count
xRes(I + 1, 1) = xCol(I)
For J = 2 To UBound(xSrc)
If xSrc(J, 1) = xRes(I + 1, 1) Then
xRes(I + 1, 2) = xRes(I + 1, 2) & ", " & xSrc(J, 2)
End If
Next J
xRes(I + 1, 2) = Mid(xRes(I + 1, 2), 2)
Next I
Set xRg = xRg.Resize(UBound(xRes, 1), UBound(xRes, 2))
xRg.NumberFormat = "@"
xRg = xRes
xRg.EntireColumn.AutoFit
End SubNodiadau:
3. Gwasgwch y F5 allwedd i redeg y cod, yna byddwch yn cael y canlyniadau cydgysylltiedig mewn ystod benodol.

Cydgatenate celloedd yn hawdd os yw'r un gwerth â Kutools ar gyfer Excel
Offer Cynhyrchiant Swyddfa Gorau
Supercharge Eich Sgiliau Excel gyda Kutools ar gyfer Excel, a Phrofiad Effeithlonrwydd Fel Erioed Erioed. Kutools ar gyfer Excel Yn Cynnig Dros 300 o Nodweddion Uwch i Hybu Cynhyrchiant ac Arbed Amser. Cliciwch Yma i Gael Y Nodwedd Sydd Ei Angen Y Mwyaf...

Mae Office Tab yn dod â rhyngwyneb Tabbed i Office, ac yn Gwneud Eich Gwaith yn Haws o lawer
- Galluogi golygu a darllen tabbed yn Word, Excel, PowerPoint, Cyhoeddwr, Mynediad, Visio a Phrosiect.
- Agor a chreu dogfennau lluosog mewn tabiau newydd o'r un ffenestr, yn hytrach nag mewn ffenestri newydd.
- Yn cynyddu eich cynhyrchiant 50%, ac yn lleihau cannoedd o gliciau llygoden i chi bob dydd!
