Sut i greu rhestr unigryw wedi'i didoli yn nhrefn yr wyddor o golofn yn Excel?
Mewn rhai achosion, mae angen i chi dynnu pob cell unigryw o restr, a lleoli'r celloedd hyn mewn colofn newydd yn nhrefn yr wyddor. Yn yr erthygl hon, byddwn yn dangos dau ddull i'w gyflawni.
Creu rhestr unigryw wedi'i didoli yn nhrefn yr wyddor o golofn gyda fformiwla arae
Creu rhestr unigryw wedi'i didoli yn nhrefn yr wyddor o golofn gyda Kutools ar gyfer Excel
Creu rhestr unigryw wedi'i didoli yn nhrefn yr wyddor o golofn gyda fformiwla arae
Gallwch ddefnyddio fformiwla arae i greu rhestr yn nhrefn yr wyddor sy'n unigryw o golofn. Gwnewch fel a ganlyn.
1. Dewiswch gell wag, rhowch y fformiwla isod i mewn iddi, ac yna pwyswch Ctrl + Symud + Rhowch allweddi ar yr un pryd i gael y canlyniad.
=INDEX($A$2:$A$12,MATCH(0,COUNTIF($A$2:$A$12,"<"&$A$2:$A$12)-SUM(COUNTIF($A$2:$A$12,"="&B$1:B1)),0))
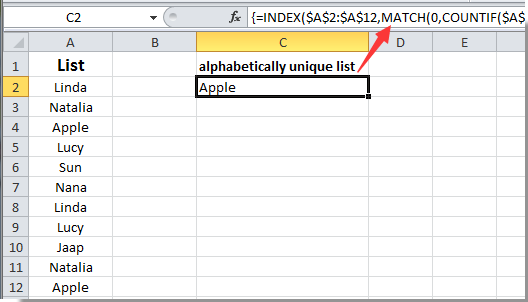
Nodyn: A2: A12 yw'r data gwreiddiol rydych chi am ei dynnu'n unigryw a'i ddidoli yn nhrefn yr wyddor, mae B1 yn gell gynorthwyol yn y golofn rydych chi am roi'r canlyniad, a dylech chi roi'r fformiwla o dan y gell hon. Gallwch chi newid y cyfeiriadau celloedd yn ôl yr angen.
Daliwch ati i ddewis y gell, llusgwch ei Llenwch Trin i lawr y golofn nes bod yr holl werthoedd unigryw wedi'u rhestru. A gallwch weld bod yr holl werthoedd a echdynnwyd yn cael eu didoli yn nhrefn yr wyddor. Gweler y screenshot:

Creu rhestr unigryw wedi'i didoli yn nhrefn yr wyddor o golofn gyda Kutools ar gyfer Excel
Mae adroddiadau Dewiswch Gelloedd Dyblyg ac Unigryw cyfleustodau Kutools ar gyfer Excel yn gallu eich helpu i dynnu pob gwerth unigryw o restr yn hawdd. Ar ôl hynny, gallwch chi ddidoli'r gwerthoedd unigryw hyn yn nhrefn yr wyddor â llaw. Gwnewch fel a ganlyn.
Cyn gwneud cais Kutools ar gyfer Excel, os gwelwch yn dda ei lawrlwytho a'i osod yn gyntaf.
1. Dewiswch y rhestr rydych chi am dynnu pob gwerth unigryw, ac yna cliciwch Kutools > dewiswch > Dewiswch Gelloedd Dyblyg ac Unigryw.

2. Yn y Dewiswch Gelloedd Dyblyg ac Unigryw blwch deialog, dewiswch y Pob Unigryw (Gan gynnwys dyblygu 1af) opsiwn, ac yna cliciwch ar y OK botwm. Yna mae blwch deialog yn ymddangos i ddweud wrthych faint o gelloedd sy'n cael eu dewis, cliciwch y OK botwm.

3. Copïwch y celloedd unigryw a ddewiswyd trwy wasgu Ctrl + C allweddi ar yr un pryd, ac yna eu pastio i golofn newydd. Gweler y screenshot:

4. Daliwch ati i ddewis y rhestr hon, a gallwch chi ddidoli'r rhestr newydd hon â llaw yn nhrefn yr wyddor trwy glicio Trefnu A i Z. dan Dyddiad tab.

Os ydych chi am gael treial am ddim (30 diwrnod) o'r cyfleustodau hwn, cliciwch i'w lawrlwytho, ac yna ewch i gymhwyso'r llawdriniaeth yn ôl y camau uchod.
Offer Cynhyrchiant Swyddfa Gorau
Supercharge Eich Sgiliau Excel gyda Kutools ar gyfer Excel, a Phrofiad Effeithlonrwydd Fel Erioed Erioed. Kutools ar gyfer Excel Yn Cynnig Dros 300 o Nodweddion Uwch i Hybu Cynhyrchiant ac Arbed Amser. Cliciwch Yma i Gael Y Nodwedd Sydd Ei Angen Y Mwyaf...

Mae Office Tab yn dod â rhyngwyneb Tabbed i Office, ac yn Gwneud Eich Gwaith yn Haws o lawer
- Galluogi golygu a darllen tabbed yn Word, Excel, PowerPoint, Cyhoeddwr, Mynediad, Visio a Phrosiect.
- Agor a chreu dogfennau lluosog mewn tabiau newydd o'r un ffenestr, yn hytrach nag mewn ffenestri newydd.
- Yn cynyddu eich cynhyrchiant 50%, ac yn lleihau cannoedd o gliciau llygoden i chi bob dydd!

