Sut i ganiatáu gwerthoedd unigryw yn Excel yn unig?
Os ydych chi am gadw gwerthoedd unigryw yn unig sy'n mynd i mewn i golofn o daflen waith ac atal y dyblygu, bydd yr erthygl hon yn cyflwyno rhai triciau cyflym i chi ddelio â'r dasg hon.
Peidiwch â chaniatáu gwerthoedd unigryw yn y daflen waith gyda Dilysu Data yn unig
Dim ond caniatáu gwerthoedd unigryw yn y daflen waith gyda chod VBA
Dim ond yn caniatáu gwerthoedd unigryw yn y daflen waith gyda Kutools ar gyfer Excel
Peidiwch â chaniatáu gwerthoedd unigryw yn y daflen waith gyda Dilysu Data yn unig
Mewn gwirionedd, mae'r Dilysu Data gall swyddogaeth Excel eich helpu chi i ddatrys y broblem hon, gwnewch fel a ganlyn:
1. Dewiswch y celloedd neu'r golofn rydych chi am ddim ond gwerthoedd unigryw a gofnodwyd, ac yna cliciwch Dyddiad > Dilysu Data > Dilysu Data, gweler y screenshot:

2. Yn y Dilysu Data blwch deialog, gwnewch y gweithrediadau canlynol:
(1.) Cliciwch y Gosodiadau tab;
(2.) O dan y Caniatáu rhestr ostwng, dewiswch Custom;
(3.) A nodwch y fformiwla hon: = COUNTIF ($ E: $ E, E1) <2 (E yw'r golofn yr ydych am ganiatáu gwerthoedd unigryw yn unig, E1 yw cell gyntaf y golofn rydych chi am ei defnyddio) i mewn i'r Fformiwla blwch testun.

3. Ac yna cliciwch OK botwm, o hyn ymlaen, pan fyddwch yn rhoi gwerth dyblyg yn y golofn benodol a osodwyd gennych, bydd neges rybuddio yn ymddangos i'ch atgoffa, gweler y screenshot:

Dim ond caniatáu gwerthoedd unigryw yn y daflen waith gyda chod VBA
Os oes gennych ddiddordeb yn y cod VBA, gall y cod canlynol hefyd ffafrio chi.
1. Cliciwch ar y dde ar y tab dalen rydych chi am ganiatáu rhifau negyddol yn unig, a dewiswch Gweld y Cod o'r ddewislen cyd-destun, yn y popped allan Microsoft Visual Basic ar gyfer Ceisiadau ffenestr, copïwch a gludwch y cod canlynol i'r gwag Modiwlau:
Cod VBA: Dim ond caniatáu gwerthoedd unigryw yn y daflen waith:
Private Sub Worksheet_Change(ByVal Target As Range)
'Updateby Extendoffice 20160829
Dim xRg As Range, iLong, fLong As Long
If Not Intersect(Target, Me.[A1:A1000]) Is Nothing Then
Application.EnableEvents = False
For Each xRg In Target
With xRg
If (.Value <> "") Then
If WorksheetFunction.CountIf(Me.[A:A], .Value) > 1 Then
iLong = .Interior.ColorIndex
fLong = .Font.ColorIndex
.Interior.ColorIndex = 3
.Font.ColorIndex = 6
MsgBox "Duplicate Entry !", vbCritical, "Kutools for Excel"
.ClearContents
.Interior.ColorIndex = iLong
.Font.ColorIndex = fLong
End If
End If
End With
Next
Application.EnableEvents = True
End If
End Sub

Nodyn: Yn y cod uchod, mae'r A1: A1000 yw'r celloedd colofn rydych chi am eu hatal rhag dyblygu.
2. Yna arbedwch a chau'r cod hwn, nawr, pan fyddwch chi'n nodi gwerthoedd dyblyg yng nghell A1: A1000, mae neges rybuddio yn cael ei rhoi allan i'ch atgoffa na chaniateir y cofnod dyblyg, gweler y screenshot:

3. Yna cliciwch OK botwm, bydd y gwerth dyblyg yn cael ei ddileu.
Dim ond yn caniatáu gwerthoedd unigryw yn y daflen waith gyda Kutools ar gyfer Excel
Gall y ddau ddull uchod yn unig atal y cofnodion dyblyg mewn un golofn, os oes gennych chi Kutools ar gyfer Excel, ei Atal Dyblyg gall cyfleustodau eich helpu i atal dyblygu'n gyflym mewn ystod o gelloedd a dim ond un golofn neu res.
| Kutools ar gyfer Excel : gyda mwy na 300 o ychwanegiadau Excel defnyddiol, am ddim i geisio heb unrhyw gyfyngiad mewn 30 diwrnod. |
Ar ôl gosod Kutools ar gyfer Excel, gwnewch fel a ganlyn:
1. Dewiswch y golofn neu'r ystod o gelloedd rydych chi am atal y gwerthoedd dyblyg ond caniatewch ddata unigryw yn unig.
2. Yna cliciwch Kutools > Atal Teipio > Atal Dyblyg, gweler y screenshot:
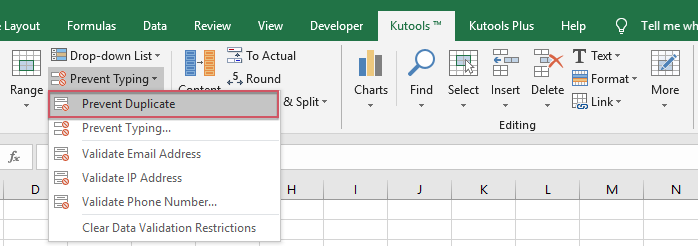
3. A bydd neges rhybuddio yn galw allan i'ch atgoffa'r Dilysu Data yn cael ei ddileu os ydych chi'n defnyddio'r nodwedd hon, gweler y screenshot:

4. Yna cliciwch Ydy botwm i barhau, ac mae blwch prydlon arall yn cael ei popio allan i'ch atgoffa pa gelloedd sydd wedi cael eu cymhwyso'r nodwedd hon. Gweler y screenshot:

5. Ac yna cliciwch OK botwm, nawr, pan fyddwch chi'n mewnbynnu rhywfaint o ddata dyblyg yn ystod A1: D15, mae blwch prydlon yn cael ei arddangos i'ch atgoffa nad yw'r data dyblyg yn ddilys, dim ond y gwerth unigryw y mae angen i chi ei nodi. Gweler y screenshot:

Gall mwy na 200 o swyddogaethau wneud eich swydd yn effeithlon, gallwch chi lawrlwytho Kutools ar gyfer Excel am ddim llwybr.
Demo: Caniatewch werthoedd unigryw yn unig yn y daflen waith gyda Kutools ar gyfer Excel
Offer Cynhyrchiant Swyddfa Gorau
Supercharge Eich Sgiliau Excel gyda Kutools ar gyfer Excel, a Phrofiad Effeithlonrwydd Fel Erioed Erioed. Kutools ar gyfer Excel Yn Cynnig Dros 300 o Nodweddion Uwch i Hybu Cynhyrchiant ac Arbed Amser. Cliciwch Yma i Gael Y Nodwedd Sydd Ei Angen Y Mwyaf...

Mae Office Tab yn dod â rhyngwyneb Tabbed i Office, ac yn Gwneud Eich Gwaith yn Haws o lawer
- Galluogi golygu a darllen tabbed yn Word, Excel, PowerPoint, Cyhoeddwr, Mynediad, Visio a Phrosiect.
- Agor a chreu dogfennau lluosog mewn tabiau newydd o'r un ffenestr, yn hytrach nag mewn ffenestri newydd.
- Yn cynyddu eich cynhyrchiant 50%, ac yn lleihau cannoedd o gliciau llygoden i chi bob dydd!
