Sut i fformatio cell i edrych fel botwm 3D yn Excel?
Os ydych chi am wneud cell yn fwy rhagorol yn eich taflen waith, gallwch ei fformatio i edrych fel botwm 3D fel y dangosir isod y screenshot. Mae'r erthygl hon yn sôn am sut i fformatio cell i edrych fel botwm 3D yn Excel.

Cell fformat i edrych fel botwm 3D yn Excel
Cell fformat i edrych fel botwm 3D yn Excel
Gwnewch fel a ganlyn i fformatio cell i edrych fel botwm 3D yn Excel.
1. Dewiswch gell y mae angen i chi ei fformatio fel botwm 3D, yna nodwch brif liw cysgodol iddi fel islaw'r screenshot a ddangosir.

2. Gwasgwch y Ctrl + 1 allweddi ar yr un pryd i agor y Celloedd Fformat blwch deialog, ac yna ewch i'r Border tab.
3. Nawr, yn y Celloedd Fformat blwch deialog, o dan y Border tab., mae angen i chi wneud y gweithrediadau canlynol:
3.1 Cliciwch y lliw rhestr ostwng, yna dewiswch liw ysgafnach y lliw cysgodol a nodwyd gennych yng ngham 1;
3.2 Dewiswch linell solid pwysau canol o'r arddull blwch;
3.3 Cliciwch y ddau Llinell uchaf a Llinell chwith yn y Border adran; Gweler y screenshot:

3.4 Ewch yn ôl i glicio ar y lliw rhestr ostwng a dewis lliw tywyll y lliw cysgodol a nodwyd gennych yng ngham 1;
3.5 Dewiswch yr un llinell solid pwysau canol o'r arddull blwch;
3.6 Cliciwch y ddau Gwaelod llinell a Llinell dde yn y Border adran;
3.7 Cliciwch y OK botwm. Gweler y screenshot:
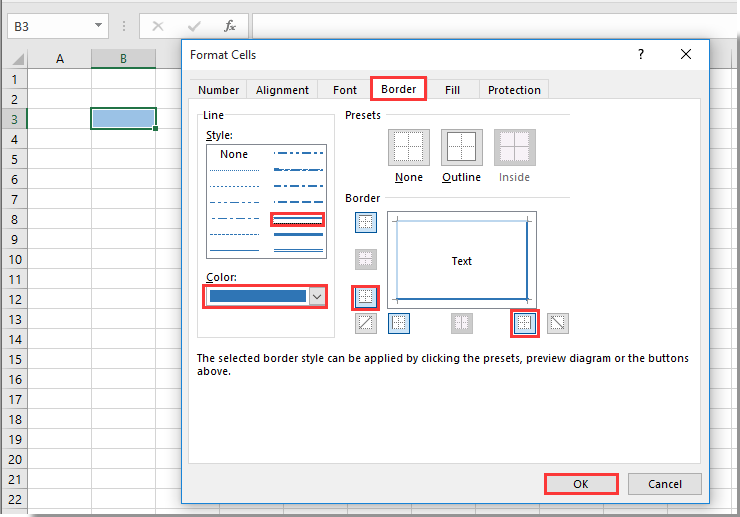
Nawr mae'r gell a ddewiswyd wedi'i fformatio i edrych fel botwm 3D fel y dangosir llun bellow.

Erthygl gysylltiedig:
- Sut i fformatio cell fel nad yw seroau blaenllaw yn diflannu yn Excel?
- Galluogi golygu a darllen tabbed yn Word, Excel, PowerPoint, Cyhoeddwr, Mynediad, Visio a Phrosiect.
- Agor a chreu dogfennau lluosog mewn tabiau newydd o'r un ffenestr, yn hytrach nag mewn ffenestri newydd.
- Yn cynyddu eich cynhyrchiant 50%, ac yn lleihau cannoedd o gliciau llygoden i chi bob dydd!
Offer Cynhyrchiant Swyddfa Gorau
Supercharge Eich Sgiliau Excel gyda Kutools ar gyfer Excel, a Phrofiad Effeithlonrwydd Fel Erioed Erioed. Kutools ar gyfer Excel Yn Cynnig Dros 300 o Nodweddion Uwch i Hybu Cynhyrchiant ac Arbed Amser. Cliciwch Yma i Gael Y Nodwedd Sydd Ei Angen Y Mwyaf...

Mae Office Tab yn dod â rhyngwyneb Tabbed i Office, ac yn Gwneud Eich Gwaith yn Haws o lawer

