Sut i analluogi golygu mewn blwch testun i atal defnyddwyr rhag mewnbynnu yn Excel?
Mae'r erthygl hon yn sôn am anablu golygu mewn blwch testun (ActiveX Control) neu flychau testun lluosog (ActiveX Control) i atal defnyddwyr rhag mewnbynnu yn Excel.
Analluoga golygu mewn blwch testun trwy newid ei briodweddau
Analluoga golygu mewn sawl blwch testun yn ôl cod VBA
Analluoga golygu mewn blwch testun trwy newid ei briodweddau
Bydd yr adran hon yn dangos i chi newid priodweddau blwch testun i analluogi golygu'r blwch testun hwn. Gwnewch fel a ganlyn.
1. Trowch y Modd Dylunio ymlaen trwy glicio Datblygwr > Modd Dylunio. Gweler y screenshot:

2. De-gliciwch y blwch testun a chlicio Eiddo o'r ddewislen cyd-destun fel y dangosir isod screenshot.

3. Yn yr agoriad Eiddo blwch deialog, dewiswch Anghywir yn y Galluogwyd blwch ac yna cau'r blwch deialog Properties. Gweler y screenshot:

Nawr mae'r blwch testun a ddewiswyd yn llwyd ac yn methu â golygu.
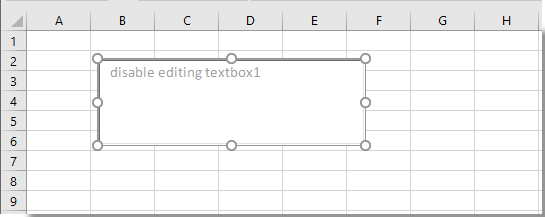
Analluoga golygu mewn sawl blwch testun yn ôl cod VBA
Os ydych chi am analluogi golygu mewn sawl blwch testun mewn taflen waith, defnyddiwch y cod VBA isod.
1. Yn y daflen waith mae'n cynnwys nifer o flychau gwirio y mae angen i chi analluogi golygu, cliciwch Datblygwr > Mewnosod > Blwch Gwirio (Rheoli ActiveX) i fewnosod blwch gwirio yn y daflen waith. Gweler y screenshot:

2. De-gliciwch y blwch gwirio a dewis Gweld y Cod o'r ddewislen cyd-destun. Gweler y screenshot:
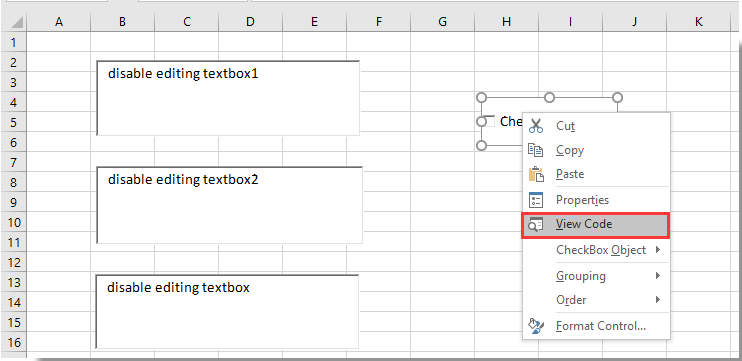
3. Yn y Microsoft Visual Basic ar gyfer Ceisiadau ffenestr, disodli'r cod gwreiddiol gyda chod VBA islaw.
Cod VBA: Analluogi golygu mewn sawl blwch testun
Private Sub CheckBox1_Click()
Dim xTextBox As OLEObject
Dim xFlag As Boolean
Dim I As Long
Dim xArr
xArr = Array("TextBox1", "TextBox2", "TextBox3")
xFlag = True
If Me.CheckBox1 Then xFlag = False
For Each xTextBox In ActiveSheet.OLEObjects
If TypeName(xTextBox.Object) = "TextBox" Then
For I = 0 To UBound(xArr)
If xTextBox.Name = xArr(I) Then
xTextBox.Enabled = xFlag
End If
Next
End If
Next
End SubNodiadau:
1. Yn y cod, Blwch ticio1 yw enw'ch blwch gwirio sydd wedi'i fewnosod. Ac Blwch Testun1, Blwch Testun2, a Blwch Testun3 yw'r blychau testun y byddwch yn analluogi eu golygu yn y daflen waith. Newidiwch nhw yn ôl yr angen.
2. Ar gyfer anablu golygu ar gyfer mwy o flychau testun, ychwanegwch enw'r blwch testun sy'n cofleidio gyda dyfyniadau dwbl i'r llinell xArr = Array ("TextBox1", "TextBox2", "TextBox3").
4. Yna arbed a chau'r cod, diffodd y Modd Dylunio, nawr, bydd gwirio'r blwch gwirio yn golygu na fydd modd golygu pob blwch testun penodedig yn y daflen waith. Gweler y screenshot:

Nodyn: Os ydych yn dad-dicio'r blwch gwirio, gellir golygu'r blychau testun eto.
Erthyglau cysylltiedig:
- Sut i ddewis testun blwch testun yn awtomatig pan fydd yn cael ei ddewis yn Excel?
- Sut i awtocomplete blwch testun wrth deipio Excel?
- Sut i glirio cynnwys y blwch testun wrth glicio yn Excel?
- Sut i gyd-fynd â thestunau celloedd lluosog i mewn i flwch testun yn Excel?
- Sut i fformatio blwch testun fel canran yn Excel?
Offer Cynhyrchiant Swyddfa Gorau
Supercharge Eich Sgiliau Excel gyda Kutools ar gyfer Excel, a Phrofiad Effeithlonrwydd Fel Erioed Erioed. Kutools ar gyfer Excel Yn Cynnig Dros 300 o Nodweddion Uwch i Hybu Cynhyrchiant ac Arbed Amser. Cliciwch Yma i Gael Y Nodwedd Sydd Ei Angen Y Mwyaf...

Mae Office Tab yn dod â rhyngwyneb Tabbed i Office, ac yn Gwneud Eich Gwaith yn Haws o lawer
- Galluogi golygu a darllen tabbed yn Word, Excel, PowerPoint, Cyhoeddwr, Mynediad, Visio a Phrosiect.
- Agor a chreu dogfennau lluosog mewn tabiau newydd o'r un ffenestr, yn hytrach nag mewn ffenestri newydd.
- Yn cynyddu eich cynhyrchiant 50%, ac yn lleihau cannoedd o gliciau llygoden i chi bob dydd!

