Sut i ddefnyddio Dilysu Data i gyfyngu ar gell wedi'i chyfrifo yn Excel?
Fel y gwyddom, gall y Dilysu Data gyfyngu ar werthoedd a gofnodwyd, ond a ydych erioed wedi ceisio cyfyngu'r canlyniadau a gyfrifir trwy ddefnyddio swyddogaeth Dilysu Data? Er enghraifft, dyma dair cell, A1, A2 ac A3, yr hyn sydd ei angen arnaf yw cyfyngu ar swm y tair cell hyn nad yw'n fwy na 10, os yw'r gwerth a gofnodir yn y tair cell yn arwain at y swm sy'n fwy na 10, deialog rhybuddio pops allan a stopio mynd i mewn.
Defnyddiwch ddilysu data i gyfyngu ar gell wedi'i chyfrifo
Defnyddiwch ddilysu data i gyfyngu ar gell wedi'i chyfrifo
1. Dewiswch y celloedd cyfrifedig rydych chi'n eu defnyddio a chlicio Dyddiad > Dilysu Data > Dilysu Data.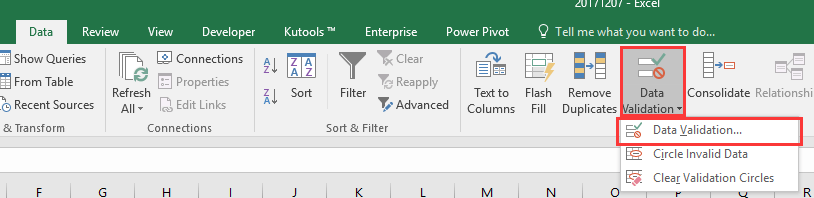
2. Yn y Dilysu Data deialog, cliciwch Custom oddi wrth y Caniatáu rhestr ostwng, ac yna teipiwch y fformiwla hon i = SUM ($ A $ 1: $ A $ 3) <= 10 i'r Fformiwla blwch testun. Gweler y screenshot:
3. Yna ewch i'r Rhybudd Gwall tab, a theipiwch y rhybudd gwall rydych chi ei eisiau yn y Neges gwall.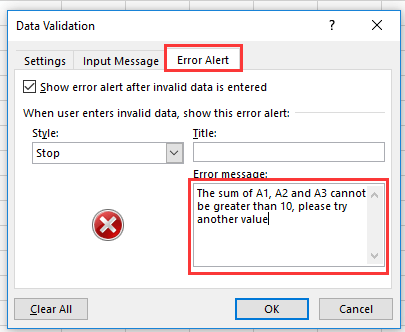
4. Cliciwch ar OK, a bydd y dialog rhybuddio yn popio allan os yw'r gwerthoedd a gofnodir yn y celloedd yn arwain at y swm sy'n fwy na 10.
Erthyglau Perthynas:
Offer Cynhyrchiant Swyddfa Gorau
Supercharge Eich Sgiliau Excel gyda Kutools ar gyfer Excel, a Phrofiad Effeithlonrwydd Fel Erioed Erioed. Kutools ar gyfer Excel Yn Cynnig Dros 300 o Nodweddion Uwch i Hybu Cynhyrchiant ac Arbed Amser. Cliciwch Yma i Gael Y Nodwedd Sydd Ei Angen Y Mwyaf...

Mae Office Tab yn dod â rhyngwyneb Tabbed i Office, ac yn Gwneud Eich Gwaith yn Haws o lawer
- Galluogi golygu a darllen tabbed yn Word, Excel, PowerPoint, Cyhoeddwr, Mynediad, Visio a Phrosiect.
- Agor a chreu dogfennau lluosog mewn tabiau newydd o'r un ffenestr, yn hytrach nag mewn ffenestri newydd.
- Yn cynyddu eich cynhyrchiant 50%, ac yn lleihau cannoedd o gliciau llygoden i chi bob dydd!
