Sut i greu rhestr ostwng dibynnol aml-lefel yn Excel?
Yn Excel, efallai y byddwch chi'n creu rhestr ostwng ddibynnol yn gyflym ac yn hawdd, ond, a ydych chi erioed wedi ceisio creu rhestr ostwng dibynnol aml-lefel fel y dangosir y screenshot canlynol? Yr erthygl hon, byddaf yn siarad am sut i greu rhestr ostwng dibynnol aml-lefel yn Excel.
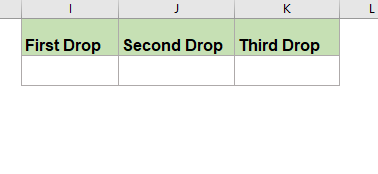
Creu rhestr ostwng dibynnol aml-lefel yn Excel
I greu rhestr ostwng dibynnol aml-lefel, gwnewch y camau canlynol:
Yn gyntaf, crewch y data ar gyfer y gwymplen aml-lefel dibynnol.
1. Yn gyntaf, crewch y gwymplen gyntaf, ail a thrydydd rhestr ostwng fel y dangosir isod:

Yn ail, crëwch enwau amrediad ar gyfer pob gwerth rhestr ostwng.
2. Yna, dewiswch werthoedd y gwymplen gyntaf (ac eithrio'r gell pennawd), ac yna rhowch enw amrediad ar eu cyfer yn y Blwch enw ac eithrio'r bar fformiwla, gweler y screenshot:

3. Ac yna, dewiswch yr ail ddata gwymplen ac yna cliciwch Fformiwlâu > Creu o Ddethol, gweler y screenshot:

4. Yn y popped allan Creu Enwau o Ddethol blwch deialog, gwiriwch yn unig Rhes uchaf opsiwn, gweler y screenshot:

5. Cliciwch OK, Ac mae'r enwau amrediad wedi'u creu ar gyfer pob eiliad gwymplen ar unwaith, yna, dylech greu enwau amrediad ar gyfer y trydydd gwerth rhestr ostwng, ewch ymlaen i glicio Fformiwlâu > Creu o Ddethol, Yn y Creu Enwau o Ddethol blwch deialog, gwiriwch yn unig Rhes uchaf opsiwn, gweler y screenshot:

6. Yna, cliciwch OK botwm, mae'r gwerthoedd rhestr ostwng trydydd lefel wedi'u diffinio'n enwau amrediad.
- Awgrymiadau: Gallwch chi fynd y Rheolwr Enw blwch deialog i weld yr holl enwau amrediad a grëwyd sydd wedi'u lleoli yn y Rheolwr Enw blwch deialog fel isod dangosir y llun:

Yn drydydd, creu rhestr ostwng Dilysu Data.
7. Ac yna, cliciwch cell lle rydych chi am roi'r gwymplen ddibynnol gyntaf, er enghraifft, byddaf yn dewis cell I2, yna, cliciwch Dyddiad > Dilysu Data > Dilysu Data, gweler y screenshot:

8. Yn y Dilysu Data blwch deialog, o dan y Gosodiadau tab, dewis rhestr oddi wrth y Caniatáu rhestr ostwng, ac yna nodwch y fformiwla hon: = Cyfandiroedd i mewn i'r ffynhonnell blwch testun, gweler y screenshot:
Nodyn: Yn y fformiwla hon, Cyfandiroedd yw enw amrediad y gwymplenni cyntaf i chi eu creu yng ngham 2, newidiwch ef i'ch angen.

9. Yna, cliciwch OK botwm, mae'r gwymplen gyntaf wedi'i chreu fel isod y llun a ddangosir:

10. Ac yna, dylech chi greu'r ail gwymp dibynnol, dewiswch gell lle rydych chi am roi'r ail gwymplen, yma, byddaf yn clicio J2, ac yna'n mynd ymlaen i glicio Dyddiad > Dilysu Data > Dilysu Data, Yn y Dilysu Data blwch deialog, gwnewch y gweithrediadau canlynol:
- (1.) Dewis rhestr oddi wrth y Caniatáu rhestr ostwng;
- (2.) Yna nodwch y fformiwla hon: = UNIGOL (SYLWEDDOL (I2, "", "_")) i mewn i'r ffynhonnell blwch testun.
Nodyn: Yn y fformiwla uchod, I2 yw'r gell sy'n cynnwys gwerth y gwymplen gyntaf, newidiwch hi i'ch un chi.

11. Cliciwch OK, ac mae'r ail restr ostwng ddibynnol wedi'i chreu ar unwaith, gweler y screenshot:

12. Y cam hwn, dylech greu'r drydedd restr ostwng ddibynnol, cliciwch cell i allbwn y trydydd gwerth gwymplen, yma, byddaf yn dewis cell K2, ac yna cliciwch Dyddiad > Dilysu Data > Dilysu Data, Yn y Dilysu Data blwch deialog, gwnewch y gweithrediadau canlynol:
- (1.) Dewis rhestr oddi wrth y Caniatáu rhestr ostwng;
- (2.) Yna nodwch y fformiwla hon: = UNIGOL (SYLWEDDOL (J2, "", "_")) i mewn i'r blwch testun Ffynhonnell.
Nodyn: Yn y fformiwla uchod, J2 yw'r gell sy'n cynnwys ail werth y gwymplen, newidiwch hi i'ch un chi.

13. Yna, cliciwch OK, ac mae'r gwymplen tri dibynnol wedi'i chreu'n llwyddiannus, gweler y demo isod:

Creu rhestr ostwng dibynnol aml-lefel yn Excel gyda nodwedd anhygoel
Efallai bod y dull uchod yn drafferthus i'r rhan fwyaf o'r defnyddwyr, yma, byddaf yn cyflwyno nodwedd hawdd-Rhestr Gollwng Dynamig of Kutools ar gyfer Excel, gyda'r cyfleustodau hwn, gallwch greu rhestr ostwng ddibynnol 2-5 lefel yn gyflym gyda dim ond sawl clic. Cliciwch i lawrlwytho Kutools ar gyfer Excel!

Awgrym:I gymhwyso hyn Rhestr Gollwng Dynamig nodwedd, yn gyntaf, dylech lawrlwytho'r Kutools ar gyfer Excel, ac yna cymhwyswch y nodwedd yn gyflym ac yn hawdd.
Ar ôl gosod Kutools ar gyfer Excel, gwnewch fel hyn:
1. Yn gyntaf, dylech greu'r fformat data fel isod llun a ddangosir:

2. Yna, cliciwch Kutools > Rhestr Gollwng > Rhestr Gollwng Dynamig, gweler y screenshot:

3. Yn y Rhestr Gostwng Dibynnol blwch deialog, gwnewch y gweithrediadau canlynol:
- Gwiriwch y Rhestr ostwng 3-5 Lefel ddibynnol opsiwn yn y math adran;
- Nodwch ystod data ac ystod allbwn yn ôl yr angen.

4. Yna, cliciwch Ok botwm, nawr, mae'r gwymplen 3-lefel wedi'i chreu fel y dangosir y demo canlynol:
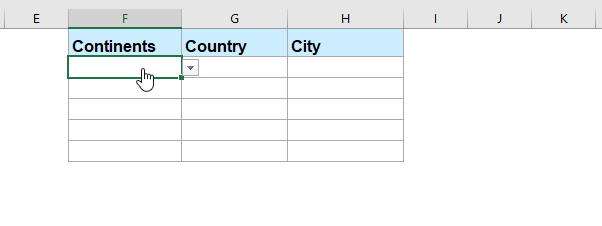
Cliciwch i Lawrlwytho Kutools ar gyfer Excel a threial am ddim Nawr!
Erthyglau rhestr ostwng mwy cymharol:
- Poblogi Celloedd Eraill yn Awtomatig Wrth Ddewis Gwerthoedd Yn Rhestr Gollwng Excel
- Gadewch i ni ddweud eich bod wedi creu rhestr ostwng yn seiliedig ar y gwerthoedd yn ystod celloedd B8: B14. Pan ddewiswch unrhyw werth yn y gwymplen, rydych chi am i'r gwerthoedd cyfatebol yn ystod celloedd C8: C14 gael eu poblogi'n awtomatig mewn cell ddethol. Er enghraifft, pan ddewiswch Lucy yn y gwymplen, bydd yn poblogi sgôr 88 yng nghell D16.
- Creu Rhestr Gostwng Dibynnol Yn Google Sheet
- Efallai y bydd mewnosod rhestr ostwng arferol yn nhaflen Google yn waith hawdd i chi, ond, weithiau, efallai y bydd angen i chi fewnosod rhestr ostwng ddibynnol sy'n golygu'r ail gwymplen yn dibynnu ar ddewis y gwymplen gyntaf. Sut allech chi ddelio â'r dasg hon yn nhaflen Google?
- Creu Rhestr Gostwng Gyda Delweddau Yn Excel
- Yn Excel, gallwn greu rhestr ostwng gyda gwerthoedd celloedd yn gyflym ac yn hawdd, ond, a ydych erioed wedi ceisio creu rhestr ostwng gyda delweddau, hynny yw, pan gliciwch un gwerth o'r gwymplen, ei berthynas delwedd yn cael ei harddangos ar yr un pryd. Yn yr erthygl hon, byddaf yn siarad am sut i fewnosod rhestr ostwng gyda delweddau yn Excel.
- Dewiswch Eitemau Lluosog O'r Rhestr Gollwng I Mewn i Gell Yn Excel
- Defnyddir y gwymplen yn aml yng ngwaith dyddiol Excel. Yn ddiofyn, dim ond un eitem y gellir ei dewis mewn rhestr ostwng. Ond mewn rhai adegau, efallai y bydd angen i chi ddewis nifer o eitemau o'r rhestr ostwng i mewn i un gell fel y nodir isod. Sut allwch chi ei drin yn Excel?
- Creu Rhestr Gostwng Gyda Hypergysylltiadau Yn Excel
- Yn Excel, gallai ychwanegu rhestr ostwng ein helpu i ddatrys ein gwaith yn effeithlon ac yn hawdd, ond, a ydych erioed wedi ceisio creu rhestr ostwng gyda hypergysylltiadau, pan ddewiswch y cyfeiriad URL o'r gwymplen, bydd yn agor yr hyperddolen yn awtomatig? Yr erthygl hon, byddaf yn siarad am sut i greu gwymplen gyda hypergysylltiadau actifedig yn Excel.
Yr Offer Cynhyrchedd Swyddfa Gorau
Kutools ar gyfer Excel Yn Datrys y Rhan fwyaf o'ch Problemau, ac Yn Cynyddu Eich Cynhyrchiant 80%
- Bar Fformiwla Gwych (golygu llinellau lluosog o destun a fformiwla yn hawdd); Cynllun Darllen (darllen a golygu nifer fawr o gelloedd yn hawdd); Gludo i'r Ystod Hidlo...
- Uno Celloedd / Rhesi / Colofnau a Cadw Data; Cynnwys Celloedd Hollt; Cyfuno Rhesi Dyblyg a Swm / Cyfartaledd... Atal Celloedd Dyblyg; Cymharwch y Meysydd...
- Dewiswch Dyblyg neu Unigryw Rhesi; Dewiswch Blank Rows (mae pob cell yn wag); Darganfyddiad Gwych a Darganfyddiad Niwlog mewn Llawer o Lyfrau Gwaith; Dewis ar Hap ...
- Copi Union Celloedd Lluosog heb newid cyfeirnod fformiwla; Auto Creu Cyfeiriadau i Daflenni Lluosog; Mewnosod Bwledi, Blychau Gwirio a mwy ...
- Fformiwlâu Hoff a Mewnosod yn Gyflym, Meysydd, Siartiau a Lluniau; Amgryptio Celloedd gyda chyfrinair; Creu Rhestr Bostio ac anfon e-byst ...
- Testun Detholiad, Ychwanegu Testun, Tynnu yn ôl Swydd, Tynnwch y Gofod; Creu ac Argraffu Subtotals Paging; Trosi rhwng Cynnwys a Sylwadau Celloedd...
- Hidlo Super (arbed a chymhwyso cynlluniau hidlo i ddalenni eraill); Trefnu Uwch yn ôl mis / wythnos / dydd, amlder a mwy; Hidlo Arbennig gan feiddgar, italig ...
- Cyfuno Llyfrau Gwaith a Thaflenni Gwaith; Uno Tablau yn seiliedig ar golofnau allweddol; Rhannwch Ddata yn Daflenni Lluosog; Trosi Swp xls, xlsx a PDF...
- Grwpio Tabl Pivot yn ôl rhif wythnos, diwrnod o'r wythnos a mwy ... Dangos Celloedd Datgloi, wedi'u Cloi yn ôl gwahanol liwiau; Amlygu Celloedd sydd â Fformiwla / Enw...

- Galluogi golygu a darllen tabbed yn Word, Excel, PowerPoint, Cyhoeddwr, Mynediad, Visio a Phrosiect.
- Agor a chreu dogfennau lluosog mewn tabiau newydd o'r un ffenestr, yn hytrach nag mewn ffenestri newydd.
- Yn cynyddu eich cynhyrchiant 50%, ac yn lleihau cannoedd o gliciau llygoden i chi bob dydd!
