Tynnwch y lleoedd mewn celloedd Excel - lleoedd blaenllaw, lleoedd llusgo, lleoedd ychwanegol neu'r holl leoedd
Weithiau, pan fydd data wedi'i gopïo a'i gludo o gymwysiadau eraill i mewn i daflen waith, gall rhywbeth fynd o'i le os bydd lleoedd ychwanegol yn anymwybodol yn dod ynghyd â'r data. Er enghraifft, wrth ychwanegu dwy gell rif sy'n cynnwys bylchau arweiniol, bydd yn dychwelyd y canlyniad fel 0 yn lle'r canlyniad cywir; Neu gael y canlyniad anghywir wrth gymharu dwy gell â'r un cynnwys ond un ohonynt yn cynnwys lleoedd arwain neu dreilio. Sut i gael gwared ar y lleoedd hyn? Bydd y tiwtorial hwn yn cyflwyno sawl dull i chi.

Tynnwch y lleoedd arweiniol yn unig o'r celloedd
Tynnwch y lleoedd llusgo yn unig o gelloedd
Tynnwch yr holl leoedd o gelloedd
Tynnwch y lleoedd arweiniol, llusgo, ychwanegol a phob gofod yn hawdd o gelloedd sydd â nodwedd anhygoel
Tynnwch fannau ychwanegol gan gynnwys arwain, llusgo a gormod o ofodau rhyngddynt o gelloedd
Gan dybio bod gennych chi restr golofn o gelloedd sy'n cynnwys lleoedd arwain, llusgo a gormod o ofodau rhyngddynt. Ar gyfer tynnu'r holl fannau ychwanegol hyn o gelloedd, gall swyddogaeth TRIM helpu.
Dewiswch gell wag, nodwch =TRIM(B3) i mewn iddo a gwasgwch y Rhowch allwedd. Ac yna llusgo ei Llenwch Trin i lawr i gymhwyso'r fformiwla i gelloedd eraill. Gweler y screenshot:
Nodyn: B3 yw'r gell sy'n cynnwys y testun rydych chi am i fannau gael ei dynnu ohono.

Nawr mae'r holl leoedd ychwanegol gan gynnwys arwain, llusgo a gormod o leoedd rhyngddynt yn cael eu tynnu o'r celloedd penodedig.
Nodyn: Mae angen gwneud y llawdriniaeth hon mewn colofn newydd. Ar ôl cael gwared ar yr holl leoedd ychwanegol, mae angen i chi ddisodli'r data gwreiddiol gyda'r data tocio trwy wasgu'r Ctrl + C, dewiswch yr ystod ddata wreiddiol a chliciwch ar y dde i ddewis Gwerthoedd O dan y Gludo Opsiynau adran hon.
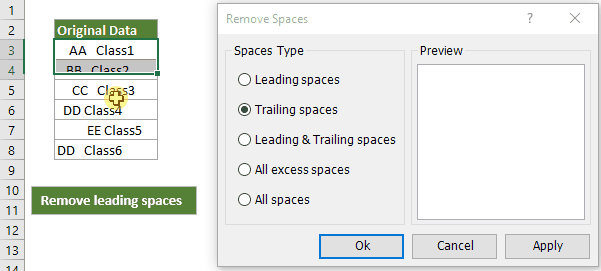
Efo'r Tynnwch Fannau cyfleustodau, dim ond sawl clic a all eich helpu i gael gwared nid yn unig lleoedd blaenllaw, lleoedd llusgo, gormod o leoedd ond hefyd pob gofod o ystod, amrediadau lluosog neu hyd yn oed y daflen waith gyfan, a fydd yn arbed llawer o'ch amser gwaith.
Kutools ar gyfer Excel - Yn casglu mwy na 300 o nodweddion uwch pwerus, wedi'u cynllunio ar gyfer 1500+ o senarios gwaith, datrys 80% Problemau Excel.
Dadlwythwch a rhowch gynnig ar y treial nodwedd lawn am ddim 30-diwrnod
Tynnwch y lleoedd arweiniol yn unig o'r celloedd
Mewn rhai achosion, efallai y bydd angen i chi gael gwared ar y bylchau blaenllaw yn unig a chadw'r holl fannau rhyngddynt mewn celloedd fel y dangosir y screenshot isod. Mae'r adran hon yn cyflwyno fformiwla arall a chod VBA i ddatrys y broblem hon.

Defnyddiwch swyddogaeth MID i gael gwared ar fannau blaenllaw yn unig
Dewiswch gell wag (dyma fi'n dewis cell D3), copïwch y fformiwla isod i mewn iddi a gwasgwch y Rhowch allwedd. Ac yna llusgwch y Llenwch Trin i lawr i gymhwyso'r fformiwla i gelloedd eraill.
=MID(B3,FIND(MID(TRIM(B3),1,1),B3),LEN(B3))
Yn y fformiwla hon, B3 yw'r gell sy'n cynnwys y testun yr ydych am i fannau arwain gael ei dynnu ohono.

Nodyn: Mae angen gwneud y llawdriniaeth hon mewn colofn newydd. Ar ôl cael gwared ar yr holl fannau blaenllaw, mae angen i chi ddisodli'r data gwreiddiol gyda'r data tocio heb fformiwlâu.
Defnyddiwch god VBA i gael gwared ar fannau blaenllaw yn unig
1. Agorwch y daflen waith yn cynnwys y celloedd y byddwch yn tynnu mannau arweiniol ohonynt, ac yna'n pwyso'r Alt + F11 allweddi i agor y Microsoft Visual Basic ar gyfer Ceisiadau ffenestr.
2. Cliciwch Mewnosod > Modiwlau, yna copïwch isod god VBA i mewn i ffenestr y Modiwl.
Sub RemoveLeadingSpaces()
'Updateby20190612
Dim Rng As Range
Dim WorkRng As Range
On Error Resume Next
xTitleId = "KutoolsforExcel"
Set WorkRng = Application.Selection
Set WorkRng = Application.InputBox("Range", xTitleId, WorkRng.Address, Type:=8)
For Each Rng In WorkRng
Rng.Value = VBA.LTrim(Rng.Value)
Next
End Sub3. Gwasgwch y F5 allwedd i redeg y cod. A. Kutools ar gyfer Excel deialog yn ymddangos, dewiswch y celloedd parhaus y byddwch chi'n tynnu lleoedd blaenllaw ohonynt, ac yna cliciwch ar y OK botwm.

Nawr gallwch weld mai dim ond y lleoedd blaenllaw sy'n cael eu tynnu o'r celloedd a ddewiswyd.
Tynnwch y lleoedd llusgo yn unig o gelloedd
1. Agorwch y daflen waith yn cynnwys y celloedd y byddwch yn tynnu mannau arweiniol ohonynt, ac yna'n pwyso'r Alt + F11 allweddi i agor y Microsoft Visual Basic ar gyfer Ceisiadau ffenestr.
2. Cliciwch Mewnosod > Modiwlau, yna copïwch isod god VBA i mewn i ffenestr y Modiwl.
Sub RemoveTrailingSpaces()
'Updateby20190612
Dim Rng As Range
Dim WorkRng As Range
On Error Resume Next
xTitleId = "KutoolsforExcel"
Set WorkRng = Application.Selection
Set WorkRng = Application.InputBox("Range", xTitleId, WorkRng.Address, Type:=8)
For Each Rng In WorkRng
Rng.Value = VBA.RTrim(Rng.Value)
Next
End Sub
3. Gwasgwch y F5 allwedd i redeg y cod. A. Kutools ar gyfer Excel deialog yn ymddangos, dewiswch y celloedd parhaus y byddwch chi'n tynnu lleoedd llusgo ohonynt, ac yna cliciwch ar y OK botwm. Nawr gallwch weld mai dim ond y lleoedd llusgo sy'n cael eu tynnu o'r celloedd a ddewiswyd.

Tynnwch yr holl leoedd o gelloedd
Os ydych chi am gael gwared ar yr holl leoedd mewn celloedd penodol, gall dulliau yn yr adran hon ffafrio chi.
Defnyddiwch swyddogaeth SUBSTITUTE i dynnu pob gofod o gelloedd
=SUBSTITUTE(text, old_text, new_text, [instance_num])
Dewiswch gell wag, copïwch y fformiwla isod i mewn iddi a gwasgwch y Rhowch allwedd. Yna llusgwch y Llenwch Trin i lawr i gymhwyso'r fformiwla i gelloedd eraill.
=SUBSTITUTE(B3," ","")
Awgrymiadau: Yn y fformiwla hon, B3 yw'r gell sy'n cynnwys testun yr ydych am gael gwared ar yr holl ofodau ar ei gyfer;
"" (mae gofod wedi'i amgáu â dyfynodau dwbl) yma yn cynrychioli'r lleoedd rydych chi am eu tynnu;
"" yma yn golygu y byddwch yn disodli pob gofod heb ddim.

Yna gallwch weld bod yr holl leoedd mewn celloedd penodol yn cael eu tynnu ar unwaith.
Nodyn: Mae angen gwneud y llawdriniaeth hon mewn colofn newydd. Ar ôl cael gwared ar yr holl leoedd, mae angen i chi ddisodli'r data gwreiddiol gyda'r data tocio heb fformiwlâu.
Defnyddiwch swyddogaeth Dod o Hyd ac Amnewid i dynnu pob gofod o gelloedd
Heblaw am yr uchod TANYSGRIFIAD swyddogaeth, gall y nodwedd Dod o Hyd ac Amnewid hefyd helpu i gael gwared ar yr holl fannau o gelloedd.
1. Dewiswch y celloedd sy'n cynnwys bylchau y byddwch chi'n eu tynnu, pwyswch y Ctrl + H allweddi i agor y Dod o hyd ac yn ei le blwch deialog.
2. Yn y Dod o hyd ac yn ei le deialog ac o dan y Disodli tab, teipiwch un gofod i'r Dewch o hyd i beth blwch testun, cadwch y Amnewid gyda blwch testun yn wag, ac yna cliciwch ar y Amnewid All botwm.

Tynnwch y lleoedd arweiniol, llusgo, ychwanegol a'r holl fannau yn hawdd o gelloedd gyda'r Kutools
Tip: Os ydych chi wedi cael llond bol ar ddefnyddio fformwlâu a chodau VBA i gael gwared ar ofodau, bydd y Tynnwch Fannau cyfleustodau Kutools ar gyfer Excel yw eich dewis gorau. Gyda dim ond sawl clic, gallwch gael gwared nid yn unig ar fannau arwain, lleoedd llusgo, gormod o leoedd ond hefyd yr holl ofodau o ystod, amrediadau lluosog neu hyd yn oed y daflen waith gyfan, a fydd yn arbed llawer o'ch amser gwaith.
Cyn defnyddio'r Kutools ar gyfer Excel, mae angen i chi gymryd munudau i ei lawrlwytho am ddim a'i osod yn gyntaf.
1. Dewiswch ystod neu ystodau lluosog gyda'r celloedd y byddwch chi'n tynnu bylchau ohonyn nhw, cliciwch Kutools > Testun > Tynnwch Fannau. Gweler y screenshot:

2. Gallwch weld bod 5 opsiwn yn y Tynnwch Fannau blwch deialog:
- I gael gwared ar y lleoedd blaenllaw yn unig, dewiswch y Mannau arweiniol opsiwn;
- I gael gwared ar y lleoedd llusgo yn unig, dewiswch y Mannau llusgo opsiwn;
- I gael gwared ar y lleoedd blaenllaw a'r lleoedd llusgo ar yr un pryd, dewiswch y Mannau arwain a llusgo opsiwn;
- I gael gwared ar yr holl leoedd ychwanegol (gan gynnwys arwain, llusgo, gormod o leoedd rhyngddynt), dewiswch y Pob lle gormodol opsiwn;
- I gael gwared ar yr holl leoedd, dewiswch y Pob gofod opsiwn.
Yna cliciwch y OK botwm i ddechrau'r llawdriniaeth.

Os ydych chi am gael treial am ddim (30 diwrnod) o'r cyfleustodau hwn, cliciwch i'w lawrlwytho, ac yna ewch i gymhwyso'r llawdriniaeth yn ôl y camau uchod.
Roedd achosion ymarferol eraill yn ymwneud â gofodau Excel
Ar wahân i dynnu bylchau o gelloedd, a ydych erioed wedi wynebu amgylchiadau cyfrif, ychwanegu bylchau, neu ddisodli'r bylchau â chymeriadau eraill mewn celloedd? Efallai y bydd yr argymhelliad isod yn cyflymu eich gwaith Excel.
Cyfrif nifer y lleoedd mewn cell
Cyn tynnu pob gofod o gell, efallai eich bod yn chwilfrydig faint o leoedd sy'n bodoli ynddo. Mae'r tiwtorial hwn yn darparu dulliau mewn camau manwl i'ch helpu chi i gael cyfanswm y lleoedd mewn cell yn gyflym.
Cliciwch i wybod mwy ...
Ychwanegwch le ar ôl pob coma mewn celloedd Excel penodol
Weithiau, gallai lleoedd gael eu tynnu ar ddamwain o gelloedd penodol. Mae'r tiwtorial hwn yn sôn am ychwanegu gofod ar ôl pob coma i wneud llinyn y testun yn fwy eglur a safonol gyda chamau manwl.
Cliciwch i wybod mwy ...
Ychwanegwch fylchau rhwng rhifau mewn celloedd Excel
Mae'r tiwtorial hwn yn sôn am ychwanegu lle rhwng pob rhif neu bob nawfed rhif mewn celloedd Excel. Gan dybio bod gennych golofn o rifau ffôn, a'ch bod am ychwanegu bylchau rhyngddynt i wneud i'r rhif edrych yn fwy greddfol a haws ei ddarllen. Bydd dulliau yn y tiwtorial hwn yn helpu.
Cliciwch i wybod mwy ...
Ychwanegwch fylchau cyn priflythrennau mewn celloedd Excel
Mae'r tiwtorial hwn yn sôn am ychwanegu gofod cyn pob priflythyren mewn celloedd Excel. Gan dybio bod gennych chi restr o dannau testun gyda'r holl ofodau'n cael eu tynnu ar ddamwain, fel hyn: InsertBlankRowsBetweenData, i ychwanegu'r bylchau cyn pob priflythyren i wahanu'r geiriau fel Mewnosod Rhesi Gwag Rhwng Data, rhowch gynnig ar y dulliau yn y tiwtorial hwn.
Cliciwch i wybod mwy ...
Amnewid gofod gyda chymeriad penodol mewn celloedd Excel
Mewn llawer o achosion, mae'n well gennych ddisodli lleoedd gyda chymeriadau penodol yn hytrach na'u tynnu o gelloedd yn uniongyrchol. Yma yn darparu dulliau i chi ddisodli gofod yn hawdd gyda thanlinellu, rhuthro neu atalnod mewn celloedd.
Cliciwch i wybod mwy ...
Yr Offer Cynhyrchedd Swyddfa Gorau
Kutools ar gyfer Excel Yn Datrys y Rhan fwyaf o'ch Problemau, ac Yn Cynyddu Eich Cynhyrchiant 80%
- Bar Fformiwla Gwych (golygu llinellau lluosog o destun a fformiwla yn hawdd); Cynllun Darllen (darllen a golygu nifer fawr o gelloedd yn hawdd); Gludo i'r Ystod Hidlo...
- Uno Celloedd / Rhesi / Colofnau a Cadw Data; Cynnwys Celloedd Hollt; Cyfuno Rhesi Dyblyg a Swm / Cyfartaledd... Atal Celloedd Dyblyg; Cymharwch y Meysydd...
- Dewiswch Dyblyg neu Unigryw Rhesi; Dewiswch Blank Rows (mae pob cell yn wag); Darganfyddiad Gwych a Darganfyddiad Niwlog mewn Llawer o Lyfrau Gwaith; Dewis ar Hap ...
- Copi Union Celloedd Lluosog heb newid cyfeirnod fformiwla; Auto Creu Cyfeiriadau i Daflenni Lluosog; Mewnosod Bwledi, Blychau Gwirio a mwy ...
- Fformiwlâu Hoff a Mewnosod yn Gyflym, Meysydd, Siartiau a Lluniau; Amgryptio Celloedd gyda chyfrinair; Creu Rhestr Bostio ac anfon e-byst ...
- Testun Detholiad, Ychwanegu Testun, Tynnu yn ôl Swydd, Tynnwch y Gofod; Creu ac Argraffu Subtotals Paging; Trosi rhwng Cynnwys a Sylwadau Celloedd...
- Hidlo Super (arbed a chymhwyso cynlluniau hidlo i ddalenni eraill); Trefnu Uwch yn ôl mis / wythnos / dydd, amlder a mwy; Hidlo Arbennig gan feiddgar, italig ...
- Cyfuno Llyfrau Gwaith a Thaflenni Gwaith; Uno Tablau yn seiliedig ar golofnau allweddol; Rhannwch Ddata yn Daflenni Lluosog; Trosi Swp xls, xlsx a PDF...
- Grwpio Tabl Pivot yn ôl rhif wythnos, diwrnod o'r wythnos a mwy ... Dangos Celloedd Datgloi, wedi'u Cloi yn ôl gwahanol liwiau; Amlygu Celloedd sydd â Fformiwla / Enw...

- Galluogi golygu a darllen tabbed yn Word, Excel, PowerPoint, Cyhoeddwr, Mynediad, Visio a Phrosiect.
- Agor a chreu dogfennau lluosog mewn tabiau newydd o'r un ffenestr, yn hytrach nag mewn ffenestri newydd.
- Yn cynyddu eich cynhyrchiant 50%, ac yn lleihau cannoedd o gliciau llygoden i chi bob dydd!
