Sut i ddarganfod a disodli testun mewn dogfen Word o Excel?
Yn nogfen Word, gallwn gymhwyso'r swyddogaeth Darganfod ac Amnewid i ddod o hyd i un testun a'i ddisodli'n gyflym. Ond, os oes angen dod o hyd i destunau lluosog a'u disodli, bydd y testun fesul un yn y nodwedd Find and Replace yn cymryd llawer o amser. Yn yr achos hwn, gallwch chi nodi'r testunau darganfod a disodli yn y rhestr o gelloedd, a gyda chymorth cod VBA yn Excel i gyflawni'r swydd hon yn rhwydd. Yn yr erthygl hon, byddaf hefyd yn cyflwyno nodwedd ddefnyddiol i swp-ddarganfod a disodli testunau mewn sawl dogfen Word.
Darganfod a disodli testunau lluosog mewn un ddogfen Word o Excel gyda chod VBA
Darganfod a disodli testunau lluosog mewn dogfennau Word lluosog o Excel gyda chod VBA
Darganfod a disodli testunau lluosog mewn sawl dogfen Word gyda nodwedd bwerus
Darganfod a disodli testunau lluosog mewn un ddogfen Word o Excel gyda chod VBA
Os ydych chi am ddod o hyd i rai testunau a'u disodli mewn un ffeil Word yn unig, gall y cod VBA canlynol wneud ffafr i chi.
1. Mewn taflen waith Excel, crëwch golofn sy'n cynnwys y testunau rydych chi am eu darganfod a'u disodli, a cholofn arall gyda thestunau i'w disodli fel y sgrinlun a ddangosir isod. Ac yna pwyswch Alt + F11 allweddi ar yr un pryd i agor y Microsoft Visual Basic ar gyfer Ceisiadau ffenestr.

2. Yna, cliciwch Mewnosod > Modiwlau, copïwch a gludwch y cod VBA isod i'r ffenestr.
Cod VBA: Darganfod a disodli testunau lluosog mewn un ffeil Word
Sub replace_texts_range_of_cells()
'Updateby ExtendOffice
Dim xWordApp As Word.Application
Dim xDoc As Word.Document
Dim xRng As Range
Dim I As Integer
Dim xFileDlg As FileDialog
On Error GoTo ExitSub
Set xFileDlg = Application.FileDialog(msoFileDialogFilePicker)
xFileDlg.AllowMultiSelect = False
xFileDlg.Filters.Add "Word Document", "*.docx; *.doc; *.docm"
xFileDlg.FilterIndex = 2
If xFileDlg.Show <> -1 Then GoTo ExitSub
Set xRng = Application.InputBox("Please select the lists of find and replace texts (Press Ctrl key to select two same size ranges):", "Kutools for Excel", , , , , , 8)
If xRng.Areas.Count <> 2 Then
MsgBox "Please select two columns (press Ctrl key), the two ranges have the same size.", vbInformation + vbOKOnly, "Kutools for Excel"
GoTo ExitSub
End If
If (xRng.Areas.Item(1).Rows.Count <> xRng.Areas.Item(2).Rows.Count) Or _
(xRng.Areas.Item(1).Columns.Count <> xRng.Areas.Item(2).Columns.Count) Then
MsgBox "Please select two columns (press Ctrl key), the two ranges have the same size.", vbInformation + vbOKOnly, "Kutools for Excel"
GoTo ExitSub
End If
Set xWordApp = CreateObject("Word.application")
xWordApp.Visible = True
Set xDoc = xWordApp.Documents.Open(xFileDlg.SelectedItems.Item(1))
For I = 1 To xRng.Areas.Item(1).Cells.Count
With xDoc.Application.Selection.Find
.ClearFormatting
.Replacement.ClearFormatting
.Text = xRng.Areas.Item(1).Cells.Item(I).Value
.Replacement.Text = xRng.Areas.Item(2).Cells.Item(I).Value
.Forward = True
.Wrap = wdFindContinue
.Format = False
.MatchCase = False
.MatchWholeWord = False
.MatchByte = False
.MatchWildcards = False
.MatchSoundsLike = False
.MatchAllWordForms = False
End With
xDoc.Application.Selection.Find.Execute Replace:=wdReplaceAll
Next
ExitSub:
Set xRng = Nothing
Set xFileDlg = Nothing
Set xWordApp = Nothing
Set xDoc = Nothing
End Sub
3. Ar ôl gludo'r cod, dal yn y Microsoft Visual Basic ar gyfer Ceisiadau ffenestr, cliciwch offer > Cyfeiriadau, gweler y screenshot:

4. Yn y popped-out Cyfeiriadau - VBAProject blwch deialog, dewiswch y Llyfrgell Gwrthrychau Microsoft Word 16.0 o'r blwch rhestr, gweler y sgrinlun:

5. Cliciwch OK botwm i gau'r blwch deialog, ac yn awr, pwyswch F5 allwedd i redeg y cod hwn, yn y ffenestr Pori naid, dewiswch y Ffeil Word rydych chi am ddisodli'r testunau, gweler y sgrinlun:

6. Yna, cliciwch OK, yn y blwch deialog canlynol, pwyswch Ctrl allwedd i ddewis y testun gwreiddiol a'r celloedd testun newydd ar wahân yr ydych am eu defnyddio, gweler y sgrinlun:

7. Ac yna, cliciwch OK botwm, nawr, mae'r testunau'n cael eu canfod a'u disodli gan y testunau newydd yn eich dogfen benodedig, ac mae'r ffeil yn agor hefyd, dylech ei chadw i gadw'r newidiadau.
Darganfod a disodli testunau lluosog mewn dogfennau Word lluosog o Excel gyda chod VBA
Yma, rwyf hefyd yn creu cod VBA ar gyfer dod o hyd i destunau lluosog mewn sawl dogfen Word a'u disodli, gwnewch fel hyn:
1. Agorwch y ffeil Excel sy'n cynnwys dwy golofn o werthoedd i'w disodli a'u disodli fel y sgrinlun a ddangosir isod, ac yna pwyswch Alt + F11 allweddi ar yr un pryd i agor y Microsoft Visual Basic ar gyfer Ceisiadau ffenestr.

2. Yna, cliciwch Mewnosod > Modiwlau, copïwch a gludwch y cod VBA isod i'r ffenestr.
Cod VBA: Darganfod a disodli testunau lluosog mewn ffeiliau Word lluosog
Sub FindReplaceAcrossMultipleWordDocuments()
'Updateby ExtendOffice
Dim xWordApp As Word.Application
Dim xDoc As Word.Document
Dim xRng As Range
Dim I As Integer
Dim xFolderDlg As FileDialog
Dim xFSO As Scripting.FileSystemObject
Dim xFile As File
On Error GoTo ExitSub
Set xFolderDlg = Application.FileDialog(msoFileDialogFolderPicker)
If xFolderDlg.Show <> -1 Then GoTo ExitSub
Set xRng = Application.InputBox("Please select the lists of find and replace texts (Press Ctrl key to select two same size ranges", "Kutools for Excel", , , , , , 8)
If xRng.Areas.Count <> 2 Then
MsgBox "Please select two columns (press Ctrl key), the two ranges have the same size", vbInformation + vbOKOnly, "Kutools for Excel"
GoTo ExitSub
End If
If (xRng.Areas.Item(1).Rows.Count <> xRng.Areas.Item(2).Rows.Count) Or _
(xRng.Areas.Item(1).Columns.Count <> xRng.Areas.Item(2).Columns.Count) Then
MsgBox "Please select two columns (press Ctrl key), the two ranges have the same size.", vbInformation + vbOKOnly, "Kutools for Excel"
GoTo ExitSub
End If
Set xFSO = New Scripting.FileSystemObject
Set xWordApp = CreateObject("Word.application")
xWordApp.Visible = True
For Each xFile In xFSO.GetFolder(xFolderDlg.SelectedItems(1)).Files
If VBA.InStr(xFile.Type, "Microsoft Word") > 0 Then
Set xDoc = xWordApp.Documents.Open(xFile.Path)
For I = 1 To xRng.Areas.Item(1).Cells.Count
With xDoc.Application.Selection.Find
.ClearFormatting
.Replacement.ClearFormatting
.Text = xRng.Areas.Item(1).Cells.Item(I).Value
.Replacement.Text = xRng.Areas.Item(2).Cells.Item(I).Value
.Forward = True
.Wrap = wdFindContinue
.Format = False
.MatchCase = False
.MatchWholeWord = False
.MatchByte = False
.MatchWildcards = False
.MatchSoundsLike = False
.MatchAllWordForms = False
End With
xDoc.Application.Selection.Find.Execute Replace:=wdReplaceAll
Next
xDoc.Close wdSaveChanges
End If
Next
xWordApp.Quit
MsgBox "The Find and Replace has been completed", vbInformation + vbOKOnly, "Kutools for Excel"
ExitSub:
Set xRng = Nothing
Set xFolderDlg = Nothing
Set xWordApp = Nothing
Set xDoc = Nothing
End Sub
3. Dal yn y Microsoft Visual Basic ar gyfer Ceisiadau ffenestr, cliciwch offer > Cyfeiriadau, Yn y Cyfeiriadau - VBAProject blwch deialog, dewiswch y Llyfrgell Gwrthrychau Microsoft Word 16.0 ac Amser Rhedeg Sgriptio Microsoft opsiynau o'r blwch rhestr, gweler y sgrinlun:

4. Ar ôl gwirio'r ddau opsiwn, a chliciwch OK i gau'r blwch deialog, ac yna, ewch ymlaen i wasgu'r F5 allwedd i weithredu'r cod hwn, yn yr agoriad Pori ffenestr, dewiswch ffolder sy'n cynnwys y dogfennau Word rydych chi am berfformio'r darganfyddiad a'u disodli, gweler y sgrinlun:

5. Cliciwch OK botwm, yn y blwch deialog popped-out, pwyswch Ctrl allwedd i ddewis y testun gwreiddiol a'r colofnau testun newydd ar wahân yr ydych am eu defnyddio, gweler y sgrinlun:

6. Yn olaf, cliciwch OK, ac mae'r testunau gwreiddiol yn cael eu disodli gan y rhai newydd ar draws y ffeiliau traethodau ymchwil, ar ôl eu cwblhau, bydd blwch deialog yn ymddangos fel y dangosir y sgrin isod:
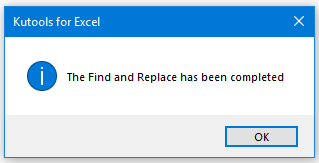
7. Cliciwch OK i gau'r ymgom. A gallwch fynd i'r ffeiliau i wirio'r canlyniadau wedi'u trosi.
Darganfod a disodli testunau lluosog mewn sawl dogfen Word gyda nodwedd bwerus
Yn yr adran hon, byddaf yn siarad am sut i swp-dod o hyd i destunau a'u disodli mewn sawl dogfen Word o Word yn lle Excel. Gydag offeryn pwerus -Kutools am Word, gallwch chi ddod o hyd i'r testunau penodol a'u disodli'n gyflym a rhoi testunau newydd yn eu lle yn y prif ffeil, pennawd, troedyn, sylwadau, ac ati ac amlygu'r canlyniadau yn ôl yr angen.
1. Agorwch un ffeil Word, ac yna cliciwch Kutools Byd Gwaith > Swp Dod o Hyd i ac Amnewid, gweler y screenshot:

2. Yn yr agored Swp Dod o Hyd i ac Amnewid blwch deialog, gwnewch y gweithrediadau canlynol:
- Cliciwch Ychwanegu botwm i ychwanegu'r ffeiliau Word lle rydych chi am ddod o hyd i destunau a'u disodli;
- Yn y cwarel chwith, cliciwch Ychwanegu rhes o'r rhuban uchaf;
- Yn y maes a fewnosodwyd, rhowch y testun gwreiddiol a'r testun newydd i mewn i'r Dod o hyd i ac Disodli colofnau ar wahân yr ydych am ddod o hyd iddynt a'u disodli. Yn ogystal, gallwch chi nodi lliw ar gyfer tynnu sylw at y testunau newydd yn ôl yr angen.

3. Ar ôl creu'r meini prawf chwilio, cliciwch Disodli botwm i fynd i'r Canlyniad Rhagolwg tab i weld y canlyniadau canfod a disodli. Gweler y sgrinlun:

4. Yna, cliciwch Cau botwm, ac mae blwch prydlon yn cael ei popio allan i'ch atgoffa os ydych chi am arbed y senario hwn, cliciwch Ydy i'w arbed, a chlicio Na i'w anwybyddu, gweler y screenshot:
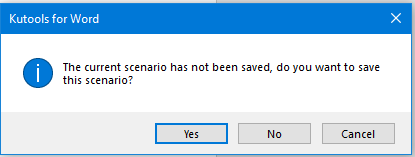
- Darganfod a disodli nodau arbennig mewn dogfennau Word lluosog;
- Darganfod a disodli llinynnau lluosog gyda fformatio penodol mewn dogfennau Word lluosog;
- Darganfod a disodli llinynnau lluosog mewn sawl ffeil txt/htm/html.
Offer Cynhyrchiant Swyddfa Gorau
Supercharge Eich Sgiliau Excel gyda Kutools ar gyfer Excel, a Phrofiad Effeithlonrwydd Fel Erioed Erioed. Kutools ar gyfer Excel Yn Cynnig Dros 300 o Nodweddion Uwch i Hybu Cynhyrchiant ac Arbed Amser. Cliciwch Yma i Gael Y Nodwedd Sydd Ei Angen Y Mwyaf...

Mae Office Tab yn dod â rhyngwyneb Tabbed i Office, ac yn Gwneud Eich Gwaith yn Haws o lawer
- Galluogi golygu a darllen tabbed yn Word, Excel, PowerPoint, Cyhoeddwr, Mynediad, Visio a Phrosiect.
- Agor a chreu dogfennau lluosog mewn tabiau newydd o'r un ffenestr, yn hytrach nag mewn ffenestri newydd.
- Yn cynyddu eich cynhyrchiant 50%, ac yn lleihau cannoedd o gliciau llygoden i chi bob dydd!
