Tri Math o Restrau Gollwng Aml-golofn - Canllaw Cam wrth Gam
Pan fyddwch yn chwilio am “excel gwymplen colofnau lluosog” ar Google, efallai y bydd angen i chi gyflawni un o'r tasgau canlynol:
Rhestr Drop-Lawr Gwneud Dibynnol
Dull A.: Defnyddio fformiwlâu
Dull B.: Dim ond ychydig o gliciau gan Kutools ar gyfer Excel

Arddangos Dewisiadau Lluosog yn y Rhestr Gollwng
Dull A.: Defnyddio Sgript VBA
Dull B.: Dim ond ychydig o gliciau gan Kutools ar gyfer Excel
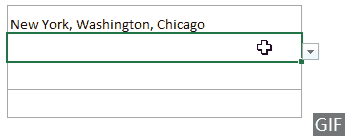
Yn y tiwtorial hwn, byddwn yn dangos cam wrth gam sut i gyflawni'r tair tasg hyn.
Fideos perthnasol
Gwneud Rhestr Gollwng Dibynnol yn Seiliedig ar Golofnau Lluosog
Fel y dangosir yn y ddelwedd GIF isod, rydych chi am greu prif gwymplen ar gyfer y cyfandiroedd, cwymprestr eilaidd sy'n cynnwys gwledydd yn seiliedig ar y cyfandir a ddewiswyd yn y brif gwymplen, ac yna'r drydedd gwymplen rhestr yn cynnwys dinasoedd yn seiliedig ar y wlad a ddewiswyd yn y gwymplen eilaidd. Gall y dull yn yr adran hon eich helpu i gyflawni'r dasg hon.
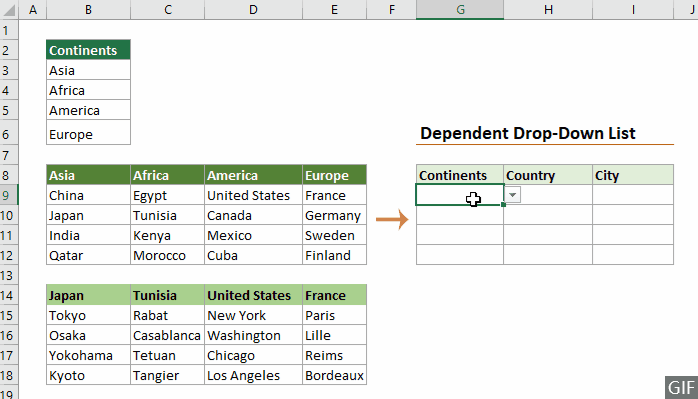
Defnyddio fformiwlâu i wneud cwymplen ddibynnol yn seiliedig ar golofnau lluosog
Cam 1: Creu'r brif gwymplen
1. Dewiswch y celloedd (yma dwi'n dewis G9:G13) lle rydych chi am fewnosod y gwymplen, ewch i'r Dyddiad tab, cliciwch Dilysu Data > Dilysu Data.

2. Yn y Dilysu Data blwch deialog, ffurfweddwch fel a ganlyn.

Cam 2: Creu'r gwymplen eilaidd
1. Dewiswch yr ystod gyfan sy'n cynnwys yr eitemau rydych chi am eu harddangos yn y gwymplen eilaidd. Ewch i'r Fformiwlâu tab, ac yna cliciwch Creu o Ddethol.

2. Yn y Creu Enwau o Ddethol blwch deialog, gwiriwch y Rhes uchaf blwch ac yna cliciwch ar OK botwm.

3. Dewiswch gell lle rydych chi am fewnosod y gwymplen uwchradd, ewch i'r Dyddiad tab, cliciwch Dilysu Data > Dilysu Data.
4. Yn y Dilysu Data blwch deialog, mae angen i chi:
=INDIRECT(SUBSTITUTE(G9," ","_"))
5. Dewiswch y gell rhestr hon yn disgyn i lawr, llusgwch ei Trin AutoFill i lawr i'w gymhwyso i gelloedd eraill yn yr un golofn.
Mae'r gwymplen eilaidd bellach wedi'i chwblhau. Pan fyddwch chi'n dewis cyfandir yn y brif gwymplen, dim ond y gwledydd o dan y cyfandir hwn sy'n cael eu harddangos yn y gwymplen eilaidd.

Cam 3: Creu'r drydedd gwymplen
1. Dewiswch yr ystod gyfan sy'n cynnwys y gwerthoedd rydych chi am eu harddangos yn y drydedd restr gwympo. Ewch i'r Fformiwlâu tab, ac yna cliciwch Creu o Ddethol.

2. Yn y Creu Enwau o Ddethol blwch deialog, gwiriwch y Rhes uchaf blwch ac yna cliciwch ar OK botwm.

3. Dewiswch gell lle rydych chi am fewnosod y drydedd gwymplen, ewch i'r Dyddiad tab, cliciwch Dilysu Data > Dilysu Data.
4. Yn y Dilysu Data blwch deialog, mae angen i chi:
=INDIRECT(SUBSTITUTE(H9," ","_"))
5. Dewiswch y gell rhestr hon yn disgyn i lawr, llusgwch ei Trin AutoFill i lawr i'w gymhwyso i gelloedd eraill yn yr un golofn.
Mae'r drydedd gwymplen sy'n cynnwys dinasoedd bellach wedi'i chwblhau. Pan fyddwch chi'n dewis gwlad yn y gwymplen eilaidd, dim ond y dinasoedd o dan y wlad hon sy'n cael eu harddangos yn y drydedd restr gwympo.

Efallai y bydd y dull uchod yn feichus i rai defnyddwyr, os ydych chi eisiau datrysiad mwy effeithlon a syml, gellir cyflawni'r dull canlynol gyda dim ond ychydig o gliciau.
Ychydig o gliciau i greu rhestr ollwng dibynnol yn seiliedig ar golofnau lluosog gyda Kutools ar gyfer Excel
Mae delwedd GIF isod yn dangos y camau y Rhestr Galw Heibio Deinamig nodwedd o Kutools ar gyfer Excel.
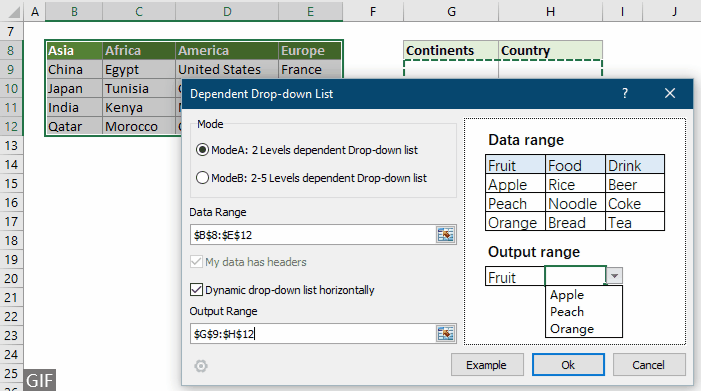
Fel y gallwch weld, gellir gwneud y llawdriniaeth gyfan mewn dim ond ychydig o gliciau. Does ond angen i chi:
Mae'r ddelwedd GIF uchod yn dangos y camau i wneud cwymplen 2 lefel yn unig. Os ydych chi am wneud cwymplen gyda mwy na 2 lefel, cliciwch yma i wybod mwy . Neu lawrlwythwch y treial 30 diwrnod am ddim.
Gwnewch Ddewisiadau Lluosog mewn Rhestr Gollwng yn Excel
Mae'r adran hon yn darparu dau ddull i'ch helpu i wneud dewisiadau lluosog mewn cwymprestr yn Excel.
Defnyddio codau VBA i wneud dewisiadau lluosog mewn cwymplen Excel
Gall y sgript VBA ganlynol helpu i wneud dewisiadau lluosog mewn cwymprestr yn Excel heb ddyblygiadau. Gwnewch fel a ganlyn.
Cam 1: Agorwch y golygydd cod VBA a chopïwch y cod
1. Ewch i'r tab taflen, cliciwch ar y dde arno a dewiswch Gweld y Cod o'r ddewislen clicio ar y dde.

2. Yna y Microsoft Visual Basic ar gyfer Ceisiadau ffenestr yn ymddangos, mae angen i chi gopïo'r cod VBA canlynol yn y Dalen (Cod) golygydd.

Cod VBA: Caniatewch ddetholiadau lluosog mewn cwymprestr heb ddyblygiadau
Private Sub Worksheet_Change(ByVal Target As Range)
'Updated by Extendoffice 2019/11/13
Dim xRng As Range
Dim xValue1 As String
Dim xValue2 As String
If Target.Count > 1 Then Exit Sub
On Error Resume Next
Set xRng = Cells.SpecialCells(xlCellTypeAllValidation)
If xRng Is Nothing Then Exit Sub
Application.EnableEvents = False
If Not Application.Intersect(Target, xRng) Is Nothing Then
xValue2 = Target.Value
Application.Undo
xValue1 = Target.Value
Target.Value = xValue2
If xValue1 <> "" Then
If xValue2 <> "" Then
If xValue1 = xValue2 Or _
InStr(1, xValue1, ", " & xValue2) Or _
InStr(1, xValue1, xValue2 & ",") Then
Target.Value = xValue1
Else
Target.Value = xValue1 & ", " & xValue2
End If
End If
End If
End If
Application.EnableEvents = True
End SubCam 2: Profwch y cod
Ar ôl gludo'r cod, pwyswch y Alt + Q allweddi i gau'r Golygydd Gweledol a mynd yn ôl at y daflen waith.
Awgrymiadau: Mae'r cod hwn yn gweithio ar gyfer yr holl gwymplenni yn y daflen waith gyfredol. Cliciwch ar gell sy'n cynnwys y gwymplen, dewiswch eitemau fesul un o'r gwymplen i brofi a yw'n gweithio.

Ychydig o gliciau i wneud dewisiadau lluosog mewn Rhestr cwymplen Excel gyda Kutools ar gyfer Excel
Mae gan god VBA lawer o gyfyngiadau. Os nad ydych chi'n gyfarwydd â sgript VBA, mae'n anodd addasu'r cod i ddiwallu'ch anghenion. Dyma nodwedd bwerus a argymhellir - Rhestr Gollwng Aml-ddewis a all eich helpu i ddewis eitemau lluosog yn hawdd o'r gwymplen.
Ar ôl gosod Kutools ar gyfer Excel, ewch i'r Kutools tab, dewiswch Rhestr ostwng > Rhestr Gollwng Aml-ddewis. Yna ffurfweddu fel a ganlyn.
- Nodwch yr ystod sy'n cynnwys y gwymplen y mae angen i chi ddewis eitemau lluosog ohoni.
- Nodwch y gwahanydd ar gyfer yr eitemau a ddewiswyd yn y gell rhestr gwympo.
- Cliciwch OK i gwblhau'r gosodiadau.
Canlyniad
Nawr, pan fyddwch chi'n clicio ar gell gyda gwymplen yn yr ystod benodedig, bydd blwch rhestr yn ymddangos wrth ei ymyl. Yn syml, cliciwch ar y botwm "+" wrth ymyl yr eitemau i'w hychwanegu at y gwymplen, a chliciwch ar y botwm "-" i gael gwared ar unrhyw eitemau nad ydych chi eu heisiau mwyach. Gweler y demo isod:

- Gwiriwch y Lapiwch Testun Ar ôl Mewnosod Gwahanydd opsiwn os ydych chi am arddangos yr eitemau a ddewiswyd yn fertigol o fewn y gell. Os yw'n well gennych restriad llorweddol, gadewch yr opsiwn hwn heb ei wirio.
- Gwiriwch y Galluogi chwilio opsiwn os ydych chi am ychwanegu bar chwilio i'ch rhestr gwympo.
- I gymhwyso'r nodwedd hon, os gwelwch yn dda lawrlwytho a gosod Kutools ar gyfer Excel gyntaf.
Arddangos Colofnau Lluosog mewn Rhestr Gollwng
Fel y dangosir yn y sgrin isod, mae'r adran hon yn mynd i ddangos i chi sut i arddangos colofnau lluosog mewn cwymplen.

Yn ddiofyn, mae cwymprestr dilysu data yn dangos un golofn o eitemau yn unig. I arddangos colofnau lluosog mewn cwymplen, rydym yn argymell defnyddio Blwch Combo (ActiveX Control) yn lle cwymprestr dilysu data.
Cam 1: Mewnosod Blwch Combo (Rheolaeth ActiveX)
1. Ewch i Datblygwr tab, cliciwch Mewnosod > Blwch Combo (Rheoli ActiveX).

Awgrym: Os yw'r Datblygwr Nid yw tab yn arddangos yn y rhuban, gallwch ddilyn y camau yn y tiwtorial hwn “Dangos tab Datblygwr” i'w ddangos.
2. Yna tynnwch lun a Blwch Combo mewn cell lle rydych chi am arddangos y gwymplen.

Cam 2: Newid Priodweddau'r Blwch Combo
1. De-gliciwch y Combo Box yna dewiswch Eiddo o'r ddewislen cyd-destun.

2. Yn y Eiddo blwch deialog, ffurfweddwch fel a ganlyn.

Cam 3: Arddangos y colofnau penodedig yn y gwymplen
1. O dan y Datblygwr tab, diffodd y Modd Dylunio trwy glicio ar y Modd Dylunio icon.

2. Cliciwch ar y saeth y blwch combo, bydd y rhestr yn cael ei ehangu a gallwch weld y nifer penodedig o golofnau yn cael eu harddangos yn y gwymplen.

Cam 4: Dangoswch eitemau o golofnau eraill mewn celloedd penodol
1. Dewiswch gell o dan y blwch combo, nodwch y fformiwla isod a gwasgwch y Rhowch allwedd i gael gwerth yr ail golofn yn yr un rhes.
=IFERROR(VLOOKUP(B1,B3:F6,2,FALSE),"")
2. I gael gwerthoedd y drydedd, y bedwaredd a'r bumed golofn, cymhwyswch y fformiwlâu canlynol fesul un.
=IFERROR(VLOOKUP(B1,B3:F6,3,FALSE),"")=IFERROR(VLOOKUP(B1,B3:F6,4,FALSE),"")=IFERROR(VLOOKUP(B1,B3:F6,5,FALSE),"")
Erthyglau Perthnasol
Yn awtomataidd wrth deipio rhestr ostwng Excel
Os oes gennych chi gwymplen dilysu data gyda gwerthoedd mawr, mae angen i chi sgrolio i lawr yn y rhestr dim ond er mwyn dod o hyd i'r un iawn, neu deipio'r gair cyfan yn y blwch rhestr yn uniongyrchol. Os oes dull ar gyfer caniatáu i gwblhau auto wrth deipio'r llythyren gyntaf yn y gwymplen, bydd popeth yn dod yn haws. Mae'r tiwtorial hwn yn darparu'r dull i ddatrys y broblem.
Creu rhestr ostwng o lyfr gwaith arall yn Excel
Mae'n eithaf hawdd creu gwymplen dilysu data ymhlith taflenni gwaith mewn llyfr gwaith. Ond os yw'r data rhestr sydd ei angen arnoch ar gyfer dilysu'r data yn lleoli mewn llyfr gwaith arall, beth fyddech chi'n ei wneud? Yn y tiwtorial hwn, byddwch yn dysgu sut i greu rhestr gollwng o lyfr gwaith arall yn Excel yn fanwl.
Creu rhestr ostwng y gellir ei chwilio yn Excel
Ar gyfer rhestr ostwng sydd â nifer o werthoedd, nid yw dod o hyd i un iawn yn waith hawdd. Yn flaenorol rydym wedi cyflwyno dull o gwblhau rhestr ostwng yn awtomatig wrth nodi'r llythyr cyntaf yn y gwymplen. Heblaw am y swyddogaeth awtocomplete, gallwch hefyd wneud y rhestr ostwng yn chwiliadwy am wella'r effeithlonrwydd gweithio wrth ddod o hyd i werthoedd cywir yn y gwymplen. Ar gyfer chwilio rhestr ostwng, rhowch gynnig ar y dull yn y tiwtorial hwn.
Auto poblogi celloedd eraill wrth ddewis gwerthoedd yn rhestr ostwng Excel
Gadewch i ni ddweud eich bod wedi creu rhestr ostwng yn seiliedig ar y gwerthoedd yn ystod celloedd B8: B14. Pan ddewiswch unrhyw werth yn y gwymplen, rydych chi am i'r gwerthoedd cyfatebol yn ystod celloedd C8: C14 gael eu poblogi'n awtomatig mewn cell ddethol. Ar gyfer datrys y broblem, bydd y dulliau yn y tiwtorial hwn yn ffafrio chi.
Offer Cynhyrchiant Swyddfa Gorau
Supercharge Eich Sgiliau Excel gyda Kutools ar gyfer Excel, a Phrofiad Effeithlonrwydd Fel Erioed Erioed. Kutools ar gyfer Excel Yn Cynnig Dros 300 o Nodweddion Uwch i Hybu Cynhyrchiant ac Arbed Amser. Cliciwch Yma i Gael Y Nodwedd Sydd Ei Angen Y Mwyaf...

Mae Office Tab yn dod â rhyngwyneb Tabbed i Office, ac yn Gwneud Eich Gwaith yn Haws o lawer
- Galluogi golygu a darllen tabbed yn Word, Excel, PowerPoint, Cyhoeddwr, Mynediad, Visio a Phrosiect.
- Agor a chreu dogfennau lluosog mewn tabiau newydd o'r un ffenestr, yn hytrach nag mewn ffenestri newydd.
- Yn cynyddu eich cynhyrchiant 50%, ac yn lleihau cannoedd o gliciau llygoden i chi bob dydd!


