Dileu copïau dyblyg yn Excel (Tiwtorial cam wrth gam hawdd)
Gall gwerthoedd dyblyg wneud gwybodaeth yn llai clir ac yn fwy anodd i gael asesiad cywir. Yn y tiwtorial hwn, byddwn yn archwilio pedwar dull gwahanol i ddileu, dewis neu guddio copïau dyblyg, neu weld eich data heb ddyblygiadau yn Excel.
Fideo: Dileu copïau dyblyg yn Excel
Dileu copïau dyblyg gyda swyddogaeth adeiledig
Cam 1: Dewiswch yr ystod celloedd i gael gwared ar ddyblygiadau ohoni
Dewiswch y celloedd a all fod â gwerthoedd dyblyg: Gallwch ddewis set ddata gyfan; os yw'ch data yn rhy fawr, gallwch glicio ar unrhyw gell sengl y tu mewn i'r set ddata, bydd Excel yn dewis y set ddata yn awtomatig yn y cam nesaf.
Cam 2: Dewiswch Dyddiad > Tynnwch y Dyblygion

Cam 3: Dewiswch pa golofnau i'w gwirio am ddyblygiadau
Yn y blwch deialog pop-up, dewiswch pa golofnau i'w gwirio am ddyblygiadau, ac yna cliciwch ar OK.

- I ddileu rhesi dyblyg gyda gwerthoedd hollol union yr un fath ar draws pob colofn, gadewch y blychau ticio i gyd wedi'u dewis fel y dangosir uchod.
- I ddileu rhesi dyblyg gyda'r un gwerthoedd mewn rhai colofnau, gwiriwch y colofnau hynny yn unig.
- Os oes gan eich data benawdau colofn, gwiriwch y Mae penawdau yn fy data opsiwn, fel na fydd y pennawd (rhes gyntaf) yn cael ei ystyried ar gyfer dileu copïau dyblyg.
Cam 4: Gweld crynodeb
Mae blwch deialog yn ymddangos yn dangos faint o werthoedd dyblyg sy'n cael eu canfod a'u dileu, a chyfrif y gwerthoedd unigryw sy'n weddill. Cliciwch OK.

Canlyniad
Fel y gallwch weld, mae'r rhesi dyblyg heb gynnwys eu hymddangosiadau cyntaf yn cael eu tynnu.

Dewiswch dyblygiadau gyda Kutools gyda mwy o opsiynau
Kutools ar gyfer Excel'S Dewiswch Gelloedd Dyblyg ac Unigryw nodwedd yn eich helpu i ddewis copïau dyblyg gyda mwy o opsiynau - Gallech ddewis rhesi dyblyg (neu gelloedd) gan gynnwys neu eithrio yr ymddangosiadau cyntaf; neu dewiswch rhesi (neu gelloedd) unigryw hynny ymddangos yn union unwaith or pob gwahanol rhes neu werth. Gallech ddod o hyd yn sensitif i achos dyblyg; neu farcio gwerthoedd dyblyg gyda phenodol cefndir neu liw ffont.
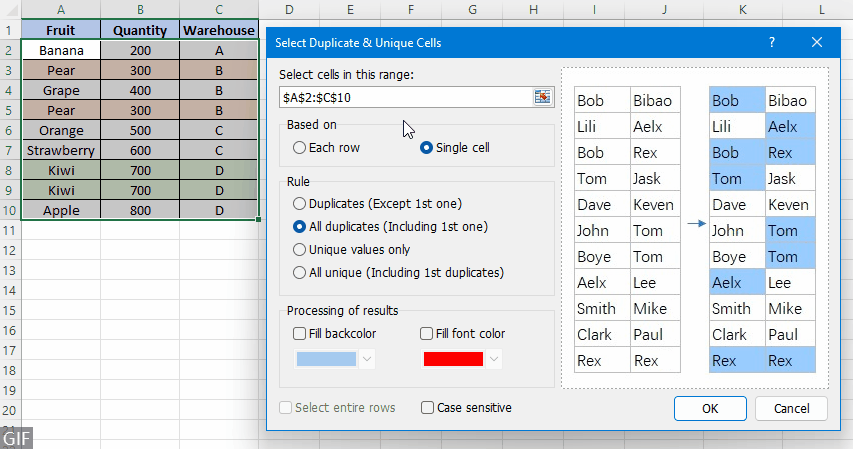
I ddewis copïau dyblyg heb gynnwys eu hymddangosiadau cyntaf, dewiswch yr ystod celloedd sy'n cynnwys dyblygiadau, ac yna cliciwch Kutools > dewiswch > Dewiswch Gelloedd Dyblyg ac Unigryw, a gwnewch fel a ganlyn:
- dewiswch Pob rhes or Celloedd sengl yn ôl sut rydych chi am wirio am ddyblygiadau.
- dewiswch Dyblygu (Ac eithrio'r un 1af) in Rheol adran hon.
- I gael gwared ar y rhesi dyblyg a ddewiswyd, de-gliciwch ar unrhyw un o'r rhesi a ddewiswyd, ac yna dewiswch Dileu i ddileu'r rhesi dyblyg.
- I ddefnyddio'r Dewiswch Gelloedd Dyblyg ac Unigryw nodwedd, dylech gael Kutools ar gyfer Excel gosod ar eich cyfrifiadur, cliciwch yma i lawrlwytho a gosod. Mae'r ychwanegiad Excel proffesiynol yn cynnig treial 30 diwrnod am ddim heb unrhyw gyfyngiadau.
- I wybod mwy am y Dewiswch Gelloedd Dyblyg ac Unigryw nodwedd, edrychwch ar y tiwtorial hwn: Dewiswch yn gyflym y gwerthoedd dyblyg neu unigryw neu'r rhesi cyfan o golofn neu ystod.
Cuddio copïau dyblyg gyda Hidlo Uwch
Os byddai'n well gennych gael gwerthoedd dyblyg wedi'u cuddio yn lle eu dileu, gallwch eu defnyddio Hidlo Uwch i hidlo am werthoedd unigryw.
Cam 1: Dewiswch yr ystod celloedd i hidlo copïau dyblyg ohonynt
Dewiswch y celloedd a all fod â gwerthoedd dyblyg: Gallwch ddewis set ddata gyfan; os yw'ch data yn rhy fawr, gallwch glicio ar unrhyw gell sengl y tu mewn i'r set ddata, bydd Excel yn dewis y set ddata yn awtomatig yn y cam nesaf.
Cam 2: Dewiswch Dyddiad > Uwch

Cam 3: Hidlo ar gyfer gwerthoedd unigryw
Yn y blwch deialog naid, gwnewch fel a ganlyn:
- Yn y Gweithred adran, dewiswch Hidlo'r rhestr, yn ei lle.
- Gweld a yw'r ystod celloedd yn y Ystod rhestr blwch yw'r set ddata y byddwch yn hidlo. Os na, cliciwch yr eicon dewis amrediad
 i ddewis eich set ddata.
i ddewis eich set ddata. - Gwiriwch y Cofnodion unigryw yn unig dewis ac yna cliciwch OK.

Canlyniad
Byddech yn gweld y rhifau rhesi lle mae'r hidlydd yn cael ei droi'n las, sy'n dangos bod y rhesi dyblyg (wedi'u pwyntio gan saethau gwyrdd) wedi'u hidlo allan.

- Gallwch hefyd gael gwared ar ddyblygiadau trwy gopïo gwerthoedd unigryw yn unig (gan gynnwys y digwyddiadau dyblyg cyntaf) i daflen waith neu lyfr gwaith arall trwy ddewis Copïwch i leoliad arall yn y Hidlo Uwch blwch deialog i mewn 3 cam, ac yna'n nodi cell gyntaf yr ystod cyrchfan lle i gludo'r canlyniadau hidlo yn y Copi i blwch.
- Gallwch glicio arno Glir in Trefnu a Hidlo grwp ar Dyddiad tab i glirio'r hidlydd a gwrthdroi'r data i'w olwg wreiddiol.
Dileu copïau dyblyg gyda fformiwlâu Excel
Yn yr adran hon, byddwn yn siarad am ddau ddull gyda fformiwlâu Excel i'ch helpu chi naill ai dileu dyblygu yn hawdd gyda swyddogaethau IF a COUNTIF, neu gweld eich data heb ddyblygiadau gydag UNIGRYW, swyddogaeth Excel newydd anhygoel.
Dileu copïau dyblyg gyda swyddogaethau IF a COUNTIF
Tybiwch fod eich data a all fod wedi dyblygu mewn amrediad A2: C10, gallwch ddefnyddio fformiwla Excel gyda IF ac COUNTIF i hidlo am werthoedd unigryw ac felly i gael gwared ar ddyblygiadau.
Cam 1: Cyfuno gwerthoedd colofnau
Cyfunwch y celloedd ar yr un rhes â'r gweithredwr cydgatenation (&). Yn ein hesiampl, dylech nodi'r fformiwla isod yn y gell D2, ac yna copïwch y fformiwla i'r celloedd isod.
=A2&B2&C2
- Yn y fformiwla, A2, B2 ac C2 yn gelloedd yn y rhes gyntaf i wirio am ddyblygiadau. Dylech eu newid i'r celloedd gwirioneddol yn rhes gyntaf eich data.
- Os mai dim ond un golofn sydd yn eich data, sgipiwch y cam hwn.
Cam 2: Cael marciau dyblyg
Marciwch res fel copïau dyblyg trwy nodi'r un o'r fformiwlâu isod yn y gell E2 yn ôl eich anghenion, a chopïwch y fformiwla i'r celloedd isod. (Yma byddaf yn defnyddio'r fformiwla gyntaf i farcio dyblygiadau heb gynnwys digwyddiadau cyntaf.)
- Copïau dyblyg heb gynnwys digwyddiadau cyntaf
-
=IF(COUNTIF($D$2:D2,D2)>1,"Duplicates","") - Dyblygiadau gan gynnwys digwyddiadau cyntaf
-
=IF(COUNTIF($D$2:$D$10,D2)>1,"Duplicates","")

Cam 3: Hidlo ar gyfer copïau dyblyg
- Dewiswch unrhyw gell o fewn y set ddata, a chliciwch Hidlo ar y Dyddiad tab.
- Cliciwch ar y saeth ar frig y Mark colofn, a dewis Dyblygu i gadw gwerthoedd dyblyg yn unig yn weladwy ar y sgrin.

Cam 4: Dileu copïau dyblyg
Dewiswch yr holl resi dyblyg, yna de-gliciwch a dewiswch Dileu Rhes o'r ddewislen.

Canlyniad
Ar y Dyddiad cliciwch, cliciwch ar y Hidlo botwm eto i gael gwared ar yr hidlydd. Fe welwch fod y tabl bellach yn cynnwys gwerthoedd unigryw yn unig gyda rhesi dyblyg wedi'u dileu.

Gweld heb ddyblygiadau gyda swyddogaeth UNIGRYW (Excel 365/2021)
Os ydych chi'n ddefnyddiwr Microsoft 365 neu Excel 2021, ac nad ydych chi am dynnu copïau dyblyg o ddata gwreiddiol, na chymhwyso hidlydd, ond dim ond gweld y data heb ddyblygiadau, fersiwn newydd Excel UNIGRYW Gall swyddogaeth wneud lles i chi.
Cam 1: Cymhwyswch y fformiwla UNIGRYW
Mewn cell wag, teipiwch y fformiwla isod (Sylwer y dylech ei disodli A1: C10 gyda'ch amrediad celloedd gwirioneddol a allai fod â dyblygu), ac yna pwyswch Rhowch.
=UNIQUE(A1:C10)Canlyniad
Fel y gallwch weld, mae'r rhesi dyblyg yn cael eu tynnu o'r canlyniad fformiwla mewn dim o amser.

- #SPIL mae gwallau'n cael eu dychwelyd pan fydd yr ystod gollyngiad (E1: G8 yn yr achos hwn) ar gyfer nid yw'r fformiwla yn wag.
- Gyda'r fformiwla, gallwch chi weld eich set ddata yn hawdd heb ddyblygiadau. Fodd bynnag, ni allech olygu canlyniad y fformiwla. Er mwyn golygu'r gwerth cell neu'r fformatau, gallwch ddefnyddio Kutools ' I Gwirioneddol nodwedd, sy'n trosi canlyniadau fformiwla i werthoedd cyson mewn un clic.

Erthyglau perthnasol
- Excel: Sut i gael gwared ar ddyblygiadau anwybyddu bylchau
- Dyma restr sy'n cynnwys rhai gwerthoedd dyblyg, pan fyddwch chi'n defnyddio'r nodwedd Dileu Dyblygiadau yn Excel i gael gwared ar y gwerthoedd dyblyg, bydd rhai copïau dyblyg yn cadw os oes rhai bylchau fel y dengys y sgrin isod.
- Sut i gael gwared ar ddyblygiadau yn awtomatig o restr yn Excel?
- Yn Excel, gallwn ddefnyddio'r nodwedd Duplicates Dileu i gael gwared ar yr un gwerthoedd o restr, ond a oes unrhyw dric i dynnu'r dyblygu o'r rhestr yn awtomatig? Yn yr erthygl hon, rwy'n cyflwyno'r triciau ar gael gwared ar ddyblygiadau yn awtomatig os oes dyblyg yn ymddangos mewn colofn Excel benodol.
- Sut i gael gwared ar resi dyblyg a chadw'r gwerthoedd uchaf yn Excel yn unig?
- Er enghraifft, mae gennych dabl prynu yn Excel fel y sgrin lun cyntaf a ddangosir. Nawr mae angen i chi gael gwared ar resi dyblyg yn seiliedig ar y golofn Ffrwythau, a chadw gwerthoedd uchaf y ffrwythau cyfatebol yn y golofn Swm fel yr ail sgrin a ddangosir. Unrhyw ateb allwch chi feddwl amdano? Bydd yr erthygl hon yn rhannu dau dric i'w datrys.
- Sut i gael gwared ar resi dyblyg ond cadw'r un gyda'r dyddiad diweddaraf yn Excel?
- Mae gen i ystod o ddata sy'n cynnwys rhai gwerthoedd dyblyg yng ngholofn A, ac yng ngholofn B mae ganddo ryw ddyddiad, nawr, mae angen i mi gael gwared ar y rhesi dyblyg yng ngholofn A ond cadw'r dyddiad diweddaraf o golofn B gyfatebol fel y dangosir y screenshot canlynol. , a oes gennych unrhyw syniadau da i ddatrys y broblem hon yn Excel yn gyflym ac yn hawdd?
- Sut i gael gwared ar ddyblygiadau a rhoi celloedd gwag yn Excel yn eu lle?
- Fel arfer pan fyddwch chi'n cymhwyso gorchymyn Dileu Duplicates yn Excel, mae'n dileu'r rhesi dyblyg cyfan. Ond weithiau, rydych chi am i'r celloedd gwag ddisodli'r gwerthoedd dyblyg, yn y sefyllfa hon, ni fydd y gorchymyn Dileu Duplicate yn gweithio. Mae'r erthygl hon yn mynd i'ch arwain i gael gwared ar ddyblygiadau a rhoi celloedd gwag yn eu lle yn Excel.
- Mwy o awgrymiadau a thriciau ar gyfer Excel...
Offer Cynhyrchiant Swyddfa Gorau
Supercharge Eich Sgiliau Excel gyda Kutools ar gyfer Excel, a Phrofiad Effeithlonrwydd Fel Erioed Erioed. Kutools ar gyfer Excel Yn Cynnig Dros 300 o Nodweddion Uwch i Hybu Cynhyrchiant ac Arbed Amser. Cliciwch Yma i Gael Y Nodwedd Sydd Ei Angen Y Mwyaf...

Mae Office Tab yn dod â rhyngwyneb Tabbed i Office, ac yn Gwneud Eich Gwaith yn Haws o lawer
- Galluogi golygu a darllen tabbed yn Word, Excel, PowerPoint, Cyhoeddwr, Mynediad, Visio a Phrosiect.
- Agor a chreu dogfennau lluosog mewn tabiau newydd o'r un ffenestr, yn hytrach nag mewn ffenestri newydd.
- Yn cynyddu eich cynhyrchiant 50%, ac yn lleihau cannoedd o gliciau llygoden i chi bob dydd!

