Sut i greu a defnyddio templedi yn Outlook?
Os ydych chi wedi cael llond bol ar olygu'r un e-bost drosodd a throsodd, mae yna ffordd i chi gael gwared ar yr ailadrodd annifyr hwn trwy ddefnyddio templedi Outlook. Gallwch wella eich effeithlonrwydd gwaith wrth ddefnyddio templedi a grëwyd gennych. Bydd y cyfarwyddyd canlynol yn eich helpu:
Creu a defnyddio templedi wrth anfon e-bost Outlook
Yn hawdd creu a defnyddio templedi yn Outlook gyda Kutools ar gyfer Outlook
Creu a defnyddio templedi wrth anfon e-bost Outlook
1. Ar ôl lansio'ch golwg, crëwch eich e-bost trwy glicio Hafan > Ebost Newydd. Gweler y screenshot:
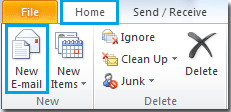
2. Cyfansoddwch eich e-bost.
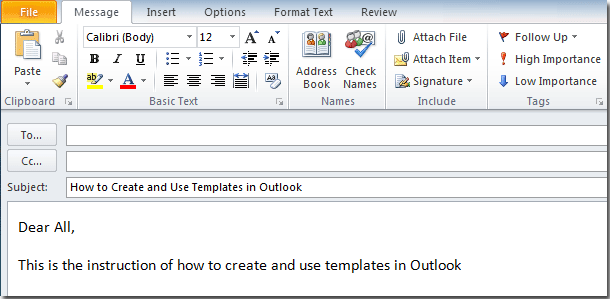
3. Yna cliciwch Ffeil > Arbed fel ar ôl i chi orffen cyfansoddi'ch e-bost.
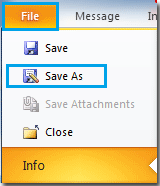
4. Pan fydd deialog yn ymddangos, dewiswch eich ffolder nod ac enwwch eich ffeil. Yn Cadw fel math, dewiswch Templed Outlook opsiwn o'r gwymplen. O'r diwedd cliciwch Save. Gweler y screenshot:

5. Fe welwch fod templed rhagolwg yn cael ei greu.
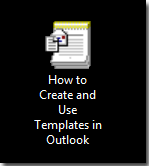
6. Nawr, mae'n bryd defnyddio'r templed. Os na welwch y Datblygwr tab yn dangos ar y rhuban Outlook, ewch i Ffeil tab, cliciwch Opsiwn > Addasu rhuban. Ar y cwarel dde, gwiriwch y Datblygwr blwch. Yna cliciwch OK botwm.
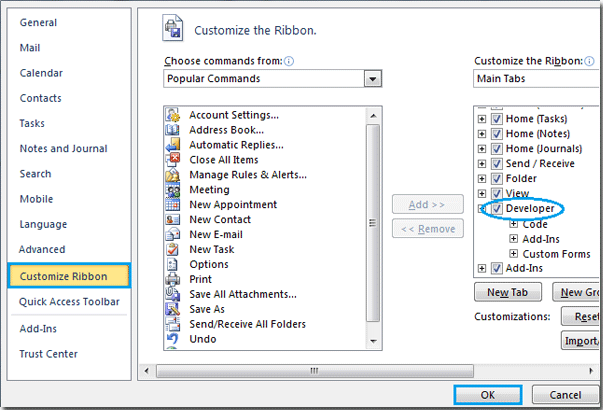
7. Ewch i Datblygwr tab, cliciwch Dewiswch Ffurflen.
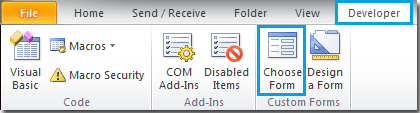
8. Yn y dialog arddangos, dewiswch eich lleoliad nod templed wedi'i greu o'r Edrych mewn blwch gwympo. Ac yna cliciwch Pori botwm i ddod o hyd i'r ffeil templed. Ar ôl ei ddewis, cliciwch agored botwm i'w agor. Gweler y screenshot:
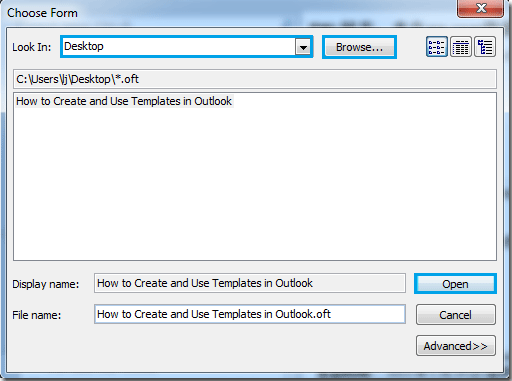
9. Bydd post newydd yn cael ei greu ar ôl i chi glicio ar y botwm Open.
Yn hawdd creu a defnyddio templedi yn Outlook gyda Kutools ar gyfer Outlook
Ar ôl gosod Kutools ar gyfer Outlook, Testun Auto bydd cyfleustodau yn eich helpu i arbed eich cynnwys e-bost yn gyflym fel cofnod testun auto (rhannau cyflym), a'i ddefnyddio fel templed yn y dyfodol.
Creu neges newydd gyda chlicio E-bost newydd botwm o dan Hafan tab. Yn y ffenestr neges newydd, gallwch weld y cwarel Auto Text yn lleoli ar ochr dde ffenestr Outlook.
1. Teipiwch y cynnwys e-bost rydych chi am ei arbed fel templed i'w ddefnyddio yn y dyfodol. Dewiswch y cynnwys ac yna cliciwch ar y  botwm. Gweler y screenshot:
botwm. Gweler y screenshot:
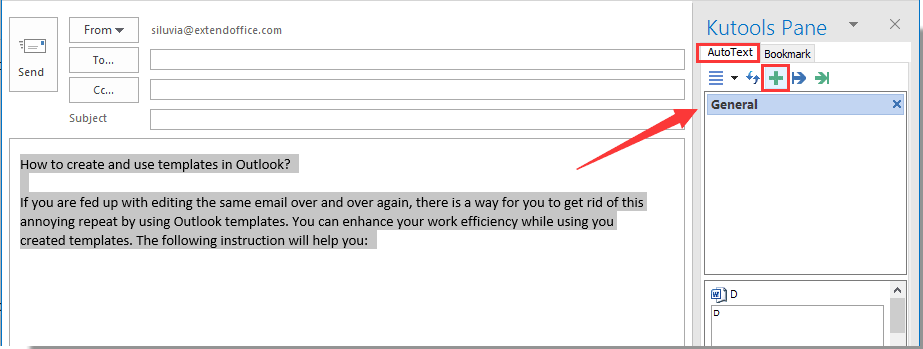
2. Yn y Testun Auto blwch deialog, teipiwch enw ar gyfer y testun auto hwn yn y Enw blwch, creu categori newydd yn ôl yr angen, ac yna cliciwch ar y Ychwanegu botwm.

3. Nawr mae'r cofnod testun auto yn cael ei greu a'i restru yn y Kutools cwarel o dan y Testun Auto tab. Cliciwch y cofnod hwn, bydd yn cael ei fewnosod i'r corff e-bost ar unwaith.
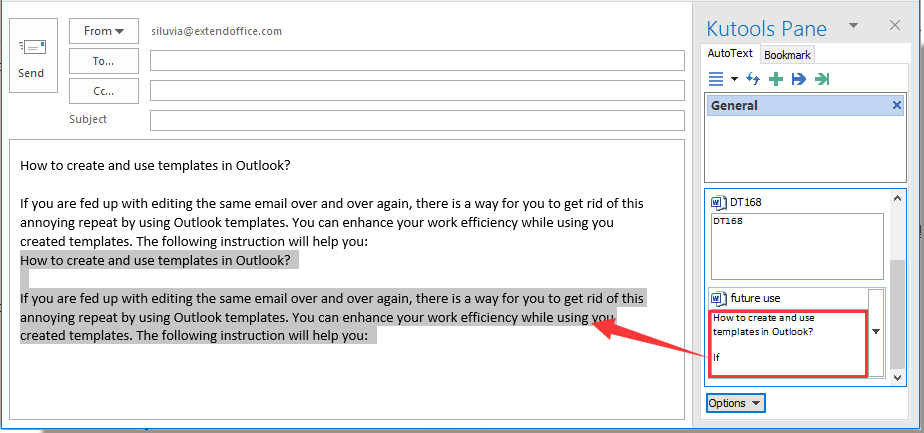
Os ydych chi am gael treial am ddim (60 diwrnod) o'r cyfleustodau hwn, cliciwch i'w lawrlwytho, ac yna ewch i gymhwyso'r llawdriniaeth yn ôl y camau uchod.
Yn hawdd creu a defnyddio templedi yn Outlook gyda Kutools ar gyfer Outlook
Kutools ar gyfer Rhagolwg yn cynnwys dros 100 o nodweddion ac offer pwerus ar gyfer Microsoft Outlook. Rhad ac am ddim i geisio heb unrhyw gyfyngiad yn 60 diwrnod. Dadlwythwch y treial am ddim nawr!
Offer Cynhyrchiant Swyddfa Gorau
Kutools ar gyfer Rhagolwg - Dros 100 o Nodweddion Pwerus i Werthu Eich Outlook
🤖 Cynorthwy-ydd Post AI: E-byst pro ar unwaith gyda hud AI - un clic i atebion athrylith, tôn berffaith, meistrolaeth amlieithog. Trawsnewid e-bostio yn ddiymdrech! ...
📧 E-bostio Automation: Allan o'r Swyddfa (Ar gael ar gyfer POP ac IMAP) / Amserlen Anfon E-byst / Auto CC/BCC gan Reolau Wrth Anfon E-bost / Awto Ymlaen (Rheolau Uwch) / Auto Ychwanegu Cyfarchiad / Rhannwch E-byst Aml-Dderbynnydd yn Negeseuon Unigol yn Awtomatig ...
📨 Rheoli E-bost: Dwyn i gof E-byst yn Hawdd / Rhwystro E-byst Sgam gan Bynciau ac Eraill / Dileu E-byst Dyblyg / Chwilio Manwl / Cydgrynhoi Ffolderi ...
📁 Ymlyniadau Pro: Arbed Swp / Swp Datgysylltu / Cywasgu Swp / Auto Achub / Datgysylltiad Auto / Cywasgiad Auto ...
🌟 Rhyngwyneb Hud: 😊Mwy o Emojis Pretty a Cŵl / Rhowch hwb i'ch Cynhyrchiant Outlook gyda Golygfeydd Tabbed / Lleihau Outlook Yn lle Cau ...
???? Rhyfeddodau un clic: Ateb Pawb ag Ymlyniadau Dod i Mewn / E-byst Gwrth-Gwe-rwydo / 🕘Dangos Parth Amser yr Anfonwr ...
👩🏼🤝👩🏻 Cysylltiadau a Chalendr: Swp Ychwanegu Cysylltiadau O E-byst Dethol / Rhannwch Grŵp Cyswllt i Grwpiau Unigol / Dileu Atgoffa Pen-blwydd ...
Dros Nodweddion 100 Aros Eich Archwiliad! Cliciwch Yma i Ddarganfod Mwy.

