Sut i anfon e-byst torfol wedi'u personoli yn Outlook?
Weithiau mae angen i chi greu aml-dderbynnydd wedi'i bersonoli ac yna anfon e-byst torfol at bob un ohonynt dim ond er mwyn arbed amser. Beth ddylech chi ei wneud i gyflawni'r e-byst torfol sy'n anfon Outlook i mewn? Bydd y tiwtorialau canlynol yn dangos i chi sut i anfon e-byst torfol wedi'u personoli yn Outlook.
Anfon e-byst torfol wedi'u personoli gan ddefnyddio swyddogaeth uno post yn Outlook
Anfon e-byst torfol wedi'u personoli gan ddefnyddio swyddogaeth uno post yn Outlook
1. Yn Outlook, ewch i'r Cysylltiadau gweld. Ac yna cliciwch Gweld > Newid Golwg > Rhif Ffôn fel y dangosir y screenshot isod.
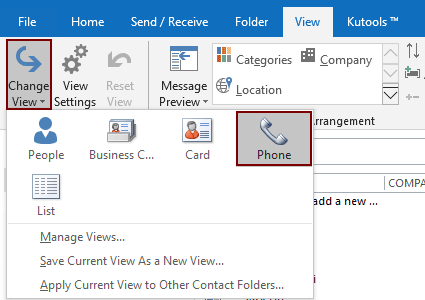
2. Daliwch y Ctrl allwedd i ddewis cysylltiadau lluosog y byddwch yn anfon e-byst atynt.
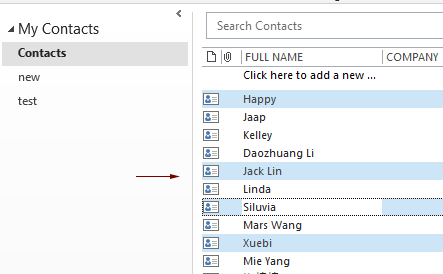
3. Ewch i Hafan tab, cliciwch ar Mail Merge opsiwn yn y Camau Gweithredu grŵp. Gweler y screenshot:

4. Yn y Cysylltiadau Uno Post blwch deialog, ffurfweddwch fel a ganlyn:
- 4.1) Yn y Cysylltiadau adran, cadwch y Cysylltiadau dethol yn unig dewis opsiwn;
- 4.2) Yn y Meysydd i uno adran, cadwch y Pob maes cyswllt dewis opsiwn;
- 4.3) Yn y Ffeil ddogfen adran, dewiswch y Dogfen newydd opsiwn;
- 4.4) Yn y Uno opsiwn adran hon:
- dewiswch Llythyrau Ffurf in Math o ddogfen gollwng i lawr;
- dewiswch E-bost in Uno i gollwng i lawr;
- Teipiwch eich pwnc e-bost yn y Llinell pwnc neges gollwng i lawr.
- 4.5) Cliciwch y OK botwm.

5. Yna mae'n agor dogfen Microsoft Word newydd. Cliciwch Postiadau > Llinell Gyfarch yn y ddogfen.
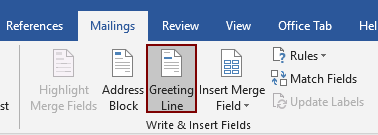
6. Yn y Mewnosod Llinell Gyfarch blwch deialog, gallwch addasu eich fformat llinell gyfarch, a chael rhagolwg o'ch rhestr derbynwyr. Ac yna cliciwch OK.
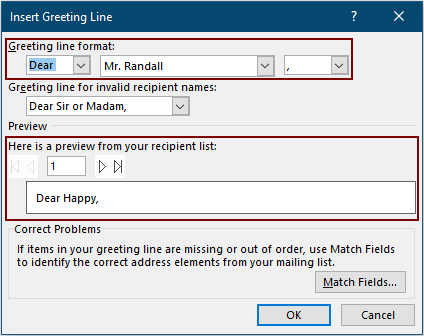
7. Yna rhoddir y maes Cyfarch Llinell yn y ddogfen. Nawr, cyfansoddwch eich corff e-bost. Bydd pob derbynnydd yn derbyn yr un cynnwys. Gweler y screenshot:
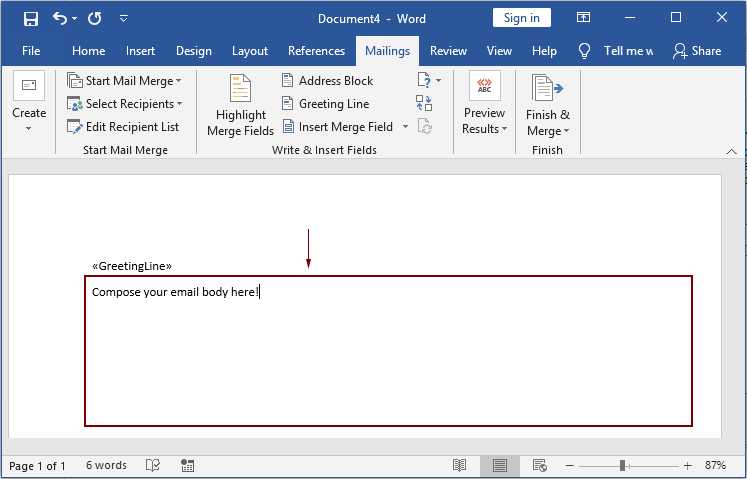
Awgrymiadau: Chi yn gallu mewnosod cynnwys e-bost trwy glicioPostiadau > Mewnosod Merge Field . Yna dewiswch y maes cywir o'r rhestr.
Sicrhewch fod y Uno Maes dylech ei fewnosod fod â gwybodaeth gysylltiedig yn eich proffil cysylltiadau yn Outlook. Os na, cyfansoddwch y cynnwys e-bost gennych chi'ch hun yn union fel y dull 7 uchod a ddywedwyd.
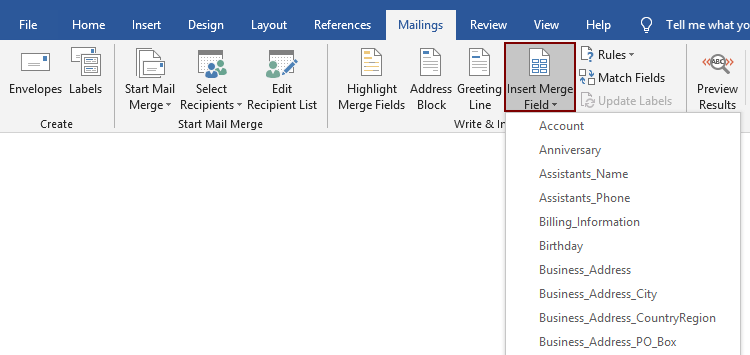
8. Ar ôl cyfansoddi'ch e-bost, cliciwch Gorffen ac Uno > Anfon Neges E-bost.
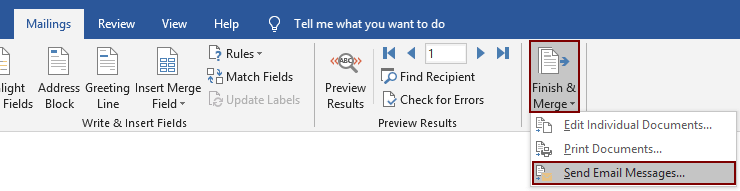
9. Pan fydd a Uno i E-bost dialog popping up, cliciwch OK i anfon yr e-byst torfol.
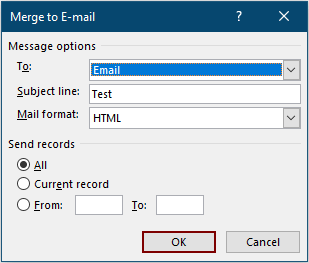
Sefydlu ateb auto yn Outlook yn hawdd heb reolau:
Efo'r Rheolwr Ymateb Auto cyfleustodau Kutools ar gyfer Excel, 'ch jyst angen i chi wirio'r cyfrif e-bost penodol a chyfansoddi eich pwnc a chorff ateb auto fel isod screenshot a ddangosir i orffen y gosodiadau ateb auto. Dadlwythwch a rhowch gynnig arni nawr! (llwybr am ddim 60 diwrnod)

Offer Cynhyrchiant Swyddfa Gorau
Kutools ar gyfer Rhagolwg - Dros 100 o Nodweddion Pwerus i Werthu Eich Outlook
🤖 Cynorthwy-ydd Post AI: E-byst pro ar unwaith gyda hud AI - un clic i atebion athrylith, tôn berffaith, meistrolaeth amlieithog. Trawsnewid e-bostio yn ddiymdrech! ...
📧 E-bostio Automation: Allan o'r Swyddfa (Ar gael ar gyfer POP ac IMAP) / Amserlen Anfon E-byst / Auto CC/BCC gan Reolau Wrth Anfon E-bost / Awto Ymlaen (Rheolau Uwch) / Auto Ychwanegu Cyfarchiad / Rhannwch E-byst Aml-Dderbynnydd yn Negeseuon Unigol yn Awtomatig ...
📨 Rheoli E-bost: Dwyn i gof E-byst yn Hawdd / Rhwystro E-byst Sgam gan Bynciau ac Eraill / Dileu E-byst Dyblyg / Chwilio Manwl / Cydgrynhoi Ffolderi ...
📁 Ymlyniadau Pro: Arbed Swp / Swp Datgysylltu / Cywasgu Swp / Auto Achub / Datgysylltiad Auto / Cywasgiad Auto ...
🌟 Rhyngwyneb Hud: 😊Mwy o Emojis Pretty a Cŵl / Rhowch hwb i'ch Cynhyrchiant Outlook gyda Golygfeydd Tabbed / Lleihau Outlook Yn lle Cau ...
???? Rhyfeddodau un clic: Ateb Pawb ag Ymlyniadau Dod i Mewn / E-byst Gwrth-Gwe-rwydo / 🕘Dangos Parth Amser yr Anfonwr ...
👩🏼🤝👩🏻 Cysylltiadau a Chalendr: Swp Ychwanegu Cysylltiadau O E-byst Dethol / Rhannwch Grŵp Cyswllt i Grwpiau Unigol / Dileu Atgoffa Pen-blwydd ...
Dros Nodweddion 100 Aros Eich Archwiliad! Cliciwch Yma i Ddarganfod Mwy.

