Sut i ychwanegu, cau a dileu ffeil ddata yn Outlook?
Yn ddiofyn crëir ffeiliau data yn awtomatig ar gyfer pob cyfrif e-bost. Serch hynny, weithiau efallai y bydd angen i chi greu ffeiliau data ychwanegol ar gyfer archifo, categoreiddio, ac ati. Dyma rai dulliau hawdd i'ch helpu i greu ffeiliau data (.pst) a thynnu ffeiliau dyddiad o'r cwarel llywio neu Microsoft Outlook yn gyflym.
Ychwanegwch ffeil ddata (.pst) yn Outlook 2010 a 2013
Caewch ffeiliau data o Navigation Pane yn Outlook 2010 a 2013
Tynnwch ffeiliau data o Outlook 2010 a 2013
Ychwanegu a dileu ffeil ddata (.pst) yn Outlook 2007
 Ychwanegwch ffeil ddata (.pst) yn Outlook 2010 a 2013
Ychwanegwch ffeil ddata (.pst) yn Outlook 2010 a 2013
Mae un neu ddau o ddulliau i ychwanegu neu greu ffeiliau data (.pst) yn Microsoft Outlook 2010 a 2013.
Dull 1: Ychwanegu ffeil ddata (.pst) yn ôl nodwedd Newydd
Cam 1: Yn Outlook 2010/2013, cliciwch y Eitemau newydd > Mwy o Eitemau > Ffeil Data Outlook yn y Grŵp newydd dan Hafan tab. Gweler yr ergyd sgrin ganlynol:

Cam 2: Yn y blwch deialog Creu neu Agor Ffeil Data Outlook, nodwch enw'r ffeil ddata newydd yn y Ffeil Enw blwch.

Cam 3: Cliciwch OK botwm i adael y blwch deialog.
Yna bydd y ffeil ddata newydd a grëwyd yn ymddangos yn y cwarel llywio o Microsoft Outlook 2010 / 2013. Gweler y screenshot:
Dull 2: Creu ffeil ddata newydd (.pst) yn y Ganolfan Gosod Cyfrifon
Cam 1: Ewch i'r Gwybodaeth categori o dan Ffeil tab.
Cam 2: Cliciwch y Gosod Cyfrif botwm, ac ewch ymlaen i glicio ar y cyfrif Gosodiadau eitem yn y gwymplen.

Cam 3: Yn y cyfrif Gosodiadau blwch deialog, cliciwch y Ychwanegu botwm o dan y Ffeiliau Data tab.

Cam 4: Nawr fe welwch y Creu neu Agor Ffeil Data Outlook blwch deialog, a nodwch enw'r ffeil ddata newydd yn y Ffeil Enw blwch.
Cam 5: Cliciwch y OK botwm i adael y blwch deialog.
Mae'r ffeil ddata newydd a grëwyd yn ymddangos yn y cwarel llywio fel ffolder cyn gynted ag y byddwch yn gorffen y camau hyn uchod.
 Caewch ffeiliau data o Navigation Pane yn Outlook 2010 a 2013
Caewch ffeiliau data o Navigation Pane yn Outlook 2010 a 2013
Efallai y byddwch chi'n creu rhai ffeiliau data yn Microsoft Outlook, ond nawr rydych chi'n defnyddio rhai ohonyn nhw'n anaml. Felly gallwch chi gau'r ffeiliau data hyn o'r cwarel llywio.
Cam 1: Dewiswch y ffeil ddata rydych chi am ei thynnu o'r cwarel llywio.
Cam 2: Cliciwch ar y dde ar enw'r ffeil ddata, a chliciwch ar y Caewch “Fy Ffeil Data Camre (1)" yn y ddewislen syrthio.
Nodyn: Fy Ffeil Data Camre (1) yn newid i enw eich ffeil ddata yn awtomatig.

Yna mae'r ffeil ddata yn diflannu o baen llywio Microsoft Outlook 2010/2013.
Nodyn: Ar ôl clicio Caewch “Fy Ffeil Data Camre (1)”, pan gyrhaeddwch y Ffeiliau Data adran yn cyfrif Gosodiadau, fe welwch fod y ffeil ddata yn diflannu o hynny hefyd.
 Tynnwch ffeiliau data o Outlook 2010 a 2013
Tynnwch ffeiliau data o Outlook 2010 a 2013
Os ydych chi am ddileu'r ffeil ddata Outlook o Microsoft Outlook 2010/2013, gwnewch y camau canlynol:
Cam 1: Ewch i'r blwch deialog Gosodiadau Cyfrif gyda chlicio ar y Ffeil > Gwybodaeth > cyfrif Gosodiadau > cyfrif Gosodiadau.

Cam 2: Dewiswch enw'r ffeil ddata yn y rhestr ffeiliau dyddiad o dan y Ffeiliau Data tab.
Cam 3: Cliciwch y Dileu botwm.

Cam 4: Yn y blwch deialog naidlen, cliciwch Ydy botwm.

Cam 5: Cliciwch Cau botwm i adael y blwch deialog Gosodiadau Cyfrif.
Nawr mae'r ffeil ddata wedi'i thynnu o Microsoft Outlook 2010/2013.
 Ychwanegu a dileu ffeil ddata (.pst) yn Outlook 2007
Ychwanegu a dileu ffeil ddata (.pst) yn Outlook 2007
Ychwanegwch ffeil ddata (.pst) yn Outlook 2007
Cam 1: Yn Outlook 2007, cliciwch y Ffeil > Nghastell Newydd Emlyn > Ffeil Data Outlook.
Cam 2: Yn y blwch deialog Ffeil Data Outlook Newydd, dewiswch y Ffeil Ffolder Bersonol Rhagolwg Swyddfa (.pst) eitem yn y Mathau o storio blwch, a chliciwch OK.

Cam 3: Yn y Creu neu Agor Ffeil Data Outlook blwch deialog, nodwch enw ffeil, a chlicio OK.
Cam 4: Yna fe welwch y Creu Ffolderi Personol Microsoft blwch deialog, chi sydd i osod cyfrinair ar gyfer y ffeil ddata, a chlicio OK.

Caewch ffeil ddata (.pst) o Navigation Pane yn Outlook 2007
Cliciwch ar y dde ar y ffeil ddata y byddwch chi'n ei chau yn y cwarel llywio, a chliciwch ar y Close “Fy Ffeil Data Camre (1)”Yn y gwymplen.
Gyda llaw, y Fy Ffeil Data Camre (1) yn dangos fel enw'r ffeil ddata a ddewiswyd.
Tynnu ffeil ddata (.pst) ffurflen Outlook 2007
Cam 1: Cliciwch y offer > cyfrif Gosodiadau yn Outlook 2007.

Cam 2: Yn y blwch deialog Gosodiadau Cyfrif, dewiswch y ffeil ddata y byddwch yn ei dileu oddi tani Ffeiliau Data tab.
Cam 3: Cliciwch y Dileu botwm.
Cam 4: Yn y blwch deialog naidlen, cliciwch Ydy botwm.
O'r diwedd, caewch y blwch deialog Gosodiadau Cyfrif. Yna caiff y ffeil ddata a ddewiswyd ei dileu o Outlook 2007.
tynnwch yr holl gysylltiadau dyblyg o un neu fwy o ffolderau cysylltiadau mewn rhagolwg
|
| Weithiau, efallai y byddwn yn ychwanegu'r un cysylltiadau dro ar ôl tro, sut allwn ni dynnu'r cysylltiadau dyblyg o un neu fwy o ffolderau cysylltiadau? Kutools ar gyfer Rhagolwg's Duplicate Contacts gall swyddogaeth dynnu neu uno cysylltiadau dyblyg yn gyflym yn seiliedig ar e-byst, enw llawn neu feini prawf eraill o un neu fwy o ffolderau cysylltiadau. Cliciwch am {modiwl746} diwrnod o dreial am ddim! |
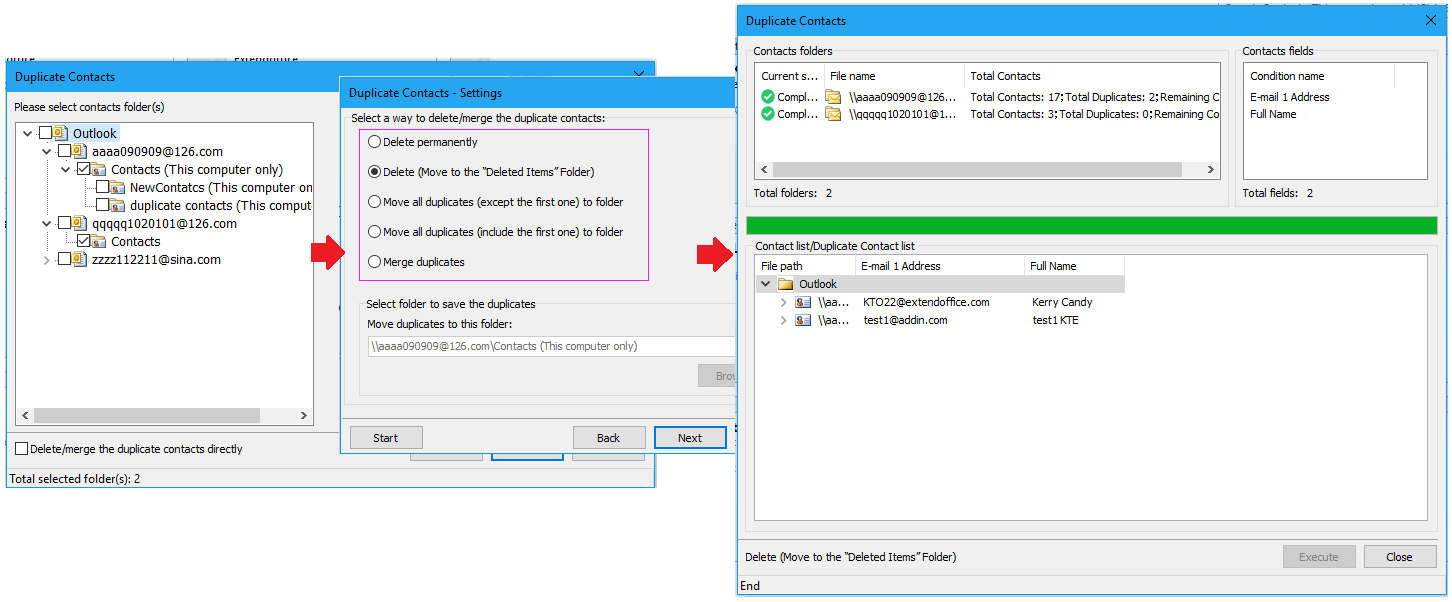 |
| Kutools ar gyfer Outlook: gyda dwsinau o ychwanegion Outlook defnyddiol, yn rhad ac am ddim i geisio heb unrhyw gyfyngiad mewn 60 diwrnod. |
Offer Cynhyrchiant Swyddfa Gorau
Kutools ar gyfer Rhagolwg - Dros 100 o Nodweddion Pwerus i Werthu Eich Outlook
🤖 Cynorthwy-ydd Post AI: E-byst pro ar unwaith gyda hud AI - un clic i atebion athrylith, tôn berffaith, meistrolaeth amlieithog. Trawsnewid e-bostio yn ddiymdrech! ...
📧 E-bostio Automation: Allan o'r Swyddfa (Ar gael ar gyfer POP ac IMAP) / Amserlen Anfon E-byst / Auto CC/BCC gan Reolau Wrth Anfon E-bost / Awto Ymlaen (Rheolau Uwch) / Auto Ychwanegu Cyfarchiad / Rhannwch E-byst Aml-Dderbynnydd yn Negeseuon Unigol yn Awtomatig ...
📨 Rheoli E-bost: Dwyn i gof E-byst yn Hawdd / Rhwystro E-byst Sgam gan Bynciau ac Eraill / Dileu E-byst Dyblyg / Chwilio Manwl / Cydgrynhoi Ffolderi ...
📁 Ymlyniadau Pro: Arbed Swp / Swp Datgysylltu / Cywasgu Swp / Auto Achub / Datgysylltiad Auto / Cywasgiad Auto ...
🌟 Rhyngwyneb Hud: 😊Mwy o Emojis Pretty a Cŵl / Rhowch hwb i'ch Cynhyrchiant Outlook gyda Golygfeydd Tabbed / Lleihau Outlook Yn lle Cau ...
???? Rhyfeddodau un clic: Ateb Pawb ag Ymlyniadau Dod i Mewn / E-byst Gwrth-Gwe-rwydo / 🕘Dangos Parth Amser yr Anfonwr ...
👩🏼🤝👩🏻 Cysylltiadau a Chalendr: Swp Ychwanegu Cysylltiadau O E-byst Dethol / Rhannwch Grŵp Cyswllt i Grwpiau Unigol / Dileu Atgoffa Pen-blwydd ...
Dros Nodweddion 100 Aros Eich Archwiliad! Cliciwch Yma i Ddarganfod Mwy.

