Sut i chwilio e-bost yn ôl ystod dyddiad (rhwng dau ddyddiad) yn Outlook?
Gyda'r Outlook's Chwilio Instant nodwedd, gallwch nid yn unig chwilio e-bost erbyn dyddiad penodol, anfonwr neu allweddair, ond gallwch hefyd chwilio e-bost yn ôl ystod dyddiad penodol. Ar gyfer sut i chwilio e-bost yn ôl cwestiwn amrediad dyddiad penodol yn Outlook, bydd y tiwtorial hwn yn rhoi'r holl gyfarwyddiadau i chi.
Chwilio e-byst rhwng ystod dyddiad a nodwedd Chwilio ar Unwaith
Dewch o hyd i e-byst rhwng dau ddyddiad
Chwilio e-byst yn ôl ystod dyddiad gyda nodwedd Darganfod Uwch
Dewch o hyd i e-byst rhwng dau ddyddiad, neu cyn dyddiad penodol, neu ar ôl dyddiad penodol
Chwilio e-byst yn ôl ystod dyddiad gyda nodwedd Ymholiad Adeiladwr
Chwilio e-byst rhwng ystod dyddiad a nodwedd Chwilio ar Unwaith
Gallwch deipio'r meini prawf chwilio yn y blwch Chwilio ar Unwaith i chwilio e-byst rhwng dau ddyddiad yn gyflym. Gwnewch fel a ganlyn:
Er enghraifft, rydych chi am chwilio e-byst a dderbynnir rhwng 2016/3/1 ac 2016/3/31. Teipiwch y meini prawf chwilio received:2016/3/1..2016/3/31 i mewn i'r Chwilio Instant blwch, ac yna bydd yr holl negeseuon e-bost a dderbynnir yn yr ystod dyddiad hon yn cael eu darganfod ar unwaith. Gweler y screenshot isod:

Nodyn: Mae'n gofyn teipio'r dyddiadau yn y fformat dyddiad diofyn yn eich cyfrifiadur, fel received:3/1/2016..3/31/2016.
Chwilio a dileu e-byst dyblyg yn Outlook yn gyflym
Gyda Kutools ar gyfer Outlook's E-byst Dyblyg nodwedd, gallwch ddod o hyd iddynt a'u dileu o ffolderau post lluosog, neu ddod o hyd i a dileu pob dyblyg o'r rhai a ddewiswyd gyda dau glic yn Outlook.

Chwilio e-byst yn ôl ystod dyddiad gyda nodwedd Darganfod Uwch
Gallwch hefyd ffurfweddu'r meini prawf Darganfod Uwch i chwilio e-byst yn ôl ystod dyddiad penodol, megis rhwng dau ddyddiad, cyn dyddiad penodol, neu ar ôl dyddiad penodol, ac ati.
1. Dewiswch y ffolder e-bost lle byddwch chi'n chwilio e-byst yn ôl yr ystod dyddiad penodol, rhowch y cyrchwr i mewn i'r Chwilio Instant blwch i actifadu'r Offer Chwilio, ac yna cliciwch Chwilio > Offer Chwilio > Darganfod Uwch. Gweler y screenshot:

2. Yn y blwch deialog agoriadol Advanced Find, ewch i'r tab Advanced, a (gweler y screenshot isod):
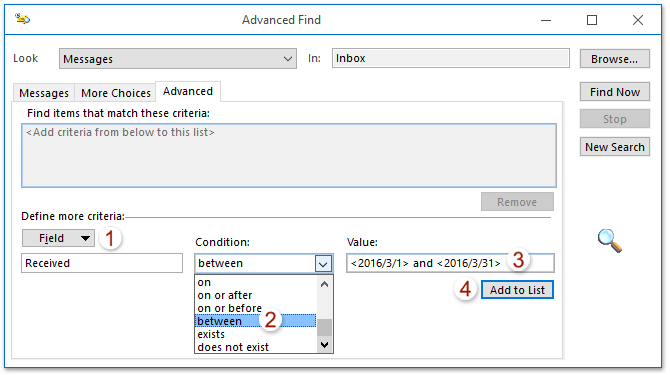
(1) Cliciwch Maes > Pob maes Post > Dderbyniwyd;
(2) Dewiswch y rhwng oddi wrth y Cyflwr rhestr ostwng;
(3) Yn y Gwerth blwch, teipiwch yr ystod dyddiad ar ffurf a, Megis <2016/3/1> and <2016/3/31>;
(4) Cliciwch y Ychwanegu at y Rhestr botwm.
Nodyn: Ar gyfer chwilio e-byst cyn (neu ar ôl) dyddiad penodol, dewiswch y ar neu cyn (neu ymlaen neu ar ôl) Oddi wrth y Cyflwr gwymplen, ac yna teipiwch y dyddiad penodol yn y Gwerth blwch.
3. Nawr mae'r meini prawf chwilio wedi'u hychwanegu at y Dewch o hyd i eitemau sy'n cyfateb i'r meini prawf hyn blwch. Daliwch i ddewis y meini prawf chwilio ychwanegol, a chliciwch ar y Dewch o Hyd Nawr botwm. Gweler y screenshot isod:

Nawr mae'r holl negeseuon e-bost a dderbynnir yn yr ystod dyddiad penodedig yn cael eu darganfod a'u rhestru ar waelod y blwch deialog Advanced Find. Gweler y screenshot isod:

Chwilio e-byst yn ôl ystod dyddiad gyda nodwedd Ymholiad Adeiladwr
Weithiau, efallai y bydd angen i chi chwilio e-byst mewn ystod dyddiadau arbennig, megis dod o hyd i e-byst cyn 2016/3/1 ac e-byst ar ôl 2016/3/31. Yn y sefyllfa hon, efallai y bydd angen i chi alluogi'r Adeiladwr Ymholiad gan Kutools ar gyfer Outlook a ffurfweddu'r meini prawf chwilio. Gwnewch fel a ganlyn os gwelwch yn dda:
Kutools ar gyfer Rhagolwg: Pecyn cymorth Outlook Ultimate gyda dros 100 o offer defnyddiol. Rhowch gynnig arni AM DDIM am 60 diwrnod, dim cyfyngiadau, dim pryderon! Read More ... Dechreuwch Treial Am Ddim Nawr!
1. Galluogi'r Adeiladwr Ymholiadau yn Outlook. Cliciwch Kutools > Dewisiadau, ac yna yn y botwm Dewisiadau agoriadol, gwiriwch y Adfer tab "Query Builder" yn Outlook Advanced Find Dialog opsiwn ar y Eraill tab, a chliciwch ar y OK botwm. Gweler y screenshot isod:

Nodyn: Mae'r cam hwn am y tro cyntaf yn unig. Os yw'r adeiladwr Ymholiad wedi'i alluogi eisoes, sgipiwch y cam hwn.
2. Dewiswch y ffolder e-bost lle byddwch chi'n chwilio e-byst yn ôl yr ystod dyddiad penodol, rhowch y cyrchwr i mewn i'r Chwilio Instant blwch i actifadu'r Offer Chwilio, ac yna cliciwch Chwilio > Offer Chwilio > Darganfod Uwch. Gweler y screenshot:

3. Yn y blwch deialog agoriadol Advanced Find, ewch i'r tab Ymholiad Adeiladwr, a (gweler isod screenshot):

(1) Cliciwch Maes > Pob maes Post > Dderbyniwyd;
(2) Dewiswch y ar neu cyn oddi wrth y Cyflwr rhestr ostwng;
(3) Yn y Gwerth blwch, teipiwch y dyddiad y byddwch chi'n dod o hyd i e-byst o'r blaen. Yn ein hachos ni, rydyn ni'n teipio 2016/3/1.
(4) Cliciwch y Ychwanegu at y Rhestr botwm.
(5) Ailadroddwch uchod (1) - (4) i ychwanegu maen prawf chwilio fel Derbyniwyd ar neu ar ôl 2016/3/31.
4. Nawr rydym wedi ychwanegu dau faen prawf chwilio. Ewch ymlaen i ddewis y OR oddi wrth y Grŵp rhesymegol rhestr ostwng, a chliciwch ar y Dewch o Hyd Nawr botwm. Gweler y screenshot isod:

Ac yn awr mae'r holl negeseuon e-bost a dderbyniwyd cyn 2016/3/1 ac e-byst a dderbyniwyd ar ôl 2016/3/31 yn cael eu darganfod a'u rhestru ar waelod y blwch deialog Advanced Find ar unwaith.
Demo: Chwilio e-byst yn ôl ystod dyddiad gyda nodwedd Adeiladwr Ymholiad
Tip: Yn y Fideo hwn, Kutools tab yn cael ei ychwanegu gan Kutools ar gyfer Rhagolwg. Os oes ei angen arnoch, cliciwch yma i gael treial am ddim 60 diwrnod heb gyfyngiad!
Offer Cynhyrchiant Swyddfa Gorau
Kutools ar gyfer Rhagolwg - Dros 100 o Nodweddion Pwerus i Werthu Eich Outlook
🤖 Cynorthwy-ydd Post AI: E-byst pro ar unwaith gyda hud AI - un clic i atebion athrylith, tôn berffaith, meistrolaeth amlieithog. Trawsnewid e-bostio yn ddiymdrech! ...
📧 E-bostio Automation: Allan o'r Swyddfa (Ar gael ar gyfer POP ac IMAP) / Amserlen Anfon E-byst / Auto CC/BCC gan Reolau Wrth Anfon E-bost / Awto Ymlaen (Rheolau Uwch) / Auto Ychwanegu Cyfarchiad / Rhannwch E-byst Aml-Dderbynnydd yn Negeseuon Unigol yn Awtomatig ...
📨 Rheoli E-bost: Dwyn i gof E-byst yn Hawdd / Rhwystro E-byst Sgam gan Bynciau ac Eraill / Dileu E-byst Dyblyg / Chwilio Manwl / Cydgrynhoi Ffolderi ...
📁 Ymlyniadau Pro: Arbed Swp / Swp Datgysylltu / Cywasgu Swp / Auto Achub / Datgysylltiad Auto / Cywasgiad Auto ...
🌟 Rhyngwyneb Hud: 😊Mwy o Emojis Pretty a Cŵl / Rhowch hwb i'ch Cynhyrchiant Outlook gyda Golygfeydd Tabbed / Lleihau Outlook Yn lle Cau ...
???? Rhyfeddodau un clic: Ateb Pawb ag Ymlyniadau Dod i Mewn / E-byst Gwrth-Gwe-rwydo / 🕘Dangos Parth Amser yr Anfonwr ...
👩🏼🤝👩🏻 Cysylltiadau a Chalendr: Swp Ychwanegu Cysylltiadau O E-byst Dethol / Rhannwch Grŵp Cyswllt i Grwpiau Unigol / Dileu Atgoffa Pen-blwydd ...
Dros Nodweddion 100 Aros Eich Archwiliad! Cliciwch Yma i Ddarganfod Mwy.

