Sut i newid / golygu llinellau pwnc negeseuon a dderbyniwyd yn Outlook?
Er mwyn chwilio'n hawdd, bod yn gyson â chynnwys y neges, neu ddibenion eraill, efallai y bydd angen i chi olygu neu newid pynciau rhai negeseuon a dderbyniwyd yn Outlook. Serch hynny, ymddengys yn unman y gellir golygu neu newid y pynciau hyn. Mewn gwirionedd mae Microsoft Outlook yn cefnogi'r nodwedd hon, ac yma byddwn yn eich tywys i olygu neu newid pynciau negeseuon a dderbynnir yn rhwydd.
Newid / golygu llinell pwnc un e-bost yn Outlook
Newid / golygu llinell pwnc sawl e-bost yn Outlook
- Awtomeiddio e-bostio gyda Auto CC / BCC, Auto Ymlaen gan reolau; anfon Ymateb Auto (Allan o'r Swyddfa) heb fod angen gweinydd cyfnewid...
- Cael nodiadau atgoffa fel Rhybudd BCC wrth ymateb i bawb tra'ch bod ar restr BCC, a Atgoffwch Wrth Ymlyniadau ar Goll am atodiadau anghofiedig...
- Gwella effeithlonrwydd e-bost gyda Ateb (Pawb) Gydag Atodiadau, Ychwanegu Cyfarchiad neu Dyddiad ac Amser yn Awtomatig i'r Llofnod neu'r Pwnc, Ateb E-byst Lluosog...
- Symleiddio e-bostio gyda E-byst Dwyn i gof, Offer Ymlyniad (Cywasgu Pawb, Auto Save All...), Tynnwch y Dyblygion, a Adroddiad Cyflym...
 Newid / golygu llinell pwnc un e-bost yn Outlook
Newid / golygu llinell pwnc un e-bost yn Outlook
Bydd y camau canlynol yn eich tywys i newid neu olygu llinell pwnc un e-bost yn gyflym yn Outlook. Gwnewch fel a ganlyn:
1. Yn y bost gweld, cliciwch ddwywaith i agor yr e-bost y byddwch chi'n newid ei linell bwnc.
2. Nawr mae'r e-bost yn agor yn y ffenestr Negeseuon. Cliciwch y ![]() botwm ar gornel dde isaf pennawd y neges i ehangu pennawd y neges. Gweler y screenshot:
botwm ar gornel dde isaf pennawd y neges i ehangu pennawd y neges. Gweler y screenshot:
Nodyn: Yn Outlook 2010 neu fersiwn gynharach, mae pennawd y neges yn cael ei ehangu yn ddiofyn, sgipiwch y cam hwn yn uniongyrchol.
.
3. Nawr mae pennawd y neges wedi'i ehangu. Golygwch linell y pwnc yn uniongyrchol, ac yna cliciwch ar y Save botwm. Gweler y screenshot:

Hyd yn hyn, rydych chi wedi newid / golygu llinell pwnc yr e-bost penodedig yn barod. Caewch y ffenestr Negeseuon yn ôl yr angen.
 Newid / golygu llinell pwnc sawl e-bost yn Outlook
Newid / golygu llinell pwnc sawl e-bost yn Outlook
Os bydd angen i chi newid llinellau pwnc sawl e-bost yn Outlook, bydd y dull uchod ychydig yn ddiflas. Yma, bydd y dull hwn yn eich tywys i newid gosodiad barn y ffolder, a golygu llinellau pwnc e-byst yn y Rhestr Negeseuon yn uniongyrchol. Gwnewch fel a ganlyn:
1. Yn y bost gweld, agor y ffolder sy'n cynnwys e-byst y byddwch chi'n newid eu llinellau pwnc, a chlicio Gweld > Gweld Gosodiadau. Gweler y screenshot:
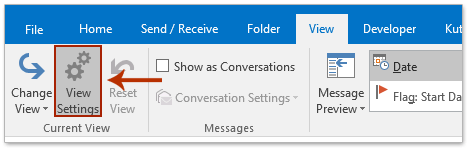
2. Nawr bod y blwch deialog Gosodiadau Gweld Uwch yn dod allan, cliciwch y Lleoliadau eraill botwm. Gweler y screenshot:

3. Yn y blwch deialog Gosodiadau Eraill, edrychwch ar y Caniatáu golygu yn y gell opsiwn, ac yna cliciwch ar y OK botymau yn olynol i gau'r ddau flwch deialog.

4. Nawr eich bod chi'n dychwelyd i'r ffolder, cliciwch Gweld > Pane Darllen > Oddi ar i gau'r cwarel darllen. Gweler y screenshot:
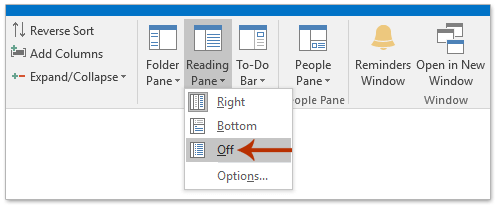
5. Nawr yn y Rhestr negeseuon, cliciwch y llinell pwnc rydych chi am ei newid, ac yna ei golygu'n uniongyrchol fel isod y llun a ddangosir.
Ac yna ailadroddwch y cam hwn i olygu llinellau pwnc sawl e-bost yn ôl yr angen.

Offer Cynhyrchiant Swyddfa Gorau
Kutools ar gyfer Rhagolwg - Dros 100 o Nodweddion Pwerus i Werthu Eich Outlook
🤖 Cynorthwy-ydd Post AI: E-byst pro ar unwaith gyda hud AI - un clic i atebion athrylith, tôn berffaith, meistrolaeth amlieithog. Trawsnewid e-bostio yn ddiymdrech! ...
📧 E-bostio Automation: Allan o'r Swyddfa (Ar gael ar gyfer POP ac IMAP) / Amserlen Anfon E-byst / Auto CC/BCC gan Reolau Wrth Anfon E-bost / Awto Ymlaen (Rheolau Uwch) / Auto Ychwanegu Cyfarchiad / Rhannwch E-byst Aml-Dderbynnydd yn Negeseuon Unigol yn Awtomatig ...
📨 Rheoli E-bost: Dwyn i gof E-byst yn Hawdd / Rhwystro E-byst Sgam gan Bynciau ac Eraill / Dileu E-byst Dyblyg / Chwilio Manwl / Cydgrynhoi Ffolderi ...
📁 Ymlyniadau Pro: Arbed Swp / Swp Datgysylltu / Cywasgu Swp / Auto Achub / Datgysylltiad Auto / Cywasgiad Auto ...
🌟 Rhyngwyneb Hud: 😊Mwy o Emojis Pretty a Cŵl / Rhowch hwb i'ch Cynhyrchiant Outlook gyda Golygfeydd Tabbed / Lleihau Outlook Yn lle Cau ...
???? Rhyfeddodau un clic: Ateb Pawb ag Ymlyniadau Dod i Mewn / E-byst Gwrth-Gwe-rwydo / 🕘Dangos Parth Amser yr Anfonwr ...
👩🏼🤝👩🏻 Cysylltiadau a Chalendr: Swp Ychwanegu Cysylltiadau O E-byst Dethol / Rhannwch Grŵp Cyswllt i Grwpiau Unigol / Dileu Atgoffa Pen-blwydd ...
Dros Nodweddion 100 Aros Eich Archwiliad! Cliciwch Yma i Ddarganfod Mwy.

