Sut i ddefnyddio'r Chwiliad Uwch yn Outlook?
Ar ôl i chi actifadu'r Offer Chwilio yn Outlook 2010 a 2013, gallwch chwilio eitemau yn uniongyrchol trwy atodiadau, pynciau, categorïau, fflagiau, ac ati. Fodd bynnag, mae rhai pethau bob amser yn mynd allan o reolaeth ac ni allwch eu gwneud yn hawdd, megis chwilio negeseuon rhwng dau. dyddiadau, ac ati. Mewn gwirionedd y Darganfod Uwch gall nodwedd eich helpu i addasu eich meini prawf chwilio a gwneud eich chwilio arbennig yn hawdd.
- Awtomeiddio e-bostio gyda Auto CC / BCC, Auto Ymlaen gan reolau; anfon Ymateb Auto (Allan o'r Swyddfa) heb fod angen gweinydd cyfnewid...
- Cael nodiadau atgoffa fel Rhybudd BCC wrth ymateb i bawb tra'ch bod ar restr BCC, a Atgoffwch Wrth Ymlyniadau ar Goll am atodiadau anghofiedig...
- Gwella effeithlonrwydd e-bost gyda Ateb (Pawb) Gydag Atodiadau, Ychwanegu Cyfarchiad neu Dyddiad ac Amser yn Awtomatig i'r Llofnod neu'r Pwnc, Ateb E-byst Lluosog...
- Symleiddio e-bostio gyda E-byst Dwyn i gof, Offer Ymlyniad (Cywasgu Pawb, Auto Save All...), Tynnwch y Dyblygion, a Adroddiad Cyflym...
 Yn gyntaf oll, agorwch y blwch deialog Advanced Find
Yn gyntaf oll, agorwch y blwch deialog Advanced Find
- Yn Outlook 2007, gallwch agor y blwch deialog Advanced Find trwy glicio ar y offer > Chwilio Instant > Darganfod Uwch.
- Yn Outlook 2010 a 2013, bydd y camau canlynol yn eich arwain trwy agor y blwch deialog Advanced Find:
Cam 1: Rhowch y cyrchwr wrth y Blwch chwilio i actifadu'r Offer Chwilio.

Cam 2: Ewch i'r Dewisiadau grŵp ar y Chwilio tab, a chliciwch ar y Offer Chwilio > Darganfod Uwch.
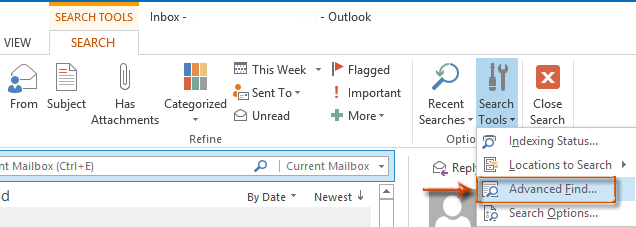
 Ychwanegwch feini prawf Chwilio i gulhau'ch canlyniadau chwilio
Ychwanegwch feini prawf Chwilio i gulhau'ch canlyniadau chwilio
Yn y blwch deialog Advanced Find, ewch i'r negeseuon tab, a nodwch feini prawf chwilio cyfatebol ym mhob maes, ac yna cliciwch ar y Dewch o Hyd Nawr botwm.
Sylwch, po fwyaf o feini prawf chwilio y gwnaethoch eu nodi, y canlyniad llai a chywir o negeseuon y bydd yn eu darganfod.
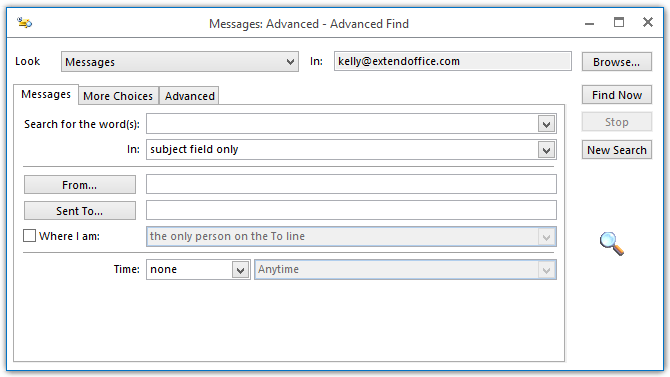
 Addasu meini prawf chwilio a chwilio'n arbennig
Addasu meini prawf chwilio a chwilio'n arbennig
Mae'r nodwedd Advanced Find yn caniatáu ichi ddiffinio meini prawf chwilio, ac yn eich helpu i chwilio negeseuon â ffactorau arbennig. Yma byddwn yn eich tywys drwyddo gyda'r enghraifft o chwilio negeseuon rhwng dau ddyddiad.
Cam 1: Ewch i'r Uwch tab yn y blwch deialog Advanced Find.
Cam 2: Cliciwch y Maes > Meysydd Dyddiad / Amser > Dderbyniwyd. Gweler yr ergyd sgrin ganlynol:
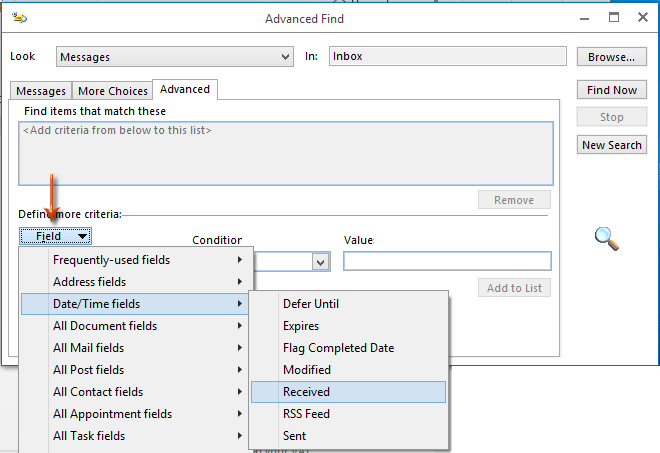
Cam 3: Cliciwch y Cyflwr blwch, a dewiswch y rhwng o'r gwymplen. Gweler yr ergyd sgrin ganlynol:
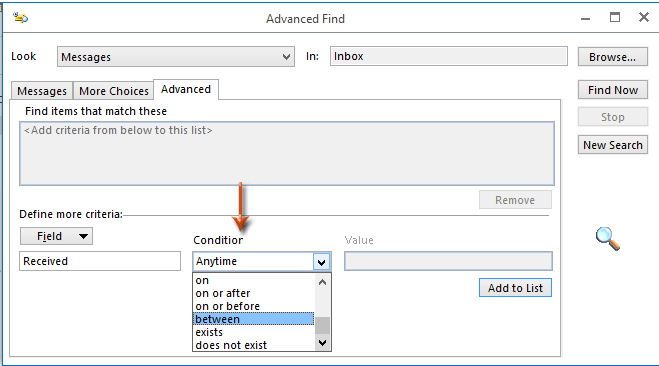
Cam 4: Rhowch ddau ddyddiad yn y Gwerth blwch, ac yna cliciwch ar y Ychwanegu at y Rhestr botwm.
Sylwch y dylai'r ddau ddyddiad fod ar ffurf a, Megis 11/20/2013 and 12/30/2013.
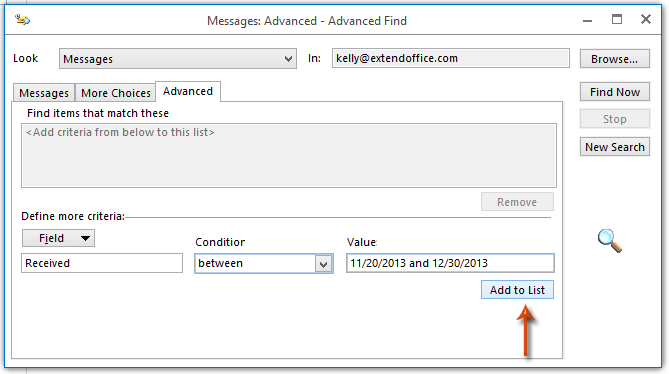
Ar ôl i chi glicio ar y Ychwanegu at y rhestr botwm, bydd y meini prawf chwilio wedi'u haddasu yn cael eu hychwanegu at y Dewch o hyd i eitemau sy'n mathemateg y rhain blwch ar unwaith.
Cam 4: Cliciwch y Pori botwm i nodi'r ffolder y byddwch chi'n chwilio am negeseuon ynddo.
Sylwch fod y Chwilio is-ffolderi mae'r opsiwn yn cael ei ddad-wirio yn ddiofyn yn y blwch deialog Select Folders. Os oes angen, gwiriwch yr opsiwn hwn.
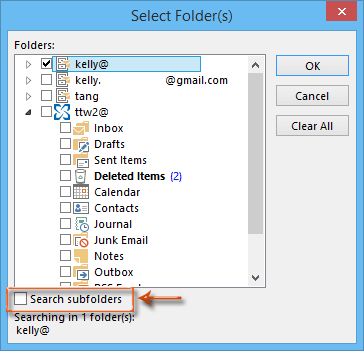
Cam 5: Dewiswch y meini prawf chwilio wedi'u haddasu yn y Dewch o hyd i eitemau sy'n cyfateb i'r rhain blwch, ac yna cliciwch ar y Dewch o Hyd Nawr botwm.

Yna bydd y canlyniadau chwilio yn cael eu rhestru ar waelod y blwch deialog Canfod Uwch hwn mewn munud.
Offer Cynhyrchiant Swyddfa Gorau
Kutools ar gyfer Rhagolwg - Dros 100 o Nodweddion Pwerus i Werthu Eich Outlook
🤖 Cynorthwy-ydd Post AI: E-byst pro ar unwaith gyda hud AI - un clic i atebion athrylith, tôn berffaith, meistrolaeth amlieithog. Trawsnewid e-bostio yn ddiymdrech! ...
📧 E-bostio Automation: Allan o'r Swyddfa (Ar gael ar gyfer POP ac IMAP) / Amserlen Anfon E-byst / Auto CC/BCC gan Reolau Wrth Anfon E-bost / Awto Ymlaen (Rheolau Uwch) / Auto Ychwanegu Cyfarchiad / Rhannwch E-byst Aml-Dderbynnydd yn Negeseuon Unigol yn Awtomatig ...
📨 Rheoli E-bost: Dwyn i gof E-byst yn Hawdd / Rhwystro E-byst Sgam gan Bynciau ac Eraill / Dileu E-byst Dyblyg / Chwilio Manwl / Cydgrynhoi Ffolderi ...
📁 Ymlyniadau Pro: Arbed Swp / Swp Datgysylltu / Cywasgu Swp / Auto Achub / Datgysylltiad Auto / Cywasgiad Auto ...
🌟 Rhyngwyneb Hud: 😊Mwy o Emojis Pretty a Cŵl / Rhowch hwb i'ch Cynhyrchiant Outlook gyda Golygfeydd Tabbed / Lleihau Outlook Yn lle Cau ...
???? Rhyfeddodau un clic: Ateb Pawb ag Ymlyniadau Dod i Mewn / E-byst Gwrth-Gwe-rwydo / 🕘Dangos Parth Amser yr Anfonwr ...
👩🏼🤝👩🏻 Cysylltiadau a Chalendr: Swp Ychwanegu Cysylltiadau O E-byst Dethol / Rhannwch Grŵp Cyswllt i Grwpiau Unigol / Dileu Atgoffa Pen-blwydd ...
Dros Nodweddion 100 Aros Eich Archwiliad! Cliciwch Yma i Ddarganfod Mwy.

