Sut i osod nodiadau atgoffa ar dasgau (gyda dyddiadau dyledus) yn Outlook?
Er enghraifft, mae llawer mae tasgau wedi'u neilltuo i chi, sy'n dechrau ar wahanol adegau mewn un mis. I ddilyn y tasgau hyn mewn pryd, byddai'n well ichi osod nodiadau atgoffa arnynt. Yn yr erthygl hon, byddwn yn siarad am rai triciau ynghylch gosod nodiadau atgoffa ar dasgau (gyda dyddiadau dyledus) yn Microsoft Outlook.
Gosod nodyn atgoffa ar dasg yn Outlook
Gosod nodyn atgoffa ar dasg gyda nodwedd Dilynol yn Outlook
Gosod nodiadau atgoffa yn awtomatig ar bob tasg yn Outlook 2010 a 2013
Gosod nodiadau atgoffa yn awtomatig ar bob tasg yn Outlook 2007
- Awtomeiddio e-bostio gyda Auto CC / BCC, Auto Ymlaen gan reolau; anfon Ymateb Auto (Allan o'r Swyddfa) heb fod angen gweinydd cyfnewid...
- Cael nodiadau atgoffa fel Rhybudd BCC wrth ymateb i bawb tra'ch bod ar restr BCC, a Atgoffwch Wrth Ymlyniadau ar Goll am atodiadau anghofiedig...
- Gwella effeithlonrwydd e-bost gyda Ateb (Pawb) Gydag Atodiadau, Ychwanegu Cyfarchiad neu Dyddiad ac Amser yn Awtomatig i'r Llofnod neu'r Pwnc, Ateb E-byst Lluosog...
- Symleiddio e-bostio gyda E-byst Dwyn i gof, Offer Ymlyniad (Cywasgu Pawb, Auto Save All...), Tynnwch y Dyblygion, a Adroddiad Cyflym...
 Gosod nodyn atgoffa ar dasg yn Outlook
Gosod nodyn atgoffa ar dasg yn Outlook
Gallwch osod nodiadau atgoffa ar gyfer naill ai tasgau newydd neu rai sy'n bodoli eisoes yn hawdd yn Microsoft Outlook fel a ganlyn:
Cam 1: Agorwch ffenestr Tasg:
- Creu tasg newydd trwy glicio ar y Eitemau newydd > Gorchwyl ar y Hafan tab yn Outlook 2010 a 2013.
- Creu tasg newydd trwy glicio ar y Ffeil > Nghastell Newydd Emlyn > Gorchwyl yn Outlook 2007.
- Agorwch dasg sy'n bodoli trwy ei chlicio ddwywaith yn yr olygfa Tasg.
Cam 2: Yn y ffenestr Tasg, gwiriwch y Nodyn Atgoffa uwchben y corff gorchwyl, a nodwch y dyddiad atgoffa a'r amser atgoffa ar wahân yn y blychau canlynol. Gweler y sgrinlun:
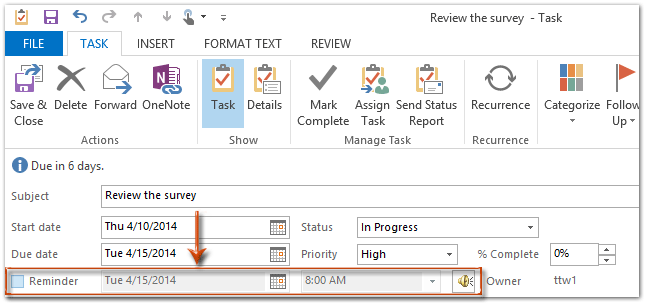
Cam 3: Cyfansoddwch y dasg a chliciwch ar y Arbed a Chau botwm.
 Gosod nodyn atgoffa ar dasg gyda nodwedd Dilynol yn Outlook
Gosod nodyn atgoffa ar dasg gyda nodwedd Dilynol yn Outlook
Mae dull arall i osod nodyn atgoffa ar dasg gyda'r nodwedd Dilynol.
Cam 1: Agorwch ffenestr Tasg:
- Creu tasg newydd trwy glicio ar y Eitemau newydd > Gorchwyl ar y Hafan tab yn Outlook 2010 a 2013.
- Creu tasg newydd trwy glicio ar y Ffeil > Nghastell Newydd Emlyn > Gorchwyl yn Outlook 2007.
- Agorwch dasg sy'n bodoli trwy ei chlicio ddwywaith yn yr olygfa Tasg.
Cam 2: Yn y ffenestr Tasg, cliciwch y Dilyniant > Ychwanegu Nodyn Atgoffa yn y Tags grŵp ar y Gorchwyl tab (neu Dewisiadau grŵp yn Outlook 2007).
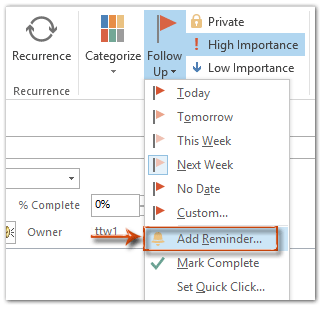
Cam 3: Yn y blwch deialog Custom, gwiriwch y Nodyn Atgoffa, nodwch y dyddiad atgoffa a'r amser atgoffa, a chliciwch ar y OK botwm.
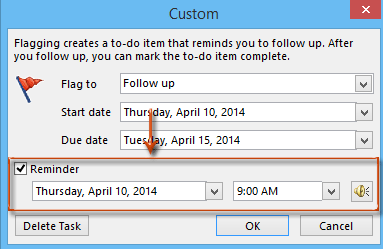
Cam 4: Cyfansoddwch y dasg a chliciwch ar y Arbed a Chau botwm.
Nodyn: Ar gyfer tasg sy'n bodoli eisoes, gallwch glicio i'w dewis yn yr olygfa Tasg, a chlicio ar y Custom yn y Dilyniant grŵp ar y Hafan tab (neu cliciwch y Camau Gweithredu > Dilyniant > Custom yn Outlook 2007) yn uniongyrchol i agor y blwch deialog Custom.
 Gosod nodiadau atgoffa yn awtomatig ar bob tasg yn Outlook 2010 a 2013
Gosod nodiadau atgoffa yn awtomatig ar bob tasg yn Outlook 2010 a 2013
Bydd y tric canlynol yn eich helpu i osod nodiadau atgoffa ar bob tasg yn awtomatig gyda dyddiadau dyledus yn hawdd yn Microsoft Outlook 2010 a 2013.
Cam 1: Cliciwch y Ffeil > Dewisiadau.
Cam 2: Yn y blwch deialog Outlook Options, cliciwch ar y Tasgau yn y bar chwith.
Cam 3: Ewch i'r Opsiynau tasg adran, a gwirio'r opsiwn o Gosod nodiadau atgoffa ar dasgau gyda dyddiadau dyledus.
Cam 4: Cliciwch y Amser atgoffa diofyn: blwch, a chlicio i ddewis amser atgoffa o'r gwymplen.

Cam 5: Cliciwch y OK botwm.
O hyn ymlaen, pan fyddwch chi'n creu tasg newydd yn Outlook, ychwanegir y nodyn atgoffa cyn gynted ag y byddwch chi'n nodi'r dyddiad dyledus.
 Gosod nodiadau atgoffa yn awtomatig ar bob tasg yn Outlook 2007
Gosod nodiadau atgoffa yn awtomatig ar bob tasg yn Outlook 2007
I osod nodiadau atgoffa yn awtomatig ar bob tasg gyda dyddiadau dyledus yn Microsoft Outlook 2007, gwnewch fel a ganlyn:
Cam 1: Cliciwch y offer > Dewisiadau.
Cam 2: Yn y blwch deialog Opsiynau, cliciwch y Dewisiadau Tasg botwm ar y Dewis tab.
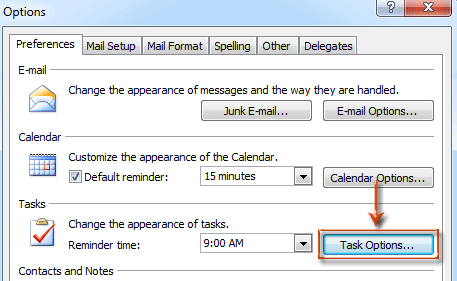
Cam 3: Yn y blwch deialog Dewisiadau Tasg, gwiriwch yr opsiwn o Gosod nodiadau atgoffa ar dasgau gyda dyddiadau dyledus, a chliciwch ar y OK botwm.
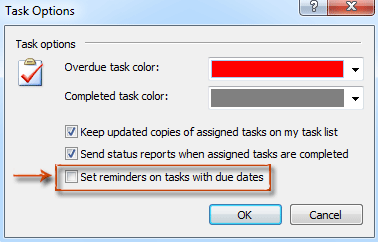
Cam 4: Yn y blwch deialog Opsiynau, cliciwch ar y Amser atgoffa: blwch a nodi amser atgoffa o'r gwymplen yn y Tasgau adran, a chliciwch ar y OK botwm.
Ar ôl i chi alluogi'r nodyn atgoffa ar gyfer tasgau gyda dyddiadau dyledus, ychwanegir y nodyn atgoffa yn awtomatig pan fyddwch chi'n nodi dyddiad dyledus ar gyfer tasg newydd.
Offer Cynhyrchiant Swyddfa Gorau
Kutools ar gyfer Rhagolwg - Dros 100 o Nodweddion Pwerus i Werthu Eich Outlook
🤖 Cynorthwy-ydd Post AI: E-byst pro ar unwaith gyda hud AI - un clic i atebion athrylith, tôn berffaith, meistrolaeth amlieithog. Trawsnewid e-bostio yn ddiymdrech! ...
📧 E-bostio Automation: Allan o'r Swyddfa (Ar gael ar gyfer POP ac IMAP) / Amserlen Anfon E-byst / Auto CC/BCC gan Reolau Wrth Anfon E-bost / Awto Ymlaen (Rheolau Uwch) / Auto Ychwanegu Cyfarchiad / Rhannwch E-byst Aml-Dderbynnydd yn Negeseuon Unigol yn Awtomatig ...
📨 Rheoli E-bost: Dwyn i gof E-byst yn Hawdd / Rhwystro E-byst Sgam gan Bynciau ac Eraill / Dileu E-byst Dyblyg / Chwilio Manwl / Cydgrynhoi Ffolderi ...
📁 Ymlyniadau Pro: Arbed Swp / Swp Datgysylltu / Cywasgu Swp / Auto Achub / Datgysylltiad Auto / Cywasgiad Auto ...
🌟 Rhyngwyneb Hud: 😊Mwy o Emojis Pretty a Cŵl / Rhowch hwb i'ch Cynhyrchiant Outlook gyda Golygfeydd Tabbed / Lleihau Outlook Yn lle Cau ...
???? Rhyfeddodau un clic: Ateb Pawb ag Ymlyniadau Dod i Mewn / E-byst Gwrth-Gwe-rwydo / 🕘Dangos Parth Amser yr Anfonwr ...
👩🏼🤝👩🏻 Cysylltiadau a Chalendr: Swp Ychwanegu Cysylltiadau O E-byst Dethol / Rhannwch Grŵp Cyswllt i Grwpiau Unigol / Dileu Atgoffa Pen-blwydd ...
Dros Nodweddion 100 Aros Eich Archwiliad! Cliciwch Yma i Ddarganfod Mwy.

