Sut i ymateb yn dorfol i e-byst lluosog neu bob e-bost ar unwaith yn Outlook?
Pan fyddwch yn derbyn e-byst gyda gwybodaeth adborth, a'ch bod am ymateb iddynt i gyd yn yr un cynnwys â chanlyniadau'r adborth a'r nodyn diolch, yn gyffredinol, byddwch yn ateb iddynt fesul un os nad oes gennych chi unrhyw ffyrdd effeithlon. A oes unrhyw ddulliau ar gyfer ymateb torfol i sawl e-bost neu bob e-bost ar unwaith? Gyda'r tiwtorial hwn, ni fydd ymateb torfol i sawl e-bost yn broblem bellach.
- Ateb torfol i bob e-bost ar unwaith mewn ffolder benodol gyda'r rheol gosod yn Outlook (Camau 20)
- Ymateb torfol yn gyflym i negeseuon e-bost lluosog neu bob un ar unwaith gyda Kutools ar gyfer Outlook (dim ond 2 gam)
Ateb torfol i bob e-bost ar unwaith mewn ffolder benodol gyda'r rheol gosod yn Outlook
Gallwch chi osod rheol ar gyfer ateb torfol i bob e-bost ar unwaith mewn ffolder benodol.
Rhan 1: Creu neges e-bost newydd a'i chadw fel Templed Outlook
1. Yn gyntaf, mae angen i chi greu ffolder newydd a symud yr holl negeseuon e-bost rydych chi am eu hateb torfol gyda'r un cynnwys i mewn.
2. Creu e-bost newydd gyda'r cynnwys rydych chi am ei ateb. (Nodyn: Mae angen i chi deipio'r pwnc e-bost ond cadw'r I maes yn wag). Gweler y screenshot:
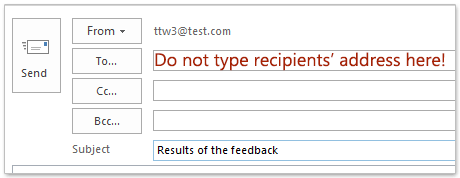
3. Ar ôl cyfansoddi'r e-bost newydd, cliciwch Ffeil > Save As.
4. Yn y Save As blwch deialog, teipiwch enw eich ffeil yn y enw ffeil maes. Yn ddiofyn, bydd enw'r ffeil yn cael ei enwi gyda'r pwnc e-bost. Ac yna dewiswch Templed Outlook oddi wrth y Cadw fel math gwymplen. O'r diwedd cliciwch Save botwm.
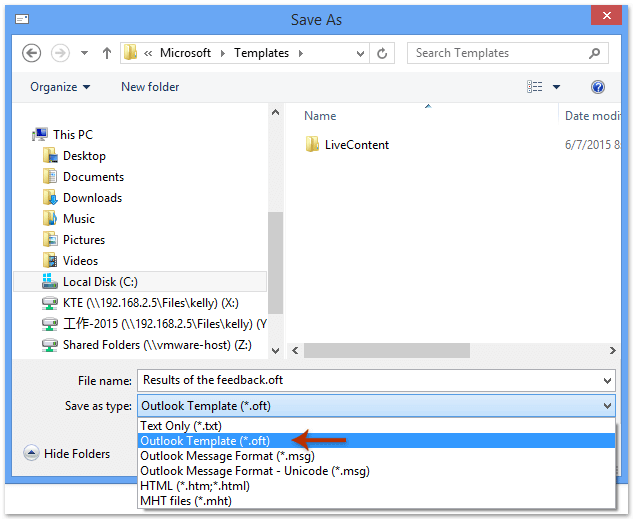
Nodyn: Os dewiswch y Templed Outlook oddi wrth y Cadw fel math gwymplen, bydd y ffeil yn cael ei chadw yn y templed ffolder yn awtomatig. Peidiwch â newid y ffolder cyrchfan.
5. Pan fydd yn dychwelyd i'r Neges ffenestr, cliciwch y Cau botwm i'w gau.
6. Pan fydd blwch prydlon Outlook yn popio i fyny, cliciwch Na botwm. Gweler y screenshot:

Rhan 2: Creu rheol newydd ar gyfer y templed
Nawr mae angen i chi greu rheol newydd ar gyfer y templed hwn.
7. Ewch i mewn i'r Rheolau a Rhybuddion blwch deialog.
A. Yn Outlook 2007, cliciwch offer > Rheolau a Rhybuddion.
B. Yn Outlook 2010 a 2013, cliciwch Rheolau > Rheoli Rheolau a Rhybuddion dan Hafan tab. Gweler y screenshot:
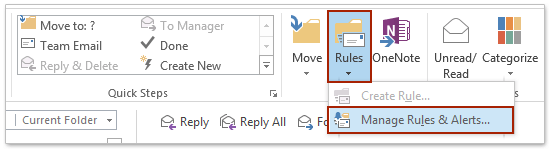
8. Yn y Rheolau a Rhybuddion blwch deialog, cliciwch Rheol Newydd botwm o dan Rheolau E-bost tab.

9. Pan fydd y Dewin Rheolau blwch deialog yn popio i fyny, ewch i'r Dechreuwch o reol wag adran a dewiswch Cymhwyso rheol ar y neges a dderbyniaf. Ac yna cliciwch Digwyddiadau botwm.
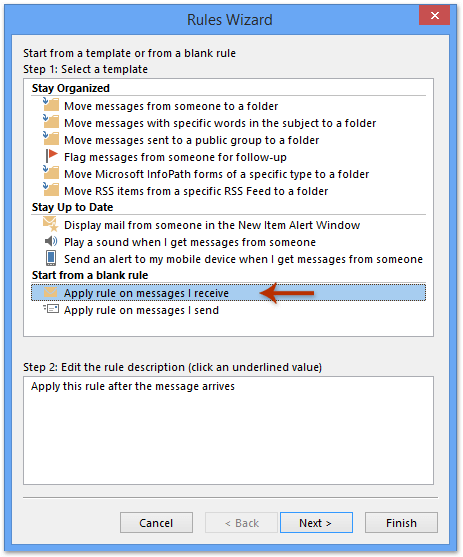
10. Yn y nesaf Dewin Rheolau blwch deialog, cliciwch Digwyddiadau i hepgor i'r cam nesaf. Pan fydd blwch prydlon yn ymddangos, cliciwch Ydy botwm.

11. Yn y blwch deialog nesaf, gwiriwch y ateb gan ddefnyddio templed penodol blwch i mewn 1 cam. Ac yna cliciwch ar destun templed penodol in 2 cam. Gweler y screenshot:

12. Yn y Dewiswch Templed Ymateb blwch deialog, mae angen i chi: (1) Dewis Templedi Defnyddiwr yn y System Ffeil yn y Edrych mewn rhestr ostwng; (2) Dewiswch y templed rydych chi wedi'i arbed o'r blaen; (3) Cliciwch agored botwm. Gweler y screenshot:

13. Pan fydd yn dychwelyd i'r blwch deialog blaenorol, cliciwch Digwyddiadau botwm.
14. Daliwch i glicio Digwyddiadau botwm tan yr olaf Dewin Rheolau blwch deialog yn dangos. Yn y dialog hwn, teipiwch enw ar gyfer y rheol newydd hon yn y 1 cam, dad-diciwch y Trowch ar y rheol hon blwch i mewn 2 cam, ac yna cliciwch Gorffen botwm. Gweler y screenshot:
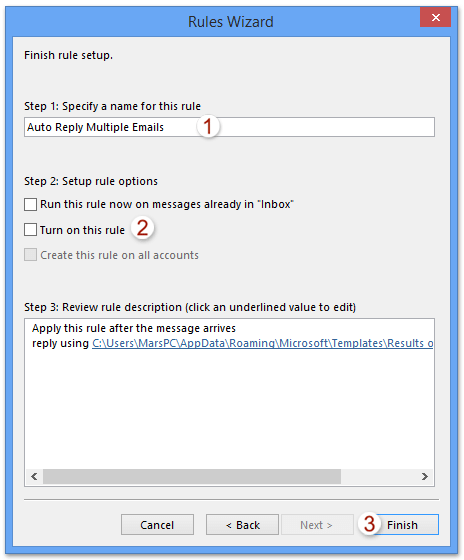
Nodyn: Gallwch ailenwi'r rheol trwy dynnu'r hen enw a theipio un newydd yn y Nodwch enw ar gyfer y rheol hon blwch testun.
15. Cliciwch OK botwm yn y blwch deialog prydlon canlynol.
16. Pan fydd yn dychwelyd i'r Rheolau a Rhybuddion blwch deialog, cliciwch OK botwm i orffen y gosodiadau cyfan.
Rhan 3: Rhedeg y rheol ar gyfer y ffolder benodol
17. Ailgychwyn y cais Outlook.
18. Ewch i mewn i'r Rheolau a Rhybuddion blwch deialog eto. Dewiswch y rheol rydych chi wedi'i chreu o'r blaen, ac yna cliciwch Rheolau Rhedeg Nawr botwm o dan Rheolau E-bost tab. Gweler y screenshot:
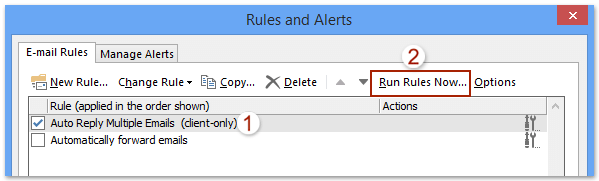
19. Yn y Rheolau Rhedeg Nawr blwch deialog, mae angen i chi (Gweler y screenshot ar y dde):
(1) Gwiriwch y blwch rheolau yr ydych am ei redeg yn nes ymlaen dewiswch reolau i'w rhedeg;
(2) Cliciwch Pori botwm i ddewis y ffolder yr ydych am ei ateb ar raddfa fawr i'r holl negeseuon e-bost y tu mewn.
(3) Dewiswch Mae pob Negeseuon oddi wrth y Cymhwyso rheolau i rhestr ostwng.
(4) Cliciwch Run Nawr botwm.
Nodyn: Os oes gennych is-ffolderi yn y ffolder a ddewiswyd, gwiriwch y Cynnwys is-ddosbarthwyr blwch.
20. Caewch y blychau deialog.
Nawr mae pob e-bost y tu mewn i'r ffolder benodol yn cael ei ateb gyda'r un cynnwys ar unwaith.
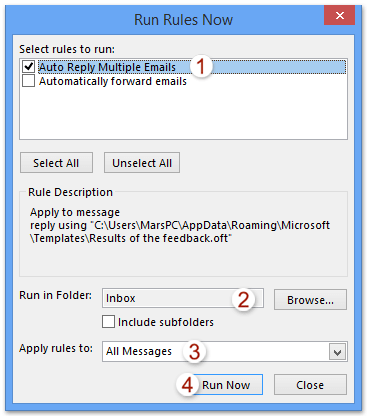
Ymateb torfol yn gyflym i negeseuon e-bost lluosog neu bob un ar unwaith gyda Kutools ar gyfer Outlook
Gallwch weld bod sawl cam y dylech eu gwneud yn y dull uchod. Ond gyda Kutools ar gyfer Rhagolwg'S Ateb Swmp cyfleustodau, gallwch chi ymateb yn hawdd i sawl e-bost ar unwaith.
Kutools ar gyfer Rhagolwg: Pecyn cymorth Outlook Ultimate gyda dros 100 o offer defnyddiol. Rhowch gynnig arni AM DDIM am 60 diwrnod, dim cyfyngiadau, dim pryderon! Read More ... Dechreuwch Treial Am Ddim Nawr!
1. Ewch i'r ffolder e-bost gyda'r e-byst rydych chi am ymateb iddynt a'u dewis, a chlicio Kutools > Ymateb Swmp> Creu a rheoli templed ateb. Gweler y screenshot:

2. Yn y blwch deialog templed ateb Creu a Rheoli, os gwelwch yn dda (1) cliciwch y Ychwanegu botwm ![]() i ychwanegu templed ateb newydd, (2) cadwch y templed newydd wedi'i ddewis, a theipiwch gynnwys y templed yn y blwch golygu isod, ac yna (3) cliciwch ar y ateb botwm. Gweler y screenshot:
i ychwanegu templed ateb newydd, (2) cadwch y templed newydd wedi'i ddewis, a theipiwch gynnwys y templed yn y blwch golygu isod, ac yna (3) cliciwch ar y ateb botwm. Gweler y screenshot:
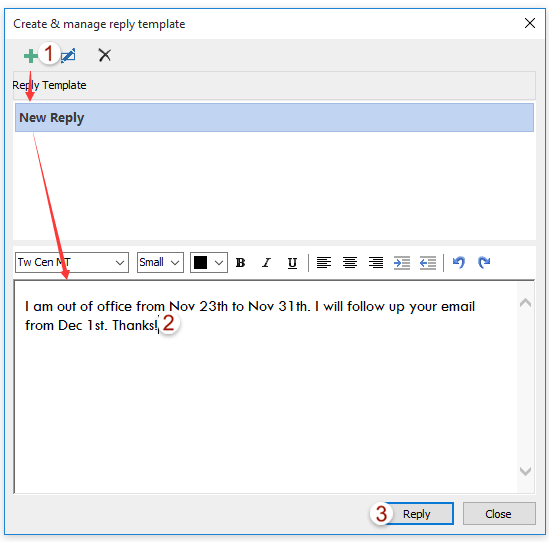
Nawr mae pob e-bost a ddewiswyd yn cael ei ateb gyda'r templed ateb newydd.
Nodiadau:
(1) Os ydych chi am ymateb i'r holl negeseuon e-bost a dderbynnir mewn ffolder benodol, agorwch y ffolder ac yna pwyswch Ctrl + A allweddi ar y bysellfwrdd i ddewis pob e-bost ar unwaith.
(2) Os ydych wedi ychwanegu templedi ateb, ar ôl dewis e-byst, gallwch ateb pob un ohonynt trwy glicio yn uniongyrchol ar y templed presennol yn y Atebwch nifer o negeseuon rhestr ostwng.
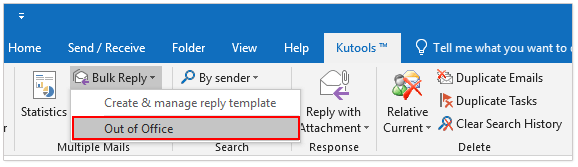
Demo: ateb torfol i e-byst lluosog neu bob e-bost ar unwaith yn Outlook
Tip: Yn y Fideo hwn, Kutools tab yn cael ei ychwanegu gan Kutools ar gyfer Rhagolwg. Os oes ei angen arnoch, cliciwch yma i gael treial am ddim 60 diwrnod heb gyfyngiad!
Offer Cynhyrchiant Swyddfa Gorau
Kutools ar gyfer Rhagolwg - Dros 100 o Nodweddion Pwerus i Werthu Eich Outlook
🤖 Cynorthwy-ydd Post AI: E-byst pro ar unwaith gyda hud AI - un clic i atebion athrylith, tôn berffaith, meistrolaeth amlieithog. Trawsnewid e-bostio yn ddiymdrech! ...
📧 E-bostio Automation: Allan o'r Swyddfa (Ar gael ar gyfer POP ac IMAP) / Amserlen Anfon E-byst / Auto CC/BCC gan Reolau Wrth Anfon E-bost / Awto Ymlaen (Rheolau Uwch) / Auto Ychwanegu Cyfarchiad / Rhannwch E-byst Aml-Dderbynnydd yn Negeseuon Unigol yn Awtomatig ...
📨 Rheoli E-bost: Dwyn i gof E-byst yn Hawdd / Rhwystro E-byst Sgam gan Bynciau ac Eraill / Dileu E-byst Dyblyg / Chwilio Manwl / Cydgrynhoi Ffolderi ...
📁 Ymlyniadau Pro: Arbed Swp / Swp Datgysylltu / Cywasgu Swp / Auto Achub / Datgysylltiad Auto / Cywasgiad Auto ...
🌟 Rhyngwyneb Hud: 😊Mwy o Emojis Pretty a Cŵl / Rhowch hwb i'ch Cynhyrchiant Outlook gyda Golygfeydd Tabbed / Lleihau Outlook Yn lle Cau ...
???? Rhyfeddodau un clic: Ateb Pawb ag Ymlyniadau Dod i Mewn / E-byst Gwrth-Gwe-rwydo / 🕘Dangos Parth Amser yr Anfonwr ...
👩🏼🤝👩🏻 Cysylltiadau a Chalendr: Swp Ychwanegu Cysylltiadau O E-byst Dethol / Rhannwch Grŵp Cyswllt i Grwpiau Unigol / Dileu Atgoffa Pen-blwydd ...
Dros Nodweddion 100 Aros Eich Archwiliad! Cliciwch Yma i Ddarganfod Mwy.

