Sut i hidlo a rhwystro e-byst yn awtomatig yn ôl enwau anfonwyr yn Outlook?
Yn ddiweddar cefais lu o negeseuon e-bost cynghori gyda gwahanol barthau anfonwyr, pynciau, a chynnwys e-bost, ac eithrio'r un allweddair yn enwau arddangos yr anfonwyr. Gweler y llun sgrin isod. Mae'n anodd ffeilio a rhwystro'r e-byst cynghori hyn gyda dulliau E-bost Sothach arferol. Yn ffodus, darganfyddais ffordd anodd i hidlo a rhwystro'r e-byst cynghori hyn gan enwau arddangos anfonwyr yn Microsoft Outlook.
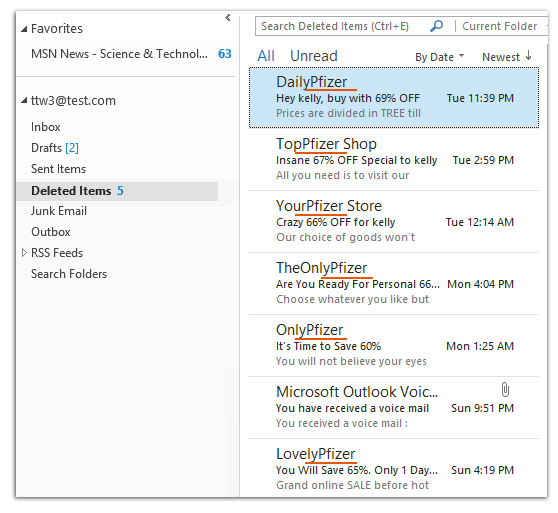
- Awtomeiddio e-bostio gyda Auto CC / BCC, Auto Ymlaen gan reolau; anfon Ymateb Auto (Allan o'r Swyddfa) heb fod angen gweinydd cyfnewid...
- Cael nodiadau atgoffa fel Rhybudd BCC wrth ymateb i bawb tra'ch bod ar restr BCC, a Atgoffwch Wrth Ymlyniadau ar Goll am atodiadau anghofiedig...
- Gwella effeithlonrwydd e-bost gyda Ateb (Pawb) Gydag Atodiadau, Ychwanegu Cyfarchiad neu Dyddiad ac Amser yn Awtomatig i'r Llofnod neu'r Pwnc, Ateb E-byst Lluosog...
- Symleiddio e-bostio gyda E-byst Dwyn i gof, Offer Ymlyniad (Cywasgu Pawb, Auto Save All...), Tynnwch y Dyblygion, a Adroddiad Cyflym...
Bydd y dull hwn yn eich tywys i greu rheol yn Microsoft Outlook, ac yna bydd y rheol yn hidlo ac yn blocio negeseuon e-bost gan enwau arddangos anfonwyr yn awtomatig pan fydd e-byst yn cyrraedd.
Cam 1: Newid i'r golwg Post, ac agor y blwch deialog Rheolau a Rhybuddion.
- Yn Outlook 2007, cliciwch ar y offer > Rheolau a Rhybuddion.
- Yn Outlook 2010 a 2013, cliciwch ar y Rheolau > Rheolau a Rhybuddion Rheolwr ar y Hafan tab.
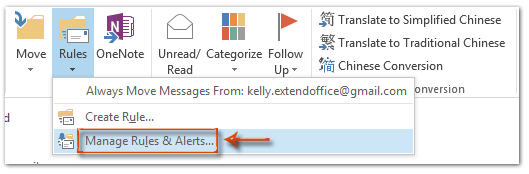
Cam 2: Yn y blwch deialog Rheolau a Rhybuddion, cliciwch ar y Rheol Newydd botwm.
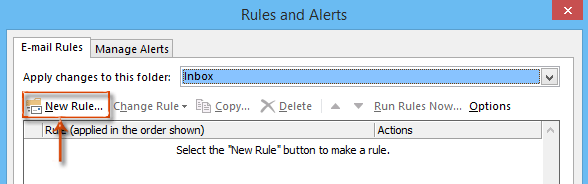
Cam 3: Nawr rydych chi'n mynd i mewn i'r blwch deialog Dewin Rheolau. Cliciwch i dynnu sylw at y Gwnewch gais ar y negeseuon a gefais (neu Gwiriwch negeseuon pan gyrhaeddant Outlook 2007), ac yna cliciwch ar y Digwyddiadau botwm.
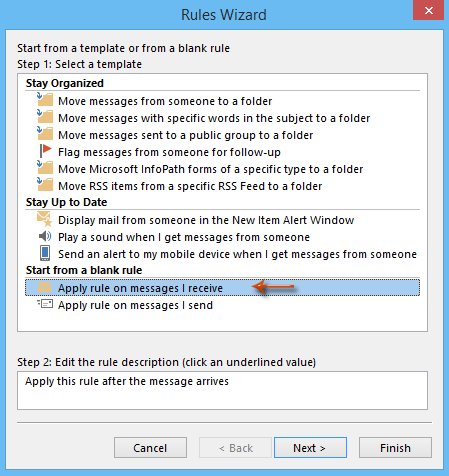
Cam 4: Yn yr ail flwch deialog Rheolau Rheolau, gwiriwch y gan bobl neu grŵp cyhoeddus, ac yna cliciwch testun pobl neu grŵp cyhoeddus. Gweler y sgrinlun:
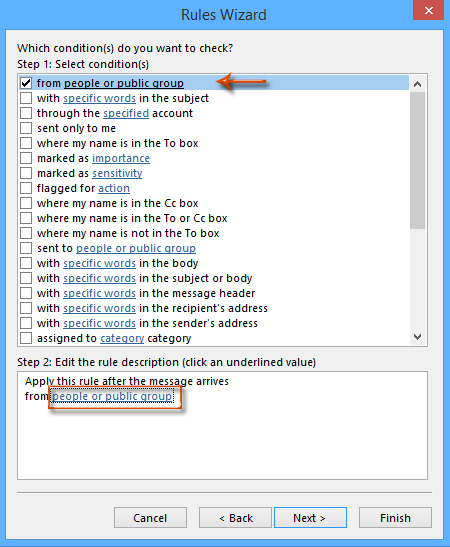
Cam 5: Yna daw'r blwch deialog Cyfeiriad Rheol allan. Teipiwch enwau arddangos anfonwyr y mae eich e-bost yr ydych am eu hidlo a'u blocio i mewn i'r O blwch, a chliciwch ar y OK botwm.
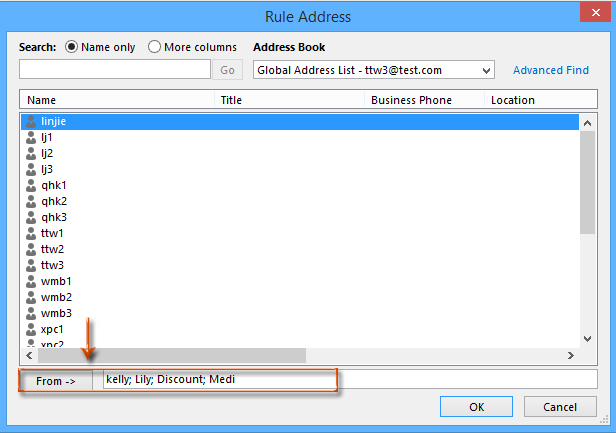
Nodyn:
- Gallwch deipio enwau arddangos llawn yr anfonwyr, neu ddim ond allweddair penodol ohono.
- Enwau arddangos lluosog anfonwyr ar wahân gyda hanner colon (;).
Cam 6: Yn y blwch deialog Gwirio Enwau, cliciwch ar y Diddymu botwm.
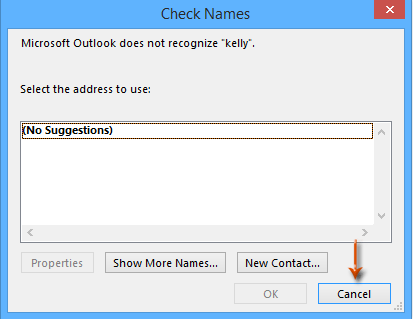
Cam 7: Nawr rydych chi'n cyrraedd yn ôl i'r blwch deialog Dewin Rheolau, a chliciwch ar y Digwyddiadau botwm.
Cam 8: Yn y trydydd blwch deialog Dewin Rheolau, gwiriwch y ei ddileu a chliciwch ar y Digwyddiadau botwm.
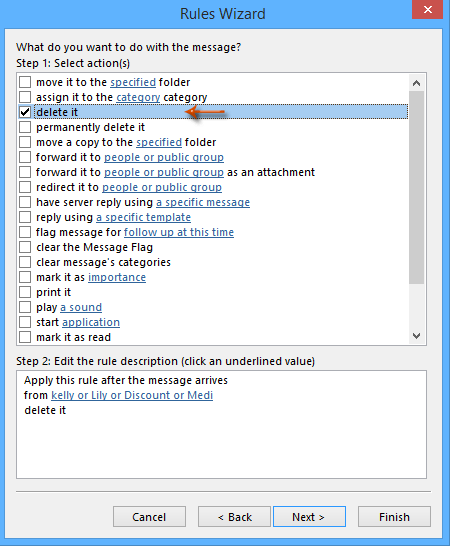
Cam 9: Cliciwch y Digwyddiadau botwm yn y pedwerydd blwch deialog Dewin Rheolau.
Cam 10: Nawr eich bod chi'n mynd i mewn i'r pumed blwch deialog Dewin Rheolau, teipiwch enw ar gyfer y rheol newydd hon yn y blwch isod Cam 1: Nodwch enw ar gyfer y rheol hon, a chliciwch ar y Gorffen botwm.
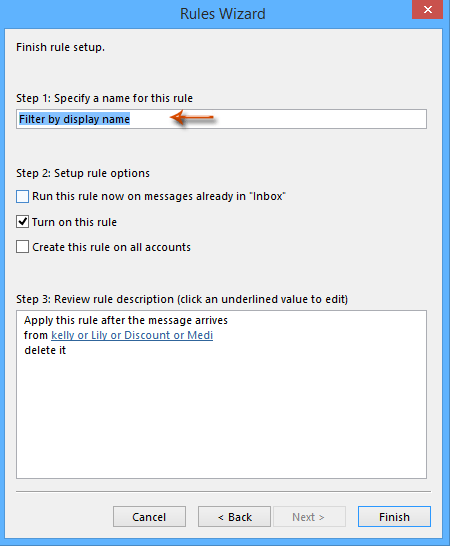
Cam 11. Yna bydd yn dychwelyd i'r Rheolau a Rhybuddion blwch deialog, cliciwch OK botwm i gwblhau'r gosodiadau cyfan.
Nodyn: Mae'n ddewisol gwirio'r opsiwn o Rhedeg y rheol hon nawr ar negeseuon sydd eisoes yn “Mewnflwch”. Os gwiriwch yr opsiwn hwn, bydd yn hidlo ac yn dileu'r holl negeseuon e-bost sy'n bodoli y mae enwau arddangos eu hanfonwr yn cwrdd â'r amod a nodwyd gennych yng Ngham 5.
Offer Cynhyrchiant Swyddfa Gorau
Kutools ar gyfer Rhagolwg - Dros 100 o Nodweddion Pwerus i Werthu Eich Outlook
🤖 Cynorthwy-ydd Post AI: E-byst pro ar unwaith gyda hud AI - un clic i atebion athrylith, tôn berffaith, meistrolaeth amlieithog. Trawsnewid e-bostio yn ddiymdrech! ...
📧 E-bostio Automation: Allan o'r Swyddfa (Ar gael ar gyfer POP ac IMAP) / Amserlen Anfon E-byst / Auto CC/BCC gan Reolau Wrth Anfon E-bost / Awto Ymlaen (Rheolau Uwch) / Auto Ychwanegu Cyfarchiad / Rhannwch E-byst Aml-Dderbynnydd yn Negeseuon Unigol yn Awtomatig ...
📨 Rheoli E-bost: Dwyn i gof E-byst yn Hawdd / Rhwystro E-byst Sgam gan Bynciau ac Eraill / Dileu E-byst Dyblyg / Chwilio Manwl / Cydgrynhoi Ffolderi ...
📁 Ymlyniadau Pro: Arbed Swp / Swp Datgysylltu / Cywasgu Swp / Auto Achub / Datgysylltiad Auto / Cywasgiad Auto ...
🌟 Rhyngwyneb Hud: 😊Mwy o Emojis Pretty a Cŵl / Rhowch hwb i'ch Cynhyrchiant Outlook gyda Golygfeydd Tabbed / Lleihau Outlook Yn lle Cau ...
???? Rhyfeddodau un clic: Ateb Pawb ag Ymlyniadau Dod i Mewn / E-byst Gwrth-Gwe-rwydo / 🕘Dangos Parth Amser yr Anfonwr ...
👩🏼🤝👩🏻 Cysylltiadau a Chalendr: Swp Ychwanegu Cysylltiadau O E-byst Dethol / Rhannwch Grŵp Cyswllt i Grwpiau Unigol / Dileu Atgoffa Pen-blwydd ...
Dros Nodweddion 100 Aros Eich Archwiliad! Cliciwch Yma i Ddarganfod Mwy.

