Sut i ddileu pob e-bost cyn / ar ôl dyddiad penodol yn Outlook?
Er enghraifft, mae angen i chi ddileu pob neges e-bost cyn neu ar ôl dyddiad penodol yn Outlook, pa ddull y byddwch chi'n ei ddewis? A wnewch chi ddidoli pob neges e-bost yn gyntaf, yna dewis e-byst sy'n cwrdd â'r meini prawf, ac o'r diwedd eu dileu, neu chwilio am ffyrdd tric eraill? Yn yr erthygl hon, byddaf yn cyflwyno dau ddull i ddileu pob e-bost cyn neu ar ôl dyddiad penodol yn Microsoft Outlook.
- Dileu pob e-bost cyn neu ar ôl dyddiad penodol gyda'r nodwedd Chwilio ar Unwaith
- Dileu pob e-bost cyn neu ar ôl dyddiad penodol gyda didoli
- Dileu pob e-bost cyn neu ar ôl dyddiad penodol gyda'r Ffolder Chwilio Newydd
Dileu pob e-bost cyn / ar ôl dyddiad penodol gyda'r nodwedd Chwilio ar Unwaith
Gallwch ddarganfod yr holl negeseuon e-bost a dderbynnir cyn neu ar ôl dyddiad penodol gyda'r nodwedd Chwilio ar Unwaith, ac yna dileu'r e-byst hyn a ddarganfuwyd yn Outlook. Gwnewch fel a ganlyn:
1. Yn y bost gweld, teipiwch y meini prawf chwilio derbyniwyd: <2016/1/1 i mewn i'r Chwilio Instant blwch, ac yna nodwch y cwmpas chwilio yn y Cwmpas grŵp ar y Chwilio tab. Gweler y screenshot:
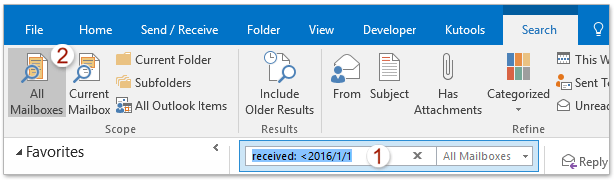
Nodiadau:
(1) derbyniwyd: <2016/1/1 yw e-byst chwilio a dderbyniwyd cyn 2016/1/1.
(2) Ar gyfer chwilio e-byst a dderbyniwyd ar ôl 2016/1/1, newidiwch y meini prawf chwilio i derbyniwyd:> 2016/1/1.
(3) Ar gyfer chwilio'r ddau e-bost a dderbyniwyd cyn 2016/1/1 ac e-byst a dderbyniwyd ar ôl 2016/8/1, newidiwch y meini prawf chwilio i derbyniwyd: <2016/1/1 NEU> 2016/8/1.
2. Nawr mae'r holl negeseuon e-bost a dderbynnir cyn / ar ôl y dyddiad penodol yn cael eu darganfod a'u rhestru yn y rhestr bost. Dewiswch yr holl ganlyniadau chwilio, a gwasgwch y Dileu allwedd i'w tynnu.
Nodyn: Gallwch ddewis pob e-bost yn y rhestr bost gyda dewis unrhyw e-bost ac yna pwyso'r Ctrl + A allweddi ar yr un pryd.
Demo: Dileu pob e-bost cyn neu ar ôl dyddiad penodol gyda meini prawf chwilio yn Outlook
Tip: Yn y Fideo hwn, Kutools tab yn cael ei ychwanegu gan Kutools ar gyfer Rhagolwg. Os oes ei angen arnoch, cliciwch yma i gael treial am ddim 60 diwrnod heb gyfyngiad!
Chwilio a dileu e-byst dyblyg yn Outlook yn gyflym
Gyda Kutools ar gyfer Outlook's E-byst Dyblyg nodwedd, gallwch ddod o hyd iddynt a'u dileu o ffolderau post lluosog, neu ddod o hyd i a dileu pob dyblyg o'r rhai a ddewiswyd gyda dau glic yn Outlook.

Dileu pob e-bost cyn neu ar ôl dyddiad penodol gyda didoli
Fel rheol, gall defnyddwyr Outlook ddidoli pob neges e-bost erbyn y dyddiad a dderbynnir, ac yna dewis pob e-bost a dderbynnir ar neu cyn / ar ôl y dyddiad penodedig, a'u swp-ddileu yn hawdd.
1. Cliciwch i agor y ffolder post y byddwch yn dileu pob e-bost cyn neu ar ôl dyddiad penodol.
2. Diffoddwch y Pane Darllen gyda chlicio Gweld > Pane Darllen > Oddi ar.
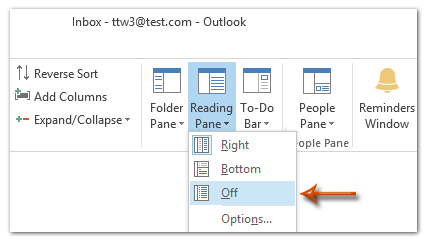
3. Trefnwch yr holl negeseuon e-bost yn ôl y dyddiad a dderbyniwyd gan ddisgyn gyda chlicio pennawd colofn Dderbyniwyd.
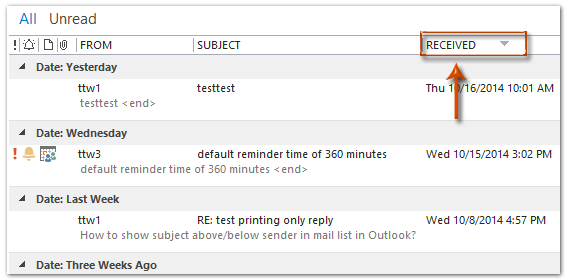
4. Dewiswch yr holl negeseuon e-bost ar neu cyn / ar ôl y dyddiad penodedig, ac yna eu dileu gyda phwyso'r Dileu allweddol.
(1) Er enghraifft, mae angen i chi ddileu pob neges e-bost ar 2014-5-1 neu cyn hynny, gweler y sgrinlun isod. Yn ein enghraifft, dewiswch yr e-bost cyntaf a dderbyniwyd ar Gwe 4/25/2014, ac yna pwyswch y Ctrl + Symud + diwedd yn y cyfamser i ddewis pob neges cyn 2014-5-1, o'r diwedd pwyswch y Dileu allweddol.
(2) Os oes angen i chi ddileu pob neges ar neu ar ôl 2014-5-1, mae angen i chi ddewis yr e-bost cyntaf a dderbyniwyd ar ddydd Llun 5/12/2014, ac yna pwyswch y Ctrl + Symud + Hafan allweddi i ddewis yr holl neges a dderbyniwyd ar ôl 2014-5-1, o'r diwedd eu dileu.
Demo: Dileu pob e-bost cyn neu ar ôl dyddiad penodol gyda didoli Outlook
Tip: Yn y Fideo hwn, Kutools tab yn cael ei ychwanegu gan Kutools ar gyfer Rhagolwg. Os oes ei angen arnoch, cliciwch yma i gael treial am ddim 60 diwrnod heb gyfyngiad!
Dileu pob e-bost cyn neu ar ôl dyddiad penodol gyda'r Ffolder Chwilio Newydd
I ddileu pob e-bost cyn neu ar ôl dyddiad penodol yn Microsoft Outlook gyda'r nodwedd Ffolder Chwilio Newydd, gallwch wneud fel a ganlyn:
1. Yn y bost gweld, dewiswch unrhyw ffolder o gyfrif e-bost penodol yn y Pane Llywio, a chlicio Ffolder > Ffolder Chwilio Newydd.
2. Yn y blwch deialog Ffolder Chwilio Newydd, cliciwch i dynnu sylw at y Creu Ffolder Chwilio wedi'i deilwra, ac yna cliciwch ar Dewiswch botwm.
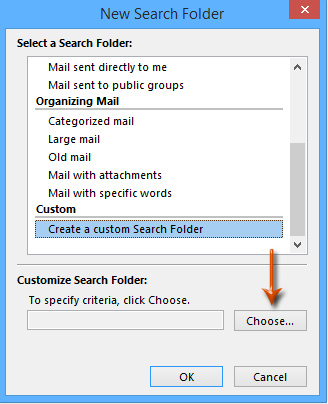
3. Yn y blwch deialog Custom Search Folder, nodwch enw ar gyfer y ffolder chwilio newydd hon yn y Enw blwch, a chliciwch ar y Meini Prawf botwm.
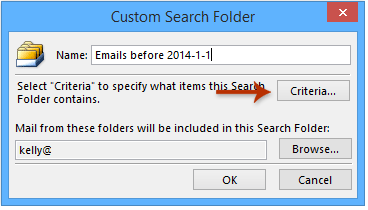
4. Yn y blwch deialog Meini Prawf Chwilio, cliciwch ar y Uwch tab, ac yna:
(1) Cliciwch y Maes > Pob maes Post > Dderbyniwyd;
(2) Cliciwch y Cyflwr blwch, ac yna dewiswch y ar neu cyn (neu ymlaen neu ar ôl yn ôl yr angen) o'r gwymplen;
(3) Yn y Gwerth blwch, nodwch y dyddiad penodol, fel 2014-1-1;
(4) Cliciwch y Ychwanegu at y Rhestr botwm.
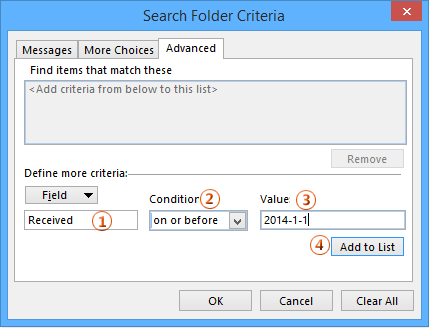
5. Cliciwch y cyfan OK botymau i gau pob blwch deialog.
6. Cliciwch i ddewis y ffolder chwilio newydd yn y Pane Llywio, pwyswch y Ctrl + A allweddi yn y cyfamser i ddewis pob neges yn y ffolder chwilio hon, ac yna pwyswch y Dileu allwedd i ddileu'r negeseuon hyn.
Demo: Dileu pob e-bost cyn neu ar ôl dyddiad penodol gyda'r ffolder chwilio yn Outlook
Tip: Yn y Fideo hwn, Kutools tab yn cael ei ychwanegu gan Kutools ar gyfer Rhagolwg. Os oes ei angen arnoch, cliciwch yma i gael treial am ddim 60 diwrnod heb gyfyngiad!
Offer Cynhyrchiant Swyddfa Gorau
Kutools ar gyfer Rhagolwg - Dros 100 o Nodweddion Pwerus i Werthu Eich Outlook
🤖 Cynorthwy-ydd Post AI: E-byst pro ar unwaith gyda hud AI - un clic i atebion athrylith, tôn berffaith, meistrolaeth amlieithog. Trawsnewid e-bostio yn ddiymdrech! ...
📧 E-bostio Automation: Allan o'r Swyddfa (Ar gael ar gyfer POP ac IMAP) / Amserlen Anfon E-byst / Auto CC/BCC gan Reolau Wrth Anfon E-bost / Awto Ymlaen (Rheolau Uwch) / Auto Ychwanegu Cyfarchiad / Rhannwch E-byst Aml-Dderbynnydd yn Negeseuon Unigol yn Awtomatig ...
📨 Rheoli E-bost: Dwyn i gof E-byst yn Hawdd / Rhwystro E-byst Sgam gan Bynciau ac Eraill / Dileu E-byst Dyblyg / Chwilio Manwl / Cydgrynhoi Ffolderi ...
📁 Ymlyniadau Pro: Arbed Swp / Swp Datgysylltu / Cywasgu Swp / Auto Achub / Datgysylltiad Auto / Cywasgiad Auto ...
🌟 Rhyngwyneb Hud: 😊Mwy o Emojis Pretty a Cŵl / Rhowch hwb i'ch Cynhyrchiant Outlook gyda Golygfeydd Tabbed / Lleihau Outlook Yn lle Cau ...
???? Rhyfeddodau un clic: Ateb Pawb ag Ymlyniadau Dod i Mewn / E-byst Gwrth-Gwe-rwydo / 🕘Dangos Parth Amser yr Anfonwr ...
👩🏼🤝👩🏻 Cysylltiadau a Chalendr: Swp Ychwanegu Cysylltiadau O E-byst Dethol / Rhannwch Grŵp Cyswllt i Grwpiau Unigol / Dileu Atgoffa Pen-blwydd ...
Dros Nodweddion 100 Aros Eich Archwiliad! Cliciwch Yma i Ddarganfod Mwy.

