Sut i gyrchu e-byst wedi'u harchifo yn Outlook?
Fel y gwyddom, ar ôl archifo ffolder yn Outlook, mae eitemau hŷn yn y ffolder yn cael eu symud i ffolder archifau. Weithiau, efallai y bydd angen i chi ddarganfod e-byst neu apwyntiadau hŷn, fel bod angen i chi agor y ffolder archifau. Yn yr erthygl hon, byddaf yn cyflwyno sut i gyrchu e-byst wedi'u harchifo'n hawdd yn Outlook.
Cyrchwch e-byst wedi'u harchifo o Navigation Pane
Cyrchwch e-byst wedi'u harchifo nad yw eu ffolderau yn y Pane Llywio
Archifwch eitemau Rhagolwg ar draws sawl cyfrif i mewn i ffeil ddata gydag offeryn anhygoel
Cyrchwch e-byst wedi'u harchifo o Navigation Pane
Os ydych chi wedi agor y ffeil .pst sydd wedi'i harchifo eisoes yn Microsoft Outlook, dim ond symud i'r golwg Mail, ac yna cliciwch i agor y Archifau ffolder neu ei is-ffolderi yn y cwarel Llywio. Yna gallwch weld yr e-byst sydd wedi'u harchifo.

Cadwch sawl e-bost yn gyflym i wahanu ffeiliau testun / pdf / csv / html yn Outlook:
Mae adroddiadau Swmp-arbed E-byst cyfleustodau Kutools ar gyfer Rhagolwg gall eich helpu i arbed e-byst dethol yn gyflym fel ffeiliau fformat eraill ar wahân mewn swmp.
Dadlwythwch y nodwedd lawn 60-dydd llwybr rhad ac am ddim o Kutools ar gyfer Outlook nawr!
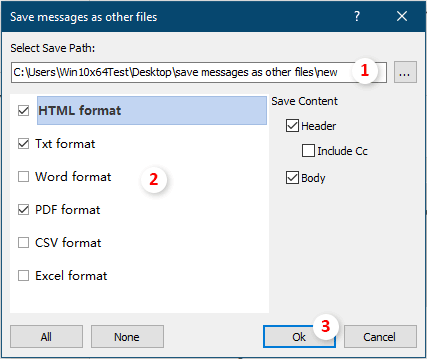
Cyrchwch e-byst wedi'u harchifo nad yw eu ffolderau yn y Pane Llywio
Os nad ydych wedi agor y ffeil .pst sydd wedi'i harchifo yn Microsoft Outlook, mae angen ichi agor y ffolder archif cyn cyrchu e-byst wedi'u harchifo.
Cam 1: Cliciwch y Ffeil > Agored ac Allforio > Agor Ffeil Data Outlook yn Outlook 2013 a'r fersiwn mwy diweddar.

Nodyn: Yn Outlook 2010 mae angen i chi glicio ar y Ffeil > agored > Agor Ffeil Data Outlook, tra yn Outlook 2007 cliciwch ar y Ffeil > agored > Ffeil Data Outlook.
Cam 2: Yn y blwch deialog Ffeil Data Outlook Open, darganfyddwch a dewiswch y ffeil .pst sydd wedi'i archifo, ac yna cliciwch ar y OK botwm.

Cam 3: Newid i'r olygfa Post, a chlicio i agor y Archifau Ffolder neu ei is-ffolderi yn y Pane Llywio. Yna gallwch gyrchu pob e-bost sydd wedi'i archifo yn hawdd.
Nodyn: Ar wahân i e-byst wedi'u harchifo, gallwch gael y calendrau archif, cysylltiadau, eitemau, nodiadau, ac ati gyda phwyso Ctrl + 6 allweddi ar yr un pryd i ddangos y rhestr ffolderi, ac yna cliciwch ffolderi cyfatebol o dan Archifau yn y Pane Llywio.
Archifwch eitemau Rhagolwg ar draws sawl cyfrif i mewn i ffeil ddata gydag offeryn anhygoel
Yma cyflwynwch offeryn anhygoel - y Uno ffolderau i'r ffeil ddata nodwedd o Kutools ar gyfer Rhagolwg i chi. Gall yr offeryn hwn helpu i archifo e-byst mewn gwahanol ffolderau ar draws cyfrifon i mewn i un ffeil ddata.
Cyn cymhwyso'r Kutools ar gyfer Outlook, os gwelwch yn dda ei lawrlwytho a'i osod yn gyntaf.
1. Cliciwch Kutools Byd Gwaith > Uno ffolderau i'r ffeil ddata i alluogi'r nodwedd.

2. Yna y Uno ffolderi lluosog i mewn i ffeil ddata ffenestr pops i fyny, cliciwch y Ychwanegu botwm i ddewis y ffolderau y byddwch chi'n eu harchifo.

Nodyn: bydd blwch deialog yn agor ar yr un pryd i ddweud wrthych nad yw'r nodwedd hon yn cefnogi'r cyfrif IMAP a Chyfnewid, cliciwch OK i'w gau.
3. Yn y Dewiswch ffolderau ffenestr, gwiriwch y ffolderau y byddwch chi'n eu hategu i mewn i ffeil ddata ac yna cliciwch OK i orffen y cam hwn.

4. Yna mae'n dychwelyd i'r Uno ffolderi lluosog i mewn i ffeil ddata ffenestr, dewiswch ffeil ddata neu crëwch ffeil ddata newydd i ddod o hyd i'r ffolderau a ddewiswyd. Os oes angen, nodwch ystod dyddiad ar gyfer yr eitemau, cadwch strwythur ac enw'r ffolder, ac yna cliciwch ar y OK botwm.

Nawr, mae'r holl ffolderau a nodwyd gennych wedi'u harchifo i'r ffeil ddata newydd a'u harddangos yn y Pane Llywio, gallwch fynd i'r Ffolderi gweld i wirio am ffolderau, gweler y screenshot:

Os ydych chi am gael treial am ddim (60 diwrnod) o'r cyfleustodau hwn, cliciwch i'w lawrlwytho, ac yna ewch i gymhwyso'r llawdriniaeth yn ôl y camau uchod.
Erthyglau perthnasol
Sicrhewch yr holl atodiadau o e-byst wedi'u harchifo yn Outlook
Mae'n hawdd arbed un neu fwy o atodiadau mewn un e-bost yn Outlook. Ond a ydych chi'n gwybod sut i arbed atodiadau mewn un e-bost wedi'i archifo? A beth os arbedwch yr holl atodiadau mewn e-byst lluosog / pob archif? Rhowch gynnig ar atebion yn yr erthygl hon.
Chwilio ffolderau archif yn Outlook
Yn ddiofyn, e-byst chwilio Outlook yn y ffolder gyfredol rydych chi'n ei lleoli, gallwch hefyd newid i chwilio'r holl ffolderau e-bost yn Outlook â llaw neu'n awtomatig. Ond, os nad yw'r ffolder archifau yn dangos yn y Pane Llywio, ni fydd y chwilio'n gweithio amdano, felly ni allwch chwilio e-byst yn y ffolderau archif. Gyda'r tiwtorial hwn, byddwch yn dysgu sut i ddangos y ffolder archif yn y Pane Llywio ac yna chwilio e-byst ynddo.
Newid lleoliad ffeil archif (.pst) yn Outlook
Fel y gwyddoch, gallwch archifo e-byst, apwyntiadau neu dasgau i'r ffeil archif â llaw neu'n awtomatig yn Outlook. Fodd bynnag, a ydych chi'n gwybod ble mae'r ffeil archif yn cael ei chadw, a sut allech chi newid lleoliad y ffeil archif yn Outlook? Bydd yr atebion yn yr erthygl hon yn eich helpu i'w gael yn hawdd.
Canslo neu ddiffodd archif auto yn Outlook
Ar ôl galluogi swyddogaeth archif auto yn eich Outlook, bydd blwch deialog archif auto yn arddangos mewn pryd i'ch atgoffa o archifo'r eitemau. Os nad ydych chi am gadw archifo ar gyfer eitemau Outlook mwyach, gallwch ddiffodd swyddogaeth archif Outlook. Bydd y tiwtorial hwn yn dangos i chi sut i ganslo â llaw neu ddiffodd y swyddogaeth archif auto yn Outlook.
Uno ffeiliau pst archif lluosog yn Outlook
Er enghraifft, rydych chi'n newid i gyfrifiadur newydd ac yn ychwanegu'ch cyfrifon e-bost i mewn i Microsoft Outlook gyda ffeil ddata Outlook newydd, ond nawr rydych chi am uno'r hen ffeil ddata Outlook (ffeil .pst) â'r un newydd, sut i'w chyfrifo. ? Yn yr erthygl hon, byddwch yn dysgu sut i uno ffeiliau .pst lluosog i Microsoft Outlook.
Offer Cynhyrchiant Swyddfa Gorau
Kutools ar gyfer Rhagolwg - Dros 100 o Nodweddion Pwerus i Werthu Eich Outlook
🤖 Cynorthwy-ydd Post AI: E-byst pro ar unwaith gyda hud AI - un clic i atebion athrylith, tôn berffaith, meistrolaeth amlieithog. Trawsnewid e-bostio yn ddiymdrech! ...
📧 E-bostio Automation: Allan o'r Swyddfa (Ar gael ar gyfer POP ac IMAP) / Amserlen Anfon E-byst / Auto CC/BCC gan Reolau Wrth Anfon E-bost / Awto Ymlaen (Rheolau Uwch) / Auto Ychwanegu Cyfarchiad / Rhannwch E-byst Aml-Dderbynnydd yn Negeseuon Unigol yn Awtomatig ...
📨 Rheoli E-bost: Dwyn i gof E-byst yn Hawdd / Rhwystro E-byst Sgam gan Bynciau ac Eraill / Dileu E-byst Dyblyg / Chwilio Manwl / Cydgrynhoi Ffolderi ...
📁 Ymlyniadau Pro: Arbed Swp / Swp Datgysylltu / Cywasgu Swp / Auto Achub / Datgysylltiad Auto / Cywasgiad Auto ...
🌟 Rhyngwyneb Hud: 😊Mwy o Emojis Pretty a Cŵl / Rhowch hwb i'ch Cynhyrchiant Outlook gyda Golygfeydd Tabbed / Lleihau Outlook Yn lle Cau ...
???? Rhyfeddodau un clic: Ateb Pawb ag Ymlyniadau Dod i Mewn / E-byst Gwrth-Gwe-rwydo / 🕘Dangos Parth Amser yr Anfonwr ...
👩🏼🤝👩🏻 Cysylltiadau a Chalendr: Swp Ychwanegu Cysylltiadau O E-byst Dethol / Rhannwch Grŵp Cyswllt i Grwpiau Unigol / Dileu Atgoffa Pen-blwydd ...
Dros Nodweddion 100 Aros Eich Archwiliad! Cliciwch Yma i Ddarganfod Mwy.

