Sut i allforio pob e-bost o ffolder post Outlook i Excel / CSV?
Mae'r erthygl hon yn sôn am allforio pob e-bost o ffolder post Outlook i lyfr gwaith Excel newydd. Ac mae dau ateb:
- Allforiwch bob e-bost o ffolder post yn Outlook i Excel / CSV gyda nodwedd Copi
- Allforio pob e-bost o ffolder post yn Outlook i Excel / CSV gyda nodwedd Mewnforio / Allforio
- Allforio pob e-bost o ffolder post Outlook i ffeil Excel / CSV unigol
- Allforiwch bob e-bost o ffolder post yn Outlook i Excel gydag offeryn anhygoel
Allforiwch bob e-bost o ffolder post yn Outlook i Excel / CSV gyda nodwedd Copi
Bydd y dull hwn yn eich tywys i gopïo pob e-bost o ffolder post yn Outlook, ac yna ei gludo i lyfr gwaith Excel yn uniongyrchol. Gwnewch fel a ganlyn:
1. Yn y bost gweld, cliciwch i agor y ffolder post y byddwch chi'n copïo e-byst ohoni.
Nodyn: Os nad ydych am gopïo testun neges pob e-bost i Excel, anwybyddwch isod dri cham a neidio iddo 5 cam yn uniongyrchol.
2. Trowch oddi ar y Pane Darllen trwy glicio Gweld > Pane Darllen > I ffwrdd. Gweler y screenshot:

3. Cliciwch Gweld > Ychwanegu Colofnau i agor y blwch deialog Show Columns. Gweler y screenshot isod:

4. Yn y blwch deialog Show Colofnau agoriadol, dewiswch Pob Maes Post oddi wrth y Dewiswch y colofnau sydd ar gael o rhestr ostwng; cliciwch i dynnu sylw at y Neges opsiwn yn y Colofnau sydd ar gael adran, ac yna cliciwch yr adran Ychwanegu botwm a OK botwm yn olynol. Gweler y screenshot uchod.
5. Nawr dewiswch bob e-bost yn y ffolder agored, a'u copïo gyda phwyso'r Ctrl + C allweddi ar yr un pryd.
Nodyn: Mae dau ddull i ddewis pob e-bost yn y ffolder post agored yn Outlook: A. Dewiswch yr e-bost cyntaf yn y rhestr bost, ac yna pwyswch y Ctrl + Symud + diwedd allweddi ar yr un pryd; B. Dewiswch unrhyw e-bost yn y rhestr bost ac yna pwyswch y Ctrl + A allweddi ar yr un pryd.

6. Creu llyfr gwaith newydd, ac yna gludo'r e-byst i Excel trwy ddewis y Cell A1 a phwyso'r Ctrl + V allweddi ar yr un pryd.
7. Arbedwch y llyfr gwaith.
Nodyn: Os ydych chi am arbed pob e-bost fel ffeil CSV, cliciwch Ffeil > Arbed fel yn y llyfr gwaith i'w gadw fel ffeil CSV.
3 cham i allforio pob e-bost o ffolder post Outlook i Excel
Yn gyffredinol, gallwch gymhwyso'r nodwedd Mewnforio / Allforio i allforio e-byst o ffolder post Outlook i lyfr gwaith Excel gyda 12 cam. Fodd bynnag, os ydych wedi gosod Kutools ar gyfer Rhagolwg, dim ond 3 chlic sy'n ddigon gyda'r Adroddiad Cyflym nodwedd!
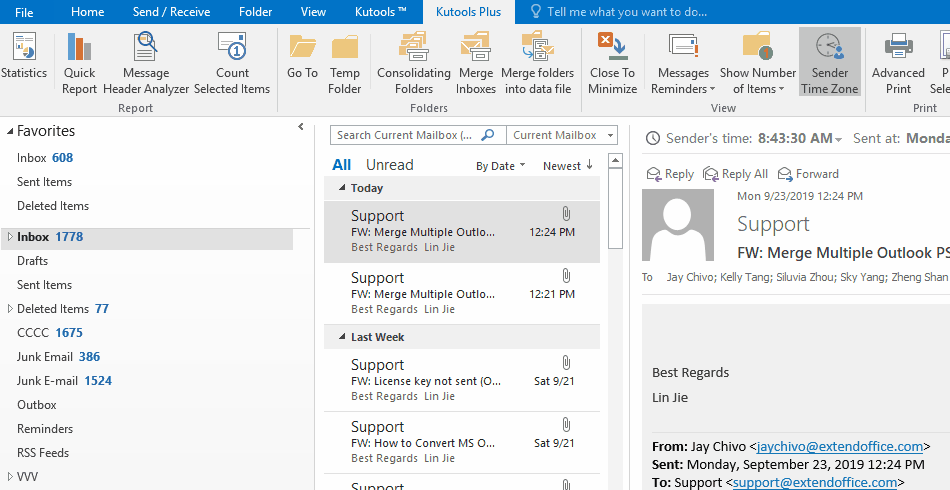
Allforio pob e-bost o ffolder post yn Outlook i Excel / CSV gyda nodwedd Mewnforio / Allforio
Bydd y dull hwn yn cyflwyno Microsoft Outlook's Dewin Mewnforio ac Allforio i allforio pob e-bost o ffolder post i lyfr gwaith Excel.
1. Cliciwch Ffeil > Agored ac Allforio (neu agored)> Mewnforio / Allforio (neu mewnforio).
2. Yn y Dewin Mewnforio ac Allforio agoriadol, cliciwch i dynnu sylw at y Allforio i ffeil opsiwn, a chliciwch ar y Digwyddiadau botwm.

3. Yn y blwch deialog agoriadol Allforio i Ffeil, cliciwch i dynnu sylw at y Gwerthoedd Gwahanu Comma opsiwn, a chliciwch ar y Digwyddiadau botwm.

4. Yn y blwch deialog Allforio i Ffeil newydd, cliciwch i dynnu sylw at y ffolder post y byddwch chi'n allforio e-byst ohoni, a chliciwch ar y Digwyddiadau botwm.

5. Yn y trydydd Allforio i Ffeil blwch deialog, cliciwch y Pori botwm.

6. Yn y popping up Pori blwch deialog, nodwch y ffolder cyrchfan y byddwch yn cadw'r ffeil CSV a allforiwyd iddo, ei enwi yn y enw ffeil blwch, a chliciwch ar y OK botwm. Gweler y screenshot uchod:
7. Ac yna cliciwch ar y Digwyddiadau botwm yn y blwch deialog Allforio i Ffeil.
8. Yn y blwch deialog Allforio i Ffeil olaf, gwiriwch y Allforio “Negeseuon E-bost” o'r ffolder opsiwn i agor blwch deialog Map Custom Fields. Gweler y screenshot isod:
Nodyn: Os na fydd blwch deialog Map Custom Fields yn dod allan, gwiriwch y Allforio “Negeseuon E-bost” o'r ffolder opsiwn, ac yna cliciwch ar y Mapio Meysydd Custom botwm.

9. Yn y blwch deialog Map Custom Fields, ychwanegwch neu symudwch feysydd yn y I adran yn ôl yr angen, ac yna cliciwch ar y OK botwm. Gweler y screenshot uchod:
10. Cliciwch y botwm Gorffen yn yr Allforio agoriadol i flwch deialog Ffeil.
Hyd yn hyn, mae'r holl negeseuon e-bost yn y ffolder post penodedig wedi'u hallforio fel ffeil CSV eisoes. I gadw fel ffeil Excel, ewch ymlaen fel a ganlyn:
11. Ewch i'r ffolder cyrchfan, cliciwch ar y dde ar y ffeil CSV a allforiwyd, ac yna dewiswch Agor gyda > Excel o'r ddewislen clicio ar y dde. Gweler y screenshot:

12. Nawr mae'r ffeil CSV a allforiwyd yn agor yn Excel. Cadwch lyfr gwaith Excel os gwelwch yn dda.
Hyd yn hyn rydym wedi allforio pob e-bost o'r ffolder post penodedig yn Outlook i lyfr gwaith Excel newydd yn barod.
Allforio pob e-bost o ffolder post Outlook i ffeil Excel / CSV unigol
Os oes gennych chi Kutools ar gyfer Outlook wedi'i osod, gallwch chi gymhwyso ei Cadw fel Ffeil nodwedd i allforio pob e-bost yn hawdd o ffolder post Outlook i ffeil Excel unigol neu CSV FILE mewn swmp gyda sawl clic yn unig. Gwnewch fel a ganlyn:
Kutools ar gyfer Rhagolwg: Pecyn cymorth Outlook Ultimate gyda dros 100 o offer defnyddiol. Rhowch gynnig arni AM DDIM am 60 diwrnod, dim cyfyngiadau, dim pryderon! Read More ... Dechreuwch Treial Am Ddim Nawr!
1. Agorwch y ffolder post penodedig yn Outlook, pwyswch Ctrl + A allweddi i ddewis pob e-bost ynddo, a chlicio Kutools > Arbed Swmp.

2. Yn y blwch deialog Cadw negeseuon fel ffeiliau eraill, cliciwch Pori botwm ![]() i nodi'r ffolder cyrchfan byddwch yn cadw'r ffeiliau Excel, gwiriwch y Fformat Excel opsiwn (neu Fformat CSV opsiwn) yn unig, a chliciwch ar y Ok botwm. Gweler y screenshot:
i nodi'r ffolder cyrchfan byddwch yn cadw'r ffeiliau Excel, gwiriwch y Fformat Excel opsiwn (neu Fformat CSV opsiwn) yn unig, a chliciwch ar y Ok botwm. Gweler y screenshot:

Nawr fe welwch fod pob e-bost yn y ffolder post penodedig yn cael ei allforio fel llyfr gwaith unigol (neu ffeil CSV) mewn swmp. Gweler y screenshot:

Allforiwch bob e-bost o ffolder post yn Outlook i Excel gydag offeryn anhygoel
Os oes gennych Kutools ar gyfer Rhagolwg wedi'i osod, gallwch gymhwyso ei Adroddiad Cyflym nodwedd i allforio pob e-bost yn gyflym o ffolder Outlook i Excel gyda dim ond 3 cham.
Kutools ar gyfer Rhagolwg: Ychwanegwch fwy na 100 o offer defnyddiol ar gyfer Outlook, am ddim i geisio heb unrhyw gyfyngiad mewn 60 diwrnod. Darllenwch fwy Treial Am Ddim Nawr
1. Cliciwch i ddewis y ffolder post penodedig ar y Pane Llywio, a chlicio Kutools Byd Gwaith > Adroddiad Cyflym.

2. Yn y dialog Save Report, cliciwch ar y dewiswch y ffolder cyrchfan y byddwch chi'n cadw'r ffeil Excel ynddo, enwwch y ffeil allbwn yn y enw ffeil blwch, a chliciwch ar y botwm Save.

3. Nawr mae blwch deialog yn dod allan ac yn gofyn am eich caniatâd i agor y ffeil allbwn. Cliciwch Ydy i fynd ymlaen.

Hyd yn hyn, mae'r holl negeseuon e-bost yn y ffolder post penodedig wedi'u hallforio i'r llyfr gwaith sydd newydd agor.
Erthyglau cysylltiedig:
Offer Cynhyrchiant Swyddfa Gorau
Kutools ar gyfer Rhagolwg - Dros 100 o Nodweddion Pwerus i Werthu Eich Outlook
🤖 Cynorthwy-ydd Post AI: E-byst pro ar unwaith gyda hud AI - un clic i atebion athrylith, tôn berffaith, meistrolaeth amlieithog. Trawsnewid e-bostio yn ddiymdrech! ...
📧 E-bostio Automation: Allan o'r Swyddfa (Ar gael ar gyfer POP ac IMAP) / Amserlen Anfon E-byst / Auto CC/BCC gan Reolau Wrth Anfon E-bost / Awto Ymlaen (Rheolau Uwch) / Auto Ychwanegu Cyfarchiad / Rhannwch E-byst Aml-Dderbynnydd yn Negeseuon Unigol yn Awtomatig ...
📨 Rheoli E-bost: Dwyn i gof E-byst yn Hawdd / Rhwystro E-byst Sgam gan Bynciau ac Eraill / Dileu E-byst Dyblyg / Chwilio Manwl / Cydgrynhoi Ffolderi ...
📁 Ymlyniadau Pro: Arbed Swp / Swp Datgysylltu / Cywasgu Swp / Auto Achub / Datgysylltiad Auto / Cywasgiad Auto ...
🌟 Rhyngwyneb Hud: 😊Mwy o Emojis Pretty a Cŵl / Rhowch hwb i'ch Cynhyrchiant Outlook gyda Golygfeydd Tabbed / Lleihau Outlook Yn lle Cau ...
???? Rhyfeddodau un clic: Ateb Pawb ag Ymlyniadau Dod i Mewn / E-byst Gwrth-Gwe-rwydo / 🕘Dangos Parth Amser yr Anfonwr ...
👩🏼🤝👩🏻 Cysylltiadau a Chalendr: Swp Ychwanegu Cysylltiadau O E-byst Dethol / Rhannwch Grŵp Cyswllt i Grwpiau Unigol / Dileu Atgoffa Pen-blwydd ...
Dros Nodweddion 100 Aros Eich Archwiliad! Cliciwch Yma i Ddarganfod Mwy.

