Sut i fewnforio neu fewnosod llofnodion HTML yn Outlook?
Er enghraifft, gwnaethoch lawrlwytho rhai llofnodion HTML o wefannau, ac eisiau eu mewnforio i'ch Outlook. Unrhyw ffyrdd hawdd? Bydd yr erthygl hon yn eich tywys i fewnforio neu fewnosod llofnodion HTML yn Outlook gam wrth gam.
Mewnforio neu fewnosod llofnodion HTML yn Outlook
Mewnforio neu fewnosod llofnodion HTML yn Outlook
1. Agorwch y ffolder sy'n cynnwys llofnodion Outlook trwy gludo islaw llwybr y ffolder i'r cyfeiriad blwch mewn ffolder a phwyso'r Rhowch allweddol.
Llwybr ffolder o lofnodion Outlook: Llofnodion% AppData% \ Microsoft \

2. Agorwch y ffolder lle mae'r llofnodion HTML sydd wedi'u lawrlwytho yn cael eu cadw, dewiswch yr holl ffolderau a ffeiliau am y llofnodion HTML, cliciwch ar y dde a dewiswch copi o'r ddewislen clicio ar y dde. Gweler y screenshot isod:
Nodyn: Gallwch hefyd gopïo'r ffolderi a'r ffeiliau hyn gyda dewis pob un a phwyso'r Ctrl + C allweddi ar yr un pryd.
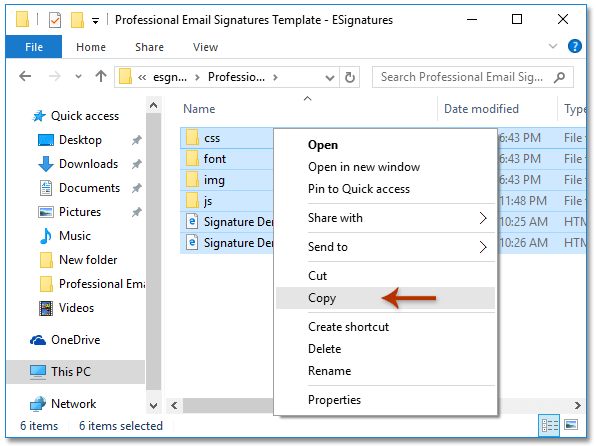
3. Nawr dychwelwch i'r ffolder sy'n cynnwys llofnodion Outlook, ac yna pastiwch lofnodion HTML gyda phwyso'r Ctrl + V allweddi ar yr un pryd.
4. Dangos estyniadau enw ffeil yn y ffolder gyda gwirio'r Ehangu enwau ffeil opsiwn ar y Gweld tab yn Windows 10 neu Windows 8. Gweler y screenshot:

Nodyn: Os ydych chi'n gweithio yn Windows 7, arddangoswch yr estyniadau enw'r ffeil fel a ganlyn: (1) Cliciwch Trefnu > Opsiynau ffolder a chwilio; (2) Yn y blwch deialog Opsiynau Ffolder, ewch i Gweld tab, dadgynnwch y Cuddio estyniadau ar gyfer mathau hysbys o ffeiliau opsiwn, a (3) cliciwch y OK botwm. Gweler y screenshot:

5. Darganfyddwch ffeil HTML un llofnod wedi'i lawrlwytho, cliciwch i'w enw, newid ei estyniad o html i htm, a gwasgwch y Rhowch allwedd. Gweler y screenshot:
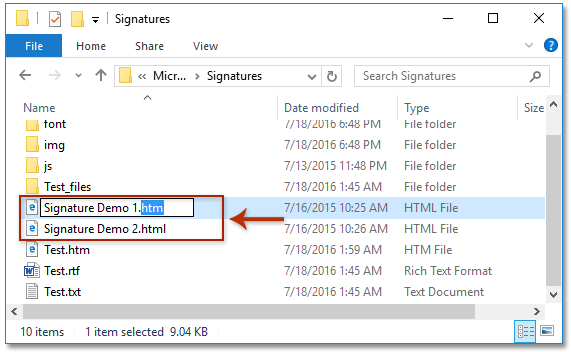
6. Yn y blwch deialog Ail-enwi agoriadol, cliciwch y Ydy botwm i fynd ymlaen.

Nodyn: Os oes sawl llofnod HTML wedi'i lawrlwytho, newidiwch eu estyniadau i htm gydag uchod Cam 5-6 fesul un.
Hyd yn hyn rydych wedi mewnforio'r llofnodion HTML i'ch Outlook. Ar gyfer addasu / newid y llofnodion, ewch ymlaen gyda'r camau isod:
7. Creu e-bost newydd gyda chlicio Hafan > Ebost Newydd yn y bost gweld yn Outlook, ac yna cliciwch Mewnosod > Llofnod > Llofnodion yn y ffenestr Neges newydd. Gweler y screenshot:

8. Yn y blwch deialog Llofnodi a Llyfrfa, os gwelwch yn dda (gweler y screenshot isod):

(1) Yn y Dewiswch lofnod i'w olygu adran, cliciwch un o'r llofnodion a fewnforiwyd y byddwch yn eu golygu;
(2) Golygu'r llofnod yn ôl yr angen yn y Golygu llofnod adran hon. Nodyn: Ailadroddwch uchod (1) a (2) i olygu llofnodion eraill a fewnforiwyd fesul un.
(3) Cliciwch y OK botwm.
9. Nawr rydych chi wedi golygu'r llofnodion HTML a fewnforiwyd yn ôl yr angen. Caewch y ffenestr Negeseuon newydd.
Ychwanegwch destun ac amser dyddiad / amserlenni / cylch amser cyfredol yn awtomatig i destun neu lofnod ar gyfer neges newydd yn Outlook
Wedi'i ddarparu gan Kutools ar gyfer Outlook.

Demo: Mewnforio neu fewnosod llofnodion HTML yn Outlook
Tip: Yn y Fideo hwn, Kutools tab yn cael ei ychwanegu gan Kutools ar gyfer Rhagolwg. Os oes ei angen arnoch, cliciwch yma i gael treial am ddim 60 diwrnod heb gyfyngiad!
Erthyglau Perthnasol
Newid maint delwedd aneglur mewn llofnod yn Outlook
Agorwch y ffolder sy'n cynnwys llofnodion Outlook
Neilltuwch lofnod auto i bob e-bost yn Outlook
Offer Cynhyrchiant Swyddfa Gorau
Kutools ar gyfer Rhagolwg - Dros 100 o Nodweddion Pwerus i Werthu Eich Outlook
🤖 Cynorthwy-ydd Post AI: E-byst pro ar unwaith gyda hud AI - un clic i atebion athrylith, tôn berffaith, meistrolaeth amlieithog. Trawsnewid e-bostio yn ddiymdrech! ...
📧 E-bostio Automation: Allan o'r Swyddfa (Ar gael ar gyfer POP ac IMAP) / Amserlen Anfon E-byst / Auto CC/BCC gan Reolau Wrth Anfon E-bost / Awto Ymlaen (Rheolau Uwch) / Auto Ychwanegu Cyfarchiad / Rhannwch E-byst Aml-Dderbynnydd yn Negeseuon Unigol yn Awtomatig ...
📨 Rheoli E-bost: Dwyn i gof E-byst yn Hawdd / Rhwystro E-byst Sgam gan Bynciau ac Eraill / Dileu E-byst Dyblyg / Chwilio Manwl / Cydgrynhoi Ffolderi ...
📁 Ymlyniadau Pro: Arbed Swp / Swp Datgysylltu / Cywasgu Swp / Auto Achub / Datgysylltiad Auto / Cywasgiad Auto ...
🌟 Rhyngwyneb Hud: 😊Mwy o Emojis Pretty a Cŵl / Rhowch hwb i'ch Cynhyrchiant Outlook gyda Golygfeydd Tabbed / Lleihau Outlook Yn lle Cau ...
???? Rhyfeddodau un clic: Ateb Pawb ag Ymlyniadau Dod i Mewn / E-byst Gwrth-Gwe-rwydo / 🕘Dangos Parth Amser yr Anfonwr ...
👩🏼🤝👩🏻 Cysylltiadau a Chalendr: Swp Ychwanegu Cysylltiadau O E-byst Dethol / Rhannwch Grŵp Cyswllt i Grwpiau Unigol / Dileu Atgoffa Pen-blwydd ...
Dros Nodweddion 100 Aros Eich Archwiliad! Cliciwch Yma i Ddarganfod Mwy.

