Sut i anfon pob e-bost yn awtomatig oddi wrth anfonwr / parth penodol yn Outlook?
Mae'r erthygl hon yn sôn am greu rheolau i anfon pob e-bost yn awtomatig o gyfeiriadau e-bost neu barthau anfonwyr penodedig yn Outlook.
- Anfonwch bob e-bost yn awtomatig o anfonwr / parth penodol gyda Rheol
- Anfonwch bob e-bost ymlaen yn awtomatig gan anfonwr / parth penodedig gyda Kutools ar gyfer Outlook
Anfonwch bob e-bost yn awtomatig o anfonwr / parth penodol gyda Rheol
Bydd y dull hwn yn eich tywys i greu rheol i anfon pob e-bost yn awtomatig o'r parth anfonwr neu anfonwr penodedig yn Outlook. Gwnewch fel a ganlyn:
1. Yn y bost gweld, cliciwch Hafan > Rheolau > Rheoli Rheolau a Rhybuddion. Gweler y screenshot:
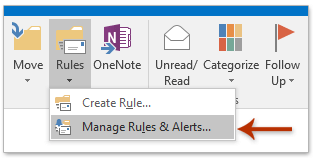
2. Yn y blwch deialog Rheolau a Rhybuddion, cliciwch ar y Rheol Newydd botwm ar y Rheolau E-bost tab. Gweler y screenshot:
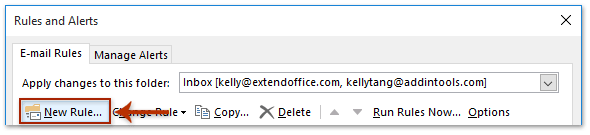
3. Nawr rydych chi'n mynd i mewn i'r Dewin Rheolau. Cliciwch i ddewis y Cymhwyso rheol ar negeseuon a gefais opsiwn, a chliciwch ar y Digwyddiadau botwm. Gweler y screenshot:
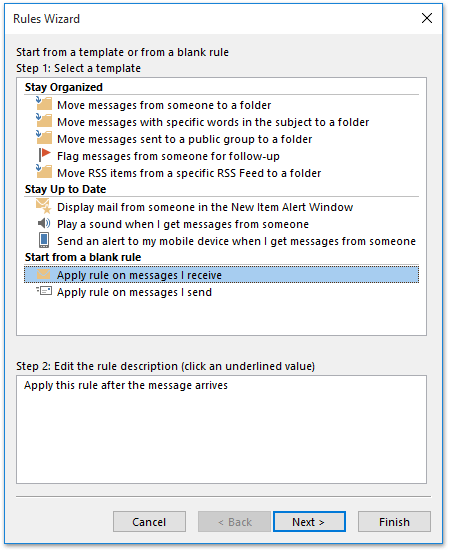
4. Yn y Dewin Rheolau (pa amod (au) ydych chi am eu gwirio?), Gwiriwch y gan bobl neu grŵp cyhoeddus opsiwn yn y 1 cam adran, ac yna cliciwch ar destun cysylltiedig pobl neu grŵp cyhoeddus yn y cam 2 Adran. Gweler y screenshot:

5. Yn y blwch deialog Cyfeiriad Rheol agoriadol, teipiwch gyfeiriad e-bost neu barth yr anfonwr penodedig i'r O blwch, a chliciwch ar y OK botwm. Ac yna cliciwch ar y Digwyddiadau botwm yn y Dewin Rheolau.
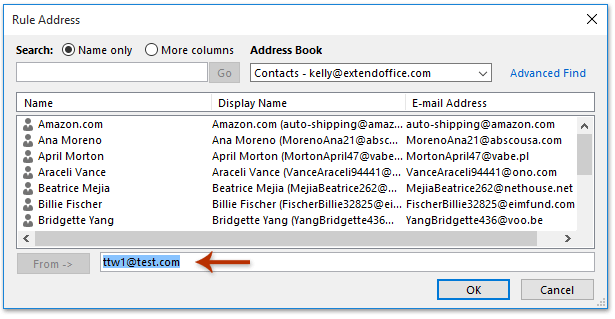
6. Yn y Dewin Rheolau (beth ydych chi am ei wneud gyda'r neges?), Gwiriwch y ei anfon ymlaen at bobl neu grŵp cyhoeddus opsiwn yn y 1 cam adran, a chlicio testun cysylltiedig pobl neu grŵp cyhoeddus yn y 2 cam adran. Gweler y screenshot:

7. Yn y blwch deialog Cyfeiriad Rheol sydd ar ddod, teipiwch gyfeiriadau e-bost y derbynwyr i'r I blwch, a chliciwch ar y OK botwm. Ac yna cliciwch ar y Digwyddiadau botwm yn y Dewin Rheolau.
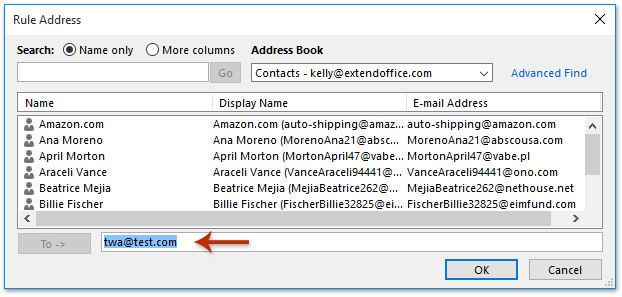
8. Cliciwch y Digwyddiadau botwm yn uniongyrchol yn y Dewin Rheolau (A oes unrhyw eithriadau?).
9. Yn y Dewin Rheolau (Gorffen setup rheol.), Os gwelwch yn dda (1) teipiwch enw ar gyfer y rheol newydd yn y 1 cam blwch; (2) gwiriwch y Trowch ar y rheol hon opsiwn yn y 2 cam adran; (3) Cliciwch ar y Gorffen botwm.
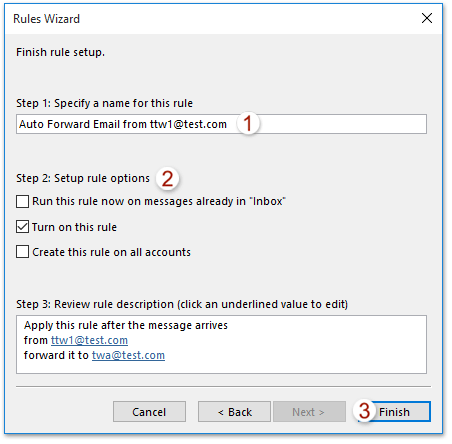
10. Nawr mae'r rheol ar gyfer anfon e-byst yn awtomatig o'r parth anfonwr neu anfonwr penodedig yn cael ei greu a'i droi ymlaen. Cliciwch y OK botwm yn y blwch deialog Rheolau a Rhybuddion.
O hyn ymlaen, bydd yr holl e-bost o'r parth anfonwr neu anfonwr penodedig yn cael ei anfon ymlaen at y derbynwyr penodedig yn eich Rhagolwg.
Anfonwch bob e-bost ymlaen yn awtomatig gan anfonwr / parth penodedig gyda Kutools ar gyfer Outlook
Os oes gennych chi Kutools ar gyfer Outlook wedi'i osod, gallwch chi hefyd gymhwyso ei (Awtomatig) Ymlaen nodwedd i anfon pob e-bost o'r parth anfonwr neu anfonwr penodedig yn Outlook.
Kutools ar gyfer Rhagolwg: Pecyn cymorth Outlook Ultimate gyda dros 100 o offer defnyddiol. Rhowch gynnig arni AM DDIM am 60 diwrnod, dim cyfyngiadau, dim pryderon! Read More ... Dechreuwch Treial Am Ddim Nawr!
1. Yn Outlook, cliciwch Kutools > Ymlaen > Rheolwr Rheol.

2. Yn y dialog Auto Forward Settings, cliciwch y Nghastell Newydd Emlyn botwm.

3. Yn y Dewin Rheolau, ticiwch y Mae'r anfonwr mewn pobl neu grŵp cyhoeddus yn y 1 cam adran, ac yna cliciwch ar y testun wedi'i danlinellu pobl neu grŵp cyhoeddus yn y 2 cam adran hon.
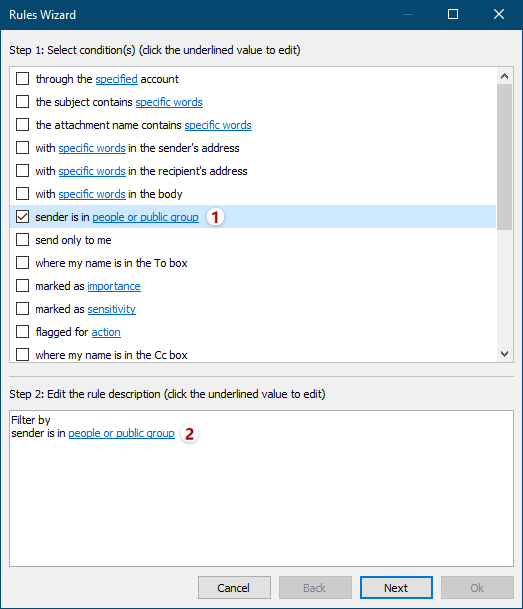
4. Yn y popping allan Y dialog cyfeiriad rheol, teipiwch un neu fwy o gyfeiriadau e-bost anfonwyr penodedig yn y anfonwr blwch, a chliciwch ar y OK botwm.
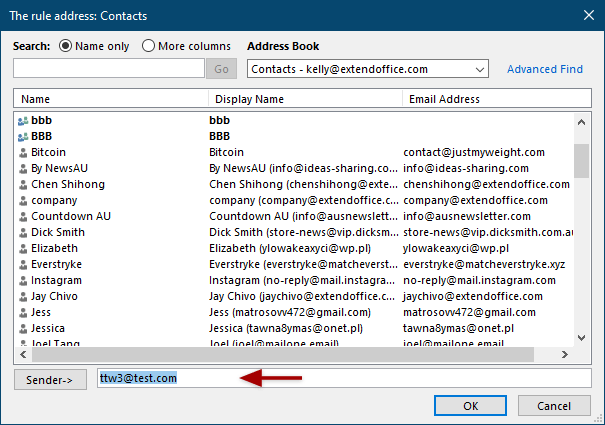
Awgrymiadau: Os ydych chi am anfon e-byst yn awtomatig o'r parth penodedig, gallwch:
(1) Yn y Dewin Rheolau, ticiwch y gyda geiriau penodol yng nghyfeiriad yr anfonwr opsiwn yn y 1 cam adran, a chliciwch ar y testun wedi'i danlinellu geiriau penodol yn y 2 cam adran;
(2) Cliciwch y Nghastell Newydd Emlyn botwm yn y dialog Testun Yn cynnwys;
(3) Yn y dialog Testun Chwilio, teipiwch y parth penodedig yn y Testun Chwilio Newydd blwch, a chliciwch ar y Ychwanegu botwm.
(4) Cliciwch y OK botymau i achub y wybodaeth parth.
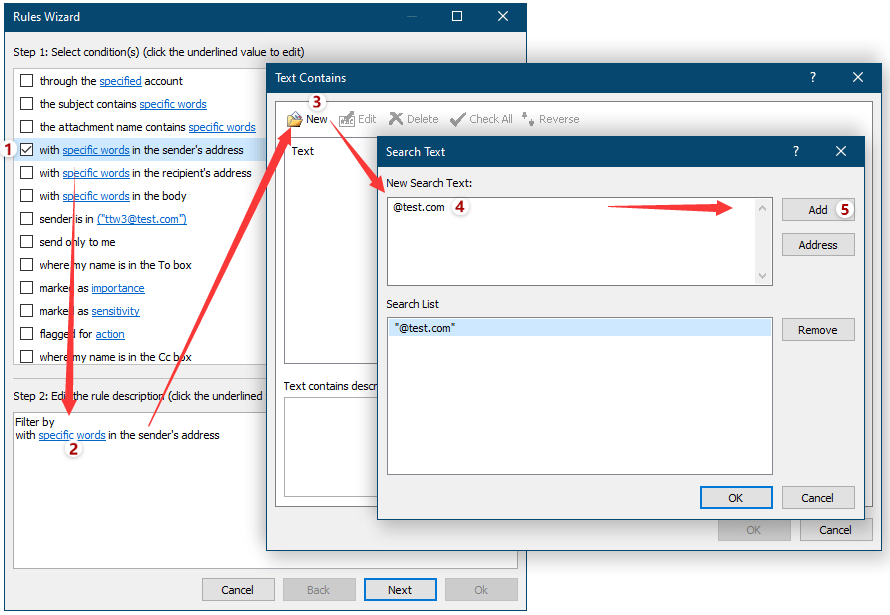
5. Cliciwch y Digwyddiadau botwm yn y Dewin Rheol.
6. Yn yr ail Ddewin Rheol, gosodwch eithriadau ymlaen yn ôl yr angen, neu peidiwch â gosod unrhyw eithriadau, a chliciwch ar y Digwyddiadau botwm.
7. Yn y Dewin Rheolau diwethaf, gwnewch fel a ganlyn:
(1) Teipiwch enw ar gyfer y rheol anfon ceir yn y Enw'r rheol blwch;
(2) Teipiwch y disgrifiadau rheol yn y Nodiadau rheol blwch;
(3) Ticiwch yr opsiynau rhedeg yn y Gosod opsiynau rheol adran;
(4) Cliciwch y Derbyniwr botwm.
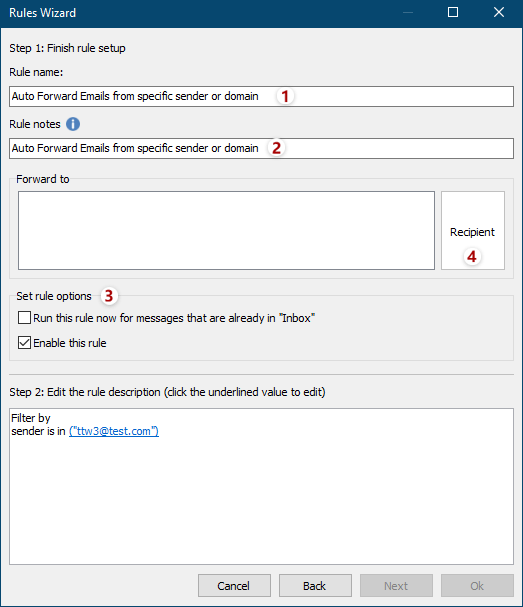
8. Yn y dialog Select Member, teipiwch gyfeiriadau e-bost y derbynwyr, a chliciwch ar y OK botwm.
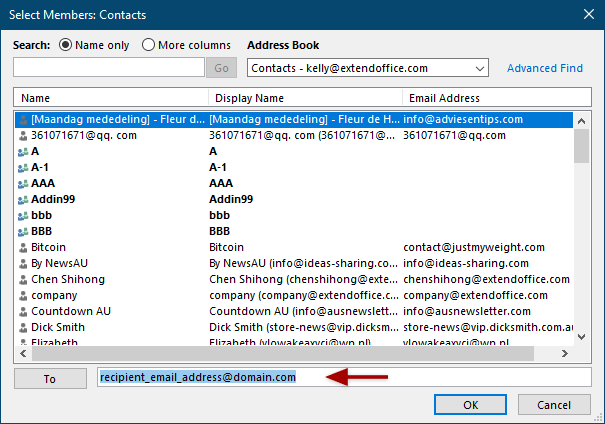
9. Yna mae'n mynd yn ôl i'r Dewin Rheolau diwethaf, cliciwch y OK botwm i achub y newidiadau.
10. Mae'n dychwelyd i'r ymgom Auto Forward Settings. Sicrhewch fod y rheol anfon ceir newydd yn cael ei gwirio, a chliciwch ar y OK botwm.
11. Ewch ymlaen i glicio Kutools > Ymlaen > Galluogi Auto Ymlaen i alluogi'r nodwedd hon.
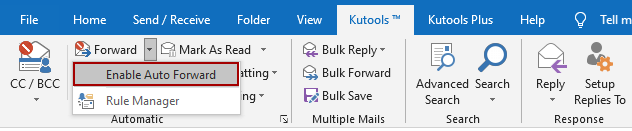
A chliciwch ar y OK botwm yn y dialog ail-gadarnhau popping out.
O hyn ymlaen, bydd pob e-bost o'r anfonwyr neu'r parthau anfonwr penodol yn cael ei anfon yn awtomatig at y derbynwyr penodedig.
Demo: Anfonwch bob e-bost yn awtomatig oddi wrth anfonwr / parth penodol
Tip: Yn y Fideo hwn, Kutools tab yn cael ei ychwanegu gan Kutools ar gyfer Rhagolwg. Os oes ei angen arnoch, cliciwch yma i gael treial am ddim 60 diwrnod heb gyfyngiad!
Erthyglau Perthnasol
Anfonwch bob e-bost oddi wrth anfonwr penodol yn Outlook
Anfonwch sgwrs gyfan (cadwyni e-bost) yn Outlook
Offer Cynhyrchiant Swyddfa Gorau
Kutools ar gyfer Rhagolwg - Dros 100 o Nodweddion Pwerus i Werthu Eich Outlook
🤖 Cynorthwy-ydd Post AI: E-byst pro ar unwaith gyda hud AI - un clic i atebion athrylith, tôn berffaith, meistrolaeth amlieithog. Trawsnewid e-bostio yn ddiymdrech! ...
📧 E-bostio Automation: Allan o'r Swyddfa (Ar gael ar gyfer POP ac IMAP) / Amserlen Anfon E-byst / Auto CC/BCC gan Reolau Wrth Anfon E-bost / Awto Ymlaen (Rheolau Uwch) / Auto Ychwanegu Cyfarchiad / Rhannwch E-byst Aml-Dderbynnydd yn Negeseuon Unigol yn Awtomatig ...
📨 Rheoli E-bost: Dwyn i gof E-byst yn Hawdd / Rhwystro E-byst Sgam gan Bynciau ac Eraill / Dileu E-byst Dyblyg / Chwilio Manwl / Cydgrynhoi Ffolderi ...
📁 Ymlyniadau Pro: Arbed Swp / Swp Datgysylltu / Cywasgu Swp / Auto Achub / Datgysylltiad Auto / Cywasgiad Auto ...
🌟 Rhyngwyneb Hud: 😊Mwy o Emojis Pretty a Cŵl / Rhowch hwb i'ch Cynhyrchiant Outlook gyda Golygfeydd Tabbed / Lleihau Outlook Yn lle Cau ...
???? Rhyfeddodau un clic: Ateb Pawb ag Ymlyniadau Dod i Mewn / E-byst Gwrth-Gwe-rwydo / 🕘Dangos Parth Amser yr Anfonwr ...
👩🏼🤝👩🏻 Cysylltiadau a Chalendr: Swp Ychwanegu Cysylltiadau O E-byst Dethol / Rhannwch Grŵp Cyswllt i Grwpiau Unigol / Dileu Atgoffa Pen-blwydd ...
Dros Nodweddion 100 Aros Eich Archwiliad! Cliciwch Yma i Ddarganfod Mwy.

