Sut i newid maint ffont diofyn yn Reading Pane yn Outlook?
Mae'n hawdd addasu lifer chwyddo i newid maint ffont yn Reading Pane yn Outlook. Fodd bynnag, bydd y lifer chwyddo a maint y ffont yn dychwelyd yn ddiofyn pan fyddwch chi'n newid i e-bost, ffolder, ac ati arall. Yma, bydd yr erthygl hon yn cyflwyno'r cylchoedd gwaith i newid maint y ffont diofyn (lifer chwyddo) yn y Pane Darllen yn Outlook.
- Newid maint ffont diofyn yn Reading Pane yn Outlook yn Win 10
- Newid maint ffont diofyn yn Reading Pane yn Outlook yn Win 7/8
- Newid maint ffont diofyn yn y cwarel darllen gydag offeryn anhygoel
Newid maint ffont diofyn yn Reading Pane yn Outlook yn Win 10
Dilynwch y camau isod i newid maint y ffont diofyn yn Reading Pane yn Outlook yn Windows 10.
1. Ar y bwrdd gwaith, cliciwch ar y dde mewn man gwag, a dewiswch Lleoliadau arddangos o'r ddewislen cyd-destun. Gweler y screenshot:

2. Nawr yn y blwch deialog popping out Settings, cliciwch y testun cysylltiedig o Lleoliadau arddangos uwch ar y gwaelod. Gweler y screenshot:

3. Nawr yn y blwch deialog popio allan newydd, cliciwch y testun cysylltiedig o Maint uwch testun ac eitemau eraill ar y gwaelod. Gweler y screenshot:

4. Yn y blwch deialog Arddangos sydd i ddod, cliciwch y testun cysylltiedig o gosod lifer graddio arfer. Gweler y screenshot:

5. Nodwch ganran o'r graddfa i'r ganran hon o faint arferol rhestr ostwng, a chliciwch ar y OK botwm.

6. Nawr eich bod chi'n dychwelyd i'r blwch deialog Arddangos, cliciwch y Gwneud cais botwm i achub y gosodiadau.
7. Mae'r Microsoft Windows yn galw allan ac yn gofyn i chi am arwyddo allan. Cliciwch y Arwyddwch yn awr botwm i arwyddo'ch cyfrif.

Pan fyddwch yn llofnodi yn eich cyfrif yn nes ymlaen, fe welwch fod maint y ffont yn y cwarel darllen yn Outlook yn cael ei addasu i'r ganran benodol yn barhaol.
Nodyn: Bydd y dull hwn yn newid nid yn unig maint y ffont diofyn yn Outlook Reading Pane, ond hefyd holl feintiau ffont diofyn yr holl flychau deialog yn eich cyfrifiadur.
Un clic i newid lefelau chwyddo diofyn Pane Darllen, Darllen Negeseuon, cyfansoddi ac ateb ffenestri yn Outlook
Efo'r Galluogi chwyddo auto (y cant) mewn ffenestr darllen, cyfansoddi ac ateb opsiwn o Kutools ar gyfer Outlook, gallwch chi newid yn gyflym lefelau chwyddo rhagosodedig yr holl ffenestri darllen neges, cyfansoddi ffenestri neges, ateb / anfon ymlaen ffenestri neges, a Pane Darllen trwy un clic!
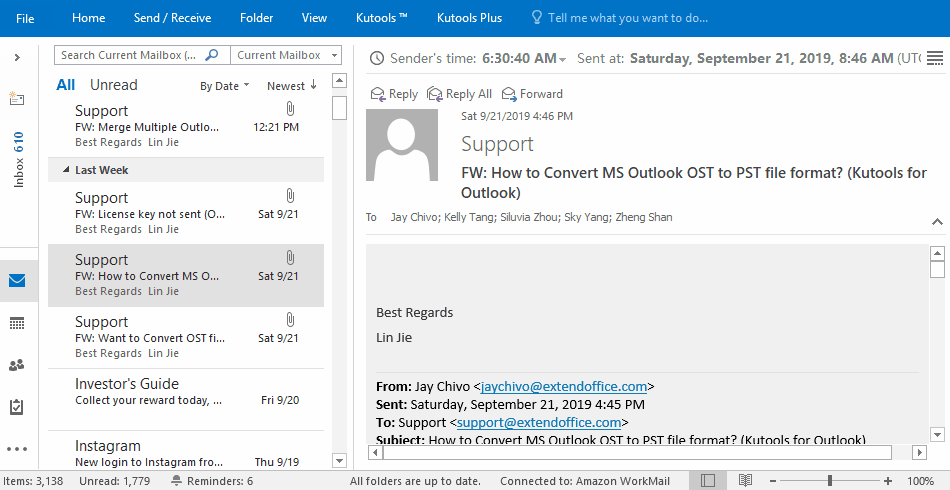
Newid maint ffont diofyn yn Reading Pane yn Outlook yn Win 7/8
Os ydych chi'n gweithio yn Windows 7/8, gallwch newid maint y ffont diofyn yn Reading Pane yn Outlook fel a ganlyn:
1. Ewch i'r bwrdd gwaith, cliciwch ar y dde ar le gwag, a dewiswch Personoli o'r ddewislen cyd-destun. Gweler y screenshot:

2. Nawr mae'r Panel Rheoli yn agor. Cliciwch arddangos wrth y bar chwith. Gweler y screenshot:

3. Yn y Panel Rheoli newydd, gwiriwch Llai, Canolig, neu Mawr opsiwn yn ôl yr angen, a chliciwch ar y Gwneud cais botwm. Gweler y screenshot:

Nodyn: Yn ffenestri 8, mae angen i chi wirio'r Gadewch imi ddewis un lifer graddio ar gyfer fy holl arddangosfeydd opsiynau i ddangos y Llai, Canolig, Mawr, a Extra Large opsiynau.

4. Nawr mae blwch deialog Microsoft Windows yn dod allan ac yn gofyn i chi am allgofnodi. Cliciwch y Mewngofnodi nawr botwm.

Pan fyddwch yn mewngofnodi i'ch cyfrif windows yn nes ymlaen, fe welwch fod maint y ffont yn y cwarel darllen yn Outlook yn cael ei addasu'n barhaol.
Nodyn: Bydd y dull hwn yn newid nid yn unig maint y ffont diofyn yn Outlook Reading Pane, ond hefyd holl feintiau ffont diofyn yr holl flychau deialog yn eich cyfrifiadur.
Newid maint ffont diofyn yn y cwarel darllen gyda Kutools ar gyfer Outlook
Os oes gennych Kutools ar gyfer Rhagolwg wedi'i osod, gallwch chi alluogi ei opsiwn chwyddo auto i newid maint y ffont diofyn mewn cwarel darllen yn hawdd, ni waeth eich bod chi'n gweithio yn Windows 7, 8, 10, neu eraill.
Kutools ar gyfer Rhagolwg: Supercharge Outlook gyda dros 100 o offer y mae'n rhaid eu cael. Prawf ei yrru AM DDIM am 60 diwrnod, dim tannau ynghlwm! Read More ... Lawrlwytho Nawr!
1. Ym mhrif ryngwyneb Outlook, cliciwch Kutools > Dewisiadau.

2. Yn y dialog Opsiynau, ewch i Zoom tab, ticiwch y Galluogi chwyddo auto (Canran) mewn ffenestr darllen, cyfansoddi ac ateb opsiynau, nodwch ganran chwyddo auto, a chliciwch ar y OK botwm.

O hyn ymlaen, pan fyddwch chi'n darllen e-byst yn y cwarel Darllen, bydd y chwyddo yn cael ei addasu i'r ganran chwyddo benodol yn awtomatig. Gweler y screenshot:
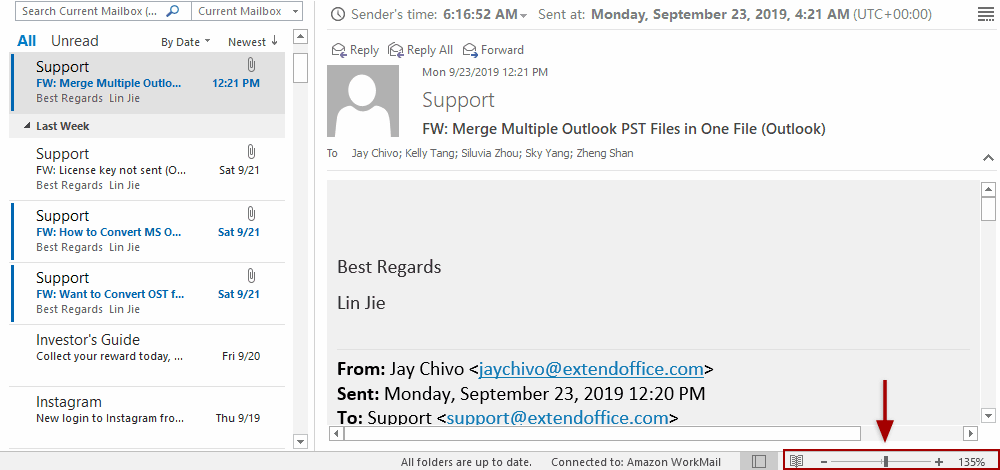
Erthyglau cysylltiedig:
Offer Cynhyrchiant Swyddfa Gorau
Kutools ar gyfer Rhagolwg - Dros 100 o Nodweddion Pwerus i Werthu Eich Outlook
🤖 Cynorthwy-ydd Post AI: E-byst pro ar unwaith gyda hud AI - un clic i atebion athrylith, tôn berffaith, meistrolaeth amlieithog. Trawsnewid e-bostio yn ddiymdrech! ...
📧 E-bostio Automation: Allan o'r Swyddfa (Ar gael ar gyfer POP ac IMAP) / Amserlen Anfon E-byst / Auto CC/BCC gan Reolau Wrth Anfon E-bost / Awto Ymlaen (Rheolau Uwch) / Auto Ychwanegu Cyfarchiad / Rhannwch E-byst Aml-Dderbynnydd yn Negeseuon Unigol yn Awtomatig ...
📨 Rheoli E-bost: Dwyn i gof E-byst yn Hawdd / Rhwystro E-byst Sgam gan Bynciau ac Eraill / Dileu E-byst Dyblyg / Chwilio Manwl / Cydgrynhoi Ffolderi ...
📁 Ymlyniadau Pro: Arbed Swp / Swp Datgysylltu / Cywasgu Swp / Auto Achub / Datgysylltiad Auto / Cywasgiad Auto ...
🌟 Rhyngwyneb Hud: 😊Mwy o Emojis Pretty a Cŵl / Rhowch hwb i'ch Cynhyrchiant Outlook gyda Golygfeydd Tabbed / Lleihau Outlook Yn lle Cau ...
???? Rhyfeddodau un clic: Ateb Pawb ag Ymlyniadau Dod i Mewn / E-byst Gwrth-Gwe-rwydo / 🕘Dangos Parth Amser yr Anfonwr ...
👩🏼🤝👩🏻 Cysylltiadau a Chalendr: Swp Ychwanegu Cysylltiadau O E-byst Dethol / Rhannwch Grŵp Cyswllt i Grwpiau Unigol / Dileu Atgoffa Pen-blwydd ...
Dros Nodweddion 100 Aros Eich Archwiliad! Cliciwch Yma i Ddarganfod Mwy.

