Sut i arbed lluniau cyswllt yn Outlook?
Gadewch i ni ddweud eich bod wedi ychwanegu lluniau ar gyfer llawer o gysylltiadau yn Outlook o'r blaen, ac nawr eich bod am arbed y lluniau cyswllt hyn fel delweddau ar wahân, sut allech chi ddelio ag ef? Mae dau ateb i chi:
- Awtomeiddio e-bostio gyda Auto CC / BCC, Auto Ymlaen gan reolau; anfon Ymateb Auto (Allan o'r Swyddfa) heb fod angen gweinydd cyfnewid...
- Cael nodiadau atgoffa fel Rhybudd BCC wrth ymateb i bawb tra'ch bod ar restr BCC, a Atgoffwch Wrth Ymlyniadau ar Goll am atodiadau anghofiedig...
- Gwella effeithlonrwydd e-bost gyda Ateb (Pawb) Gydag Atodiadau, Ychwanegu Cyfarchiad neu Dyddiad ac Amser yn Awtomatig i'r Llofnod neu'r Pwnc, Ateb E-byst Lluosog...
- Symleiddio e-bostio gyda E-byst Dwyn i gof, Offer Ymlyniad (Cywasgu Pawb, Auto Save All...), Tynnwch y Dyblygion, a Adroddiad Cyflym...
 Cadwch y llun o un cyswllt yn Outlook
Cadwch y llun o un cyswllt yn Outlook
I arbed llun cyswllt penodol yn Outlook, gwnewch fel a ganlyn:
1. Agorwch y ffolder cyswllt sy'n cynnwys y cyswllt penodedig, a newid golwg y ffolder trwy glicio Gweld > Newid Golwg > rhestr. Gweler y screenshot:
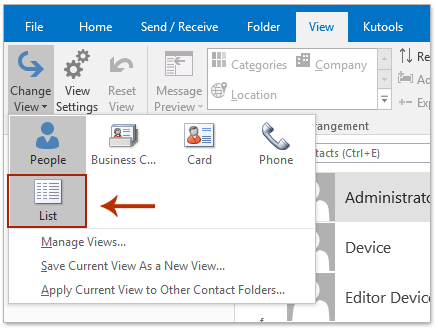
2. Cliciwch ddwywaith i agor y cyswllt penodedig y byddwch chi'n arbed ei lun.
3. Yn y ffenestr gyswllt, cliciwch ar y dde ar y llun cyswllt, a dewiswch copi o'r ddewislen clicio ar y dde. Gweler y screenshot:
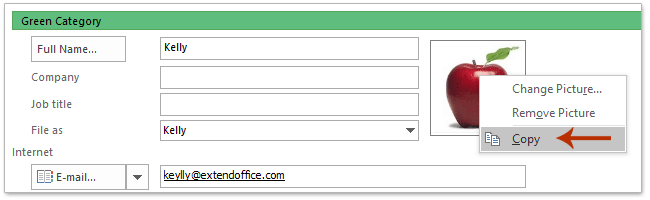
4. Rhowch y cyrchwr yn y Nodiadau blwch, a gwasg Ctrl + V allweddi i gludo'r llun i mewn i'r Nodiadau blwch.
5. De-gliciwch y llun wedi'i gludo yn y Nodiadau blwch, a dewis Arbedwch fel Llun o'r ddewislen clicio ar y dde. Gweler y screenshot:
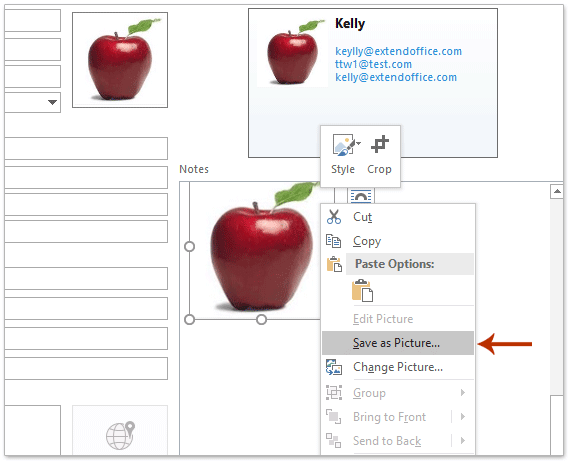
6. Yn y blwch deialog popio allan File Save, os gwelwch yn dda (1) agorwch y ffolder cyrchfan y byddwch chi'n cadw'r llun ynddo, (2) teipiwch enw ar gyfer y llun newydd yn y enw ffeil blwch, (3) nodwch fath o ddelwedd o'r Cadw fel math rhestr ostwng, ac yn olaf (4) cliciwch y Save botwm. Gweler y screenshot:
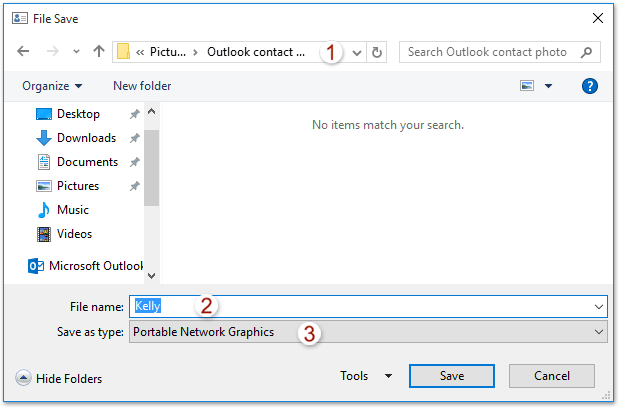
7. Caewch y ffenestr Cyswllt heb arbed newidiadau.
Hyd yn hyn, mae'r llun o gyswllt penodol wedi'i gadw fel delwedd unigol yn barod.
 Cadwch bob llun o'r holl gysylltiadau yn Outlook
Cadwch bob llun o'r holl gysylltiadau yn Outlook
Os oes angen i chi arbed lluniau'r holl gysylltiadau mewn ffolder cyswllt yn Outlook, ceisiwch isod VBA.
1. Agorwch y ffolder cyswllt penodedig lle byddwch chi'n arbed yr holl luniau cyswllt, ac yn pwyso Alt + F11 allweddi i agor ffenestr Microsoft Visual Basic for Applications.
2. Cliciwch Mewnosod > Modiwlau, ac yna pastiwch islaw cod VBA i mewn i ffenestr y modiwl newydd.
VBA: Swp arbed lluniau o'r holl gysylltiadau yn Outlook
Sub SaveAllContactsPhotos()
Dim xNameSpace As NameSpace
Dim xFdrContacts As MAPIFolder
Dim xItemContact As ContactItem
Dim xAttachments As Outlook.Attachments
Dim xAttach As Attachment
Dim xItems As Outlook.Items
Dim xName As String
Dim xPath, xFileName As String
Set xFdrContacts = Application.ActiveExplorer.CurrentFolder
On Error Resume Next
Set xShell = CreateObject("Shell.Application")
Set xFolder = xShell.BrowseForFolder(0, "Select a folder:", 0, strStartingFolder)
If Not TypeName(xFolder) = "Nothing" Then
Set xFolderItem = xFolder.self
xFileName = xFolderItem.Path & "\"
Else
xFileName = ""
Exit Sub
End If
For I = 1 To xFdrContacts.Items.Count
Set xItemContact = xFdrContacts.Items(I)
Set xAttachments = xItemContact.Attachments
For Each xAttach In xAttachments
If xAttach.FileName = "ContactPicture.jpg" Then
xName = xItemContact.FirstName & xItemContact.LastName
xPath = xFileName & xName & ".jpg"
xAttach.SaveAsFile (xPath)
End If
Next
Next
Set xShell = Nothing
End SubNodyn: Bydd y VBA hwn yn arbed pob llun cyswllt fel delweddau JPG. Am arbed fel math arall o ddelwedd, newidiwch y . Jpg yn y cod xPath = xFileName & xName & ".jpg" i enwau estyniad eraill, megis .png, . Gif, Ac ati
3. Gwasgwch y F5 allwedd neu'r Run botwm i redeg y VBA hwn.
4. Yn y blwch deialog Pori Am Ffolder, dewiswch y ffolder cyrchfan y byddwch yn arbed y lluniau ynddo, a chliciwch ar y OK botwm. Gweler y screenshot:
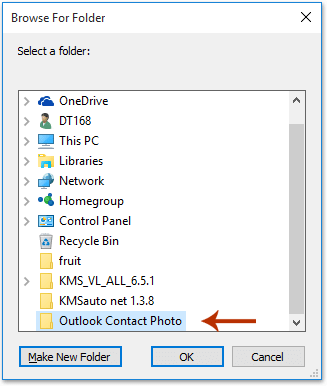
Nawr mae'r holl luniau cyswllt yn y ffolder cyswllt a ddewiswyd yn cael eu cadw fel delweddau unigol .jpg (neu fath arall o ddelwedd fel y nodwyd gennych) mewn swmp.
 Erthyglau Perthnasol
Erthyglau Perthnasol
Cuddio lluniau cyswllt mewn e-byst yn Outlook
Ychwanegu, newid neu dynnu llun / llun ar gyfer cyswllt yn Outlook
Offer Cynhyrchiant Swyddfa Gorau
Kutools ar gyfer Rhagolwg - Dros 100 o Nodweddion Pwerus i Werthu Eich Outlook
🤖 Cynorthwy-ydd Post AI: E-byst pro ar unwaith gyda hud AI - un clic i atebion athrylith, tôn berffaith, meistrolaeth amlieithog. Trawsnewid e-bostio yn ddiymdrech! ...
📧 E-bostio Automation: Allan o'r Swyddfa (Ar gael ar gyfer POP ac IMAP) / Amserlen Anfon E-byst / Auto CC/BCC gan Reolau Wrth Anfon E-bost / Awto Ymlaen (Rheolau Uwch) / Auto Ychwanegu Cyfarchiad / Rhannwch E-byst Aml-Dderbynnydd yn Negeseuon Unigol yn Awtomatig ...
📨 Rheoli E-bost: Dwyn i gof E-byst yn Hawdd / Rhwystro E-byst Sgam gan Bynciau ac Eraill / Dileu E-byst Dyblyg / Chwilio Manwl / Cydgrynhoi Ffolderi ...
📁 Ymlyniadau Pro: Arbed Swp / Swp Datgysylltu / Cywasgu Swp / Auto Achub / Datgysylltiad Auto / Cywasgiad Auto ...
🌟 Rhyngwyneb Hud: 😊Mwy o Emojis Pretty a Cŵl / Rhowch hwb i'ch Cynhyrchiant Outlook gyda Golygfeydd Tabbed / Lleihau Outlook Yn lle Cau ...
???? Rhyfeddodau un clic: Ateb Pawb ag Ymlyniadau Dod i Mewn / E-byst Gwrth-Gwe-rwydo / 🕘Dangos Parth Amser yr Anfonwr ...
👩🏼🤝👩🏻 Cysylltiadau a Chalendr: Swp Ychwanegu Cysylltiadau O E-byst Dethol / Rhannwch Grŵp Cyswllt i Grwpiau Unigol / Dileu Atgoffa Pen-blwydd ...
Dros Nodweddion 100 Aros Eich Archwiliad! Cliciwch Yma i Ddarganfod Mwy.

