Sut i fynd allan o'r swyddfa (ateb awtomatig) mewn rhagolwg?
Weithiau, byddwch chi allan o'r swyddfa ac yn methu â delio â'r e-byst mewn pryd. Yn yr achos hwn, efallai yr hoffech roi gwybod i bobl pam nad ydych yn ymateb i'w e-byst er eich bod wedi derbyn yr e-byst. Gallwch chi osod allan o'r swyddfa (rheol ateb auto) yn Outlook gyda'r isod yn gweithio:
- Wedi'i osod allan o'r swyddfa (ateb awtomatig) gyda Chynorthwyydd Allan o Swyddfa gyda'r Cyfrif Cyfnewid (Camau 4)
- Wedi'i osod allan o'r swyddfa (ateb awtomatig) gyda swyddogaeth Rheoli Rheolau a Rhybuddion (Camau 11)
- Wedi'i osod allan o'r swyddfa (ateb awtomatig) gyda Kutools ar gyfer Outlook (Camau 2)
Wedi'i osod allan o'r swyddfa (ateb awtomatig) gyda Chynorthwyydd Allan o Swyddfa gyda'r Cyfrif Cyfnewid
Os ydych chi'n defnyddio a Cyfrif cyfnewid, gallwch chi ateb neges benodol ar gyfer yr e-byst a dderbyniwyd trwy osod y Cynorthwyydd Allan o Swyddfa tra byddwch i ffwrdd. Gwnewch fel a ganlyn:
1. Yn y golwg Mail, dewiswch y cyfrif cyfnewid ar y Pane Llywio, a chlicio Ffeil > Gwybodaeth > Ymatebion Awtomatig.
Nodyn: Os nad yw'ch rhagolygon wedi cysylltu â Gweinydd Cyfnewid, ni allwch ddod o hyd i'r Ymatebion Awtomatig opsiwn.
2. Yn y Ymatebion Awtomatig blwch deialog, (1) dewiswch y Anfon atebion awtomatig opsiwn; (2) gwiriwch y Dim ond yn ystod yr ystod amser hwn a anfonwch opsiwn a nodi'r Amser cychwyn ac Amser diwedd yn ôl yr angen; (3) Teipiwch y neges ateb yn y blwch isod. Gweler y screenshot:
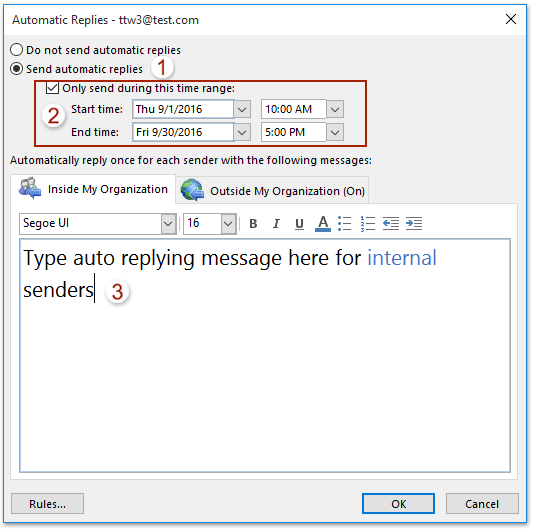
3. Os oes angen i chi alluogi ateb awtomatig ar gyfer anfonwyr allanol hefyd, os gwelwch yn dda (1) cliciwch y Y Tu Allan i Fy Sefydliad (Ymlaen) tab; (2) gwiriwch y Ymateb yn awtomatig i bobl y tu allan i'm sefydliad opsiwn; (3) Teipiwch y neges ateb awtomatig yn y blwch isod. Gweler y screenshot:
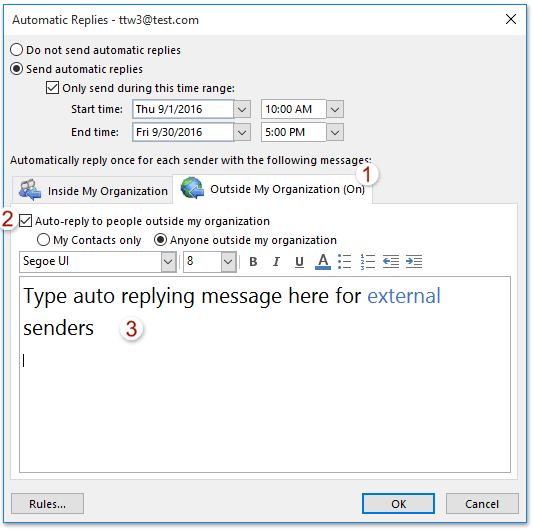
4. Cliciwch OK i actifadu'r neges y tu allan i'r swyddfa.
Wedi'i osod allan o'r swyddfa (ateb awtomatig) gyda swyddogaeth Rheoli Rheolau a Rhybuddion
Os nad yw'ch rhagolwg wedi cysylltu â Gweinydd Cyfnewid, ni fydd y dull uchod yn gweithio. Yn y sefyllfa hon, gall swyddogaeth Rheoli Rheolau a Rhybuddion Outlook eich helpu i osod ateb awto allan o'r swyddfa fel y camau canlynol:
1. Cliciwch Hafan > E-bost newydd i greu neges newydd, teipiwch y pwnc a'r neges yn ôl yr angen. Gweler y screenshot:
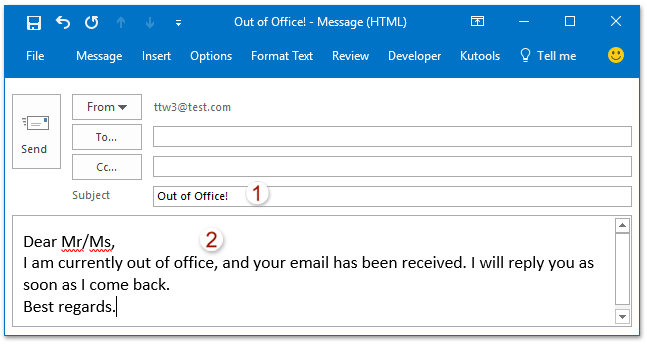
2. Y clic Ffeil > Save As yn y ffenestr neges newydd.
3. Nawr yn y blwch deialog Save As, dewiswch Templed Rhagolwg (* .oft) oddi wrth y Cadw fel math rhestr ostwng, a chliciwch ar y Save botwm. Gweler y screenshot:
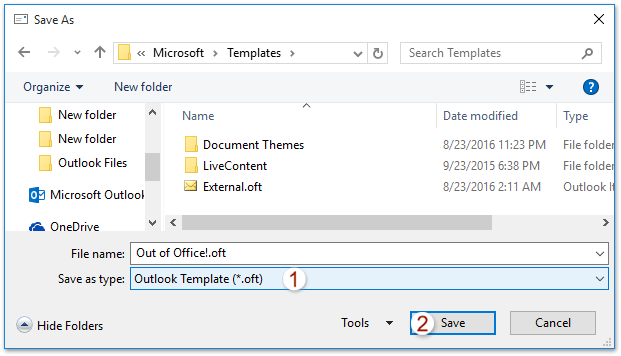
Nodyn: Ar ôl nodi'r Cadw fel math as Templed Rhagolwg (* .oft), bydd yr e-bost yn cael ei gadw i'r ffolder templed diofyn yn awtomatig. Ac nid oes angen dewis ffolder arbed mwyach.
4. Ewch ymlaen i glicio Hafan > Rheolau > Rheoli Rheolau a Rhybuddion, gweler y screenshot:
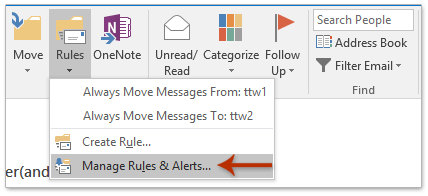
5. Yn y Rheolau a Rhybuddion blwch deialog, (1) cliciwch Rheolau E-bost tab; (2) dewiswch y cyfrif e-bost rydych chi am gymhwyso'r lleoliad y tu allan i'r swyddfa ohono Cymhwyso newidiadau i'r gostyngiad ffolder hwn rhestr i lawr; (3) ac yna cliciwch Rheol Newydd. Gweler y screenshot:
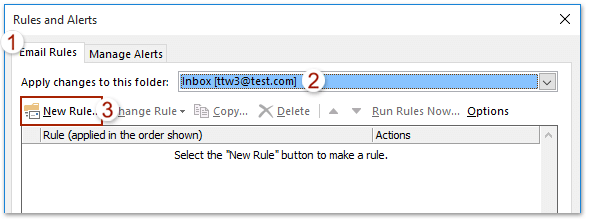
6. Yn y Dewin Rheolau , Cliciwch Cymhwyso rheol ar y neges a dderbyniaf oddi wrth y Dechreuwch o reol wag adran, a chliciwch ar y Digwyddiadau botwm.
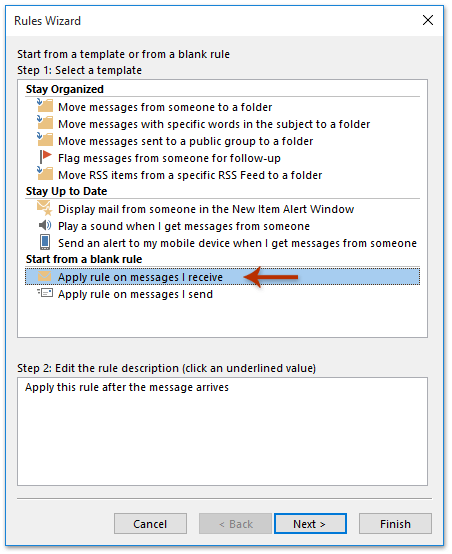
7. Yn y Dewin Rheolau (pa amod (au) ydych chi am eu gwirio), gwiriwch y anfon ataf yn unig opsiwn, a chliciwch ar y Digwyddiadau botwm. Gweler y screenshot:

8. Nawr yn y Dewin Rheolau (beth ydych chi am ei wneud gyda'r neges?), gwnewch fel a ganlyn y llun a ddangosir: (1) Gwiriwch y ateb gan ddefnyddio templed penodol opsiwn; (2) Cliciwch y testun cysylltiedig o templed penodol; (3) Nawr yn y popping allan Dewiswch Templed Ymateb blwch deialog, dewiswch y Templedi Defnyddiwr yn y System Ffeil o Edrych mewn gwymplen, cliciwch i ddewis y templed neges a greoch chi nawr, a chliciwch ar y agored botwm; (4) Nawr dych chi'n dychwelyd i'r Dewin Rheolau, cliciwch ar y Digwyddiadau botwm.
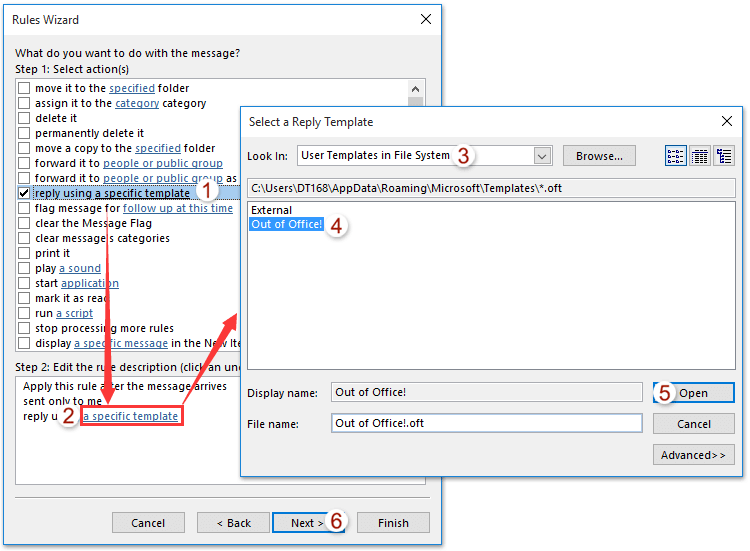
9. Cliciwch y botwm Next ddwywaith i fynd i mewn i'r Dewin Rheolau (Gorffen setup rheol), os gwelwch yn dda (1) teipiwch enw ar gyfer y rheol newydd yn y 1 cam blwch; (2) gwiriwch yr opsiynau yn ôl yr angen yn y 2 cam adran; (3) a chliciwch ar y Gorffen botwm.
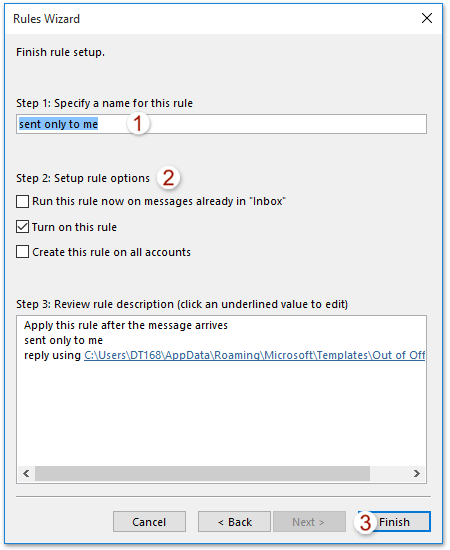
10. Caewch y blwch deialog Rheolau a Rhybudd.
Wrth symud ymlaen, pan fydd e-byst newydd yn dod yn eich Camre, cânt eu hateb yn awtomatig gyda'r templed neges penodedig ar unwaith.
Wedi'i osod allan o'r swyddfa (ateb awtomatig) gyda Kutools ar gyfer Outlook
Mae'r dull uchod ychydig yn drafferthus ac yn ddiflas i chi eu gosod gam wrth gam. Ond yma, byddaf yn cyflwyno ffordd hawdd a defnyddiol i chi fynd allan o'r swyddfa yn gyflym ac yn gyfleus yn Outlook.
Kutools ar gyfer Rhagolwg: Pecyn cymorth Outlook Ultimate gyda dros 100 o offer defnyddiol. Rhowch gynnig arni AM DDIM am 60 diwrnod, dim cyfyngiadau, dim pryderon! Read More ... Dechreuwch Treial Am Ddim Nawr!
1. Cliciwch Kutools > ateb > Galluogi Ateb Auto i actifadu'r cyfleustodau hwn.

2. Ewch i mewn i'r Rheolwr Ymateb Auto trwy glicio Kutools > ateb > Rheolwr Ymateb Auto. Gwiriwch y Enw cyfrif eich bod am gymhwyso'r swyddogaeth hon, a chlicio ar y OK botwm. Gallwch hefyd olygu'r pwnc a'r testun ateb awtomatig fel eich angen. Gweler sgrinluniau:

Ac yn awr mae'r gosodiad ateb auto wedi'i sefydlu'n llwyddiannus.
Tip: Ar ôl cau'r cais Outlook, bydd y Ymateb Auto bydd y nodwedd yn stopio gweithio.
Demo: Wedi'i osod allan o'r swyddfa (ateb awtomatig) gyda Kutools ar gyfer Outlook
Tip: Yn y Fideo hwn, Kutools tab yn cael ei ychwanegu gan Kutools ar gyfer Rhagolwg. Os oes ei angen arnoch, cliciwch yma i gael treial am ddim 60 diwrnod heb gyfyngiad!
Offer Cynhyrchiant Swyddfa Gorau
Kutools ar gyfer Rhagolwg - Dros 100 o Nodweddion Pwerus i Werthu Eich Outlook
🤖 Cynorthwy-ydd Post AI: E-byst pro ar unwaith gyda hud AI - un clic i atebion athrylith, tôn berffaith, meistrolaeth amlieithog. Trawsnewid e-bostio yn ddiymdrech! ...
📧 E-bostio Automation: Allan o'r Swyddfa (Ar gael ar gyfer POP ac IMAP) / Amserlen Anfon E-byst / Auto CC/BCC gan Reolau Wrth Anfon E-bost / Awto Ymlaen (Rheolau Uwch) / Auto Ychwanegu Cyfarchiad / Rhannwch E-byst Aml-Dderbynnydd yn Negeseuon Unigol yn Awtomatig ...
📨 Rheoli E-bost: Dwyn i gof E-byst yn Hawdd / Rhwystro E-byst Sgam gan Bynciau ac Eraill / Dileu E-byst Dyblyg / Chwilio Manwl / Cydgrynhoi Ffolderi ...
📁 Ymlyniadau Pro: Arbed Swp / Swp Datgysylltu / Cywasgu Swp / Auto Achub / Datgysylltiad Auto / Cywasgiad Auto ...
🌟 Rhyngwyneb Hud: 😊Mwy o Emojis Pretty a Cŵl / Rhowch hwb i'ch Cynhyrchiant Outlook gyda Golygfeydd Tabbed / Lleihau Outlook Yn lle Cau ...
???? Rhyfeddodau un clic: Ateb Pawb ag Ymlyniadau Dod i Mewn / E-byst Gwrth-Gwe-rwydo / 🕘Dangos Parth Amser yr Anfonwr ...
👩🏼🤝👩🏻 Cysylltiadau a Chalendr: Swp Ychwanegu Cysylltiadau O E-byst Dethol / Rhannwch Grŵp Cyswllt i Grwpiau Unigol / Dileu Atgoffa Pen-blwydd ...
Dros Nodweddion 100 Aros Eich Archwiliad! Cliciwch Yma i Ddarganfod Mwy.

