Sut i restru'r holl enwau atodiadau yn gorff negeseuon wrth gyfansoddi e-bost yn Outlook?
A oes unrhyw ffyrdd da inni fewnosod yr holl enwau atodiadau yn y corff negeseuon wrth gyfansoddi e-bost yn Outlook? Yr erthygl hon, byddaf yn siarad am sut i ddatrys y swydd hon yn Outlook.
Rhestrwch yr holl enwau atodiadau i gorff y neges wrth gyfansoddi e-bost gyda chod VBA
Rhestrwch yr holl enwau atodiadau i gorff y neges wrth gyfansoddi e-bost gyda nodwedd syml
Rhestrwch yr holl enwau atodiadau i gorff y neges wrth gyfansoddi e-bost gyda chod VBA
Gwnewch y camau canlynol i orffen y dasg hon:
1. Daliwch i lawr y ALT + F11 allweddi i agor y Microsoft Visual Basic ar gyfer Ceisiadau ffenestr.
2. Yn y Microsoft Visual Basic ar gyfer Ceisiadau ffenestr, cliciwch ddwywaith SesiwnOutlook oddi wrth y Prosiect1 (VbaProject.OTM) cwarel i agor y modd, ac yna copïo a gludo'r cod canlynol i'r modiwl gwag.
Cod VBA: Rhestrwch yr holl enwau atodiadau yn y corff negeseuon:
Private Sub Application_ItemSend(ByVal Item As Object, Cancel As Boolean)
Dim xMailItem As MailItem
If Item.Class = olMail Then
Set xMailItem = Item
If xMailItem.Attachments.Count > 0 Then
AddAttachmentNamesToBody
End If
End If
End Sub

3. Yna ewch ymlaen i glicio Mewnosod > Modiwlau, copïo a gludo islaw'r cod i'r modiwl gwag agored, gweler y screenshot:
Cod VBA: Rhestrwch yr holl enwau atodiadau yn y corff negeseuon:
Public Sub AddAttachmentNamesToBody()
Dim xMailItem As MailItem
Dim xAttachment As Attachment
Dim xFileName As String
Dim xInspector As Outlook.Inspector
Dim xDoc As Word.Document
Dim xWdSelection As Word.Selection
On Error Resume Next
Set xMailItem = Outlook.ActiveInspector.CurrentItem
If xMailItem.Attachments.Count = 0 Then
Exit Sub
End If
xFileName = ""
For Each xAttachment In xMailItem.Attachments
If xFileName = "" Then
xFileName = " <" & xAttachment.FileName & "> "
Else
xFileName = xFileName & vbCrLf & " <" & xAttachment.FileName & "> "
End If
Next xAttachment
Set xInspector = Outlook.Application.ActiveInspector()
Set xDoc = xInspector.WordEditor
Set xWdSelection = xDoc.Application.Selection
xWdSelection.HomeKey Unit:=wdStory
xWdSelection.InsertBefore "Attachments: " & vbCrLf & xFileName & vbCrLf & vbCrLf
Set xMailItem = Nothing
End Sub

4. Ac yna cliciwch offer > Cyfeiriadau yn y Microsoft Visual Basic ar gyfer Ceisiadau ffenestr, yn y popped allan Cyfeiriadau-Prosiect1 blwch deialog, gwirio Llyfrgell Gwrthrychau Microsoft Word opsiwn gan y Cyfeiriadau sydd ar Gael blwch rhestr, gweler y screenshot:
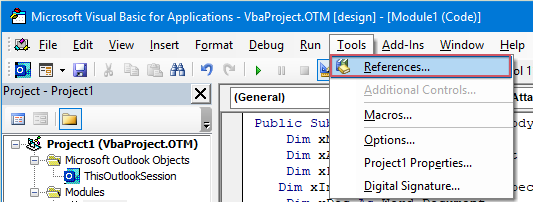 |
 |
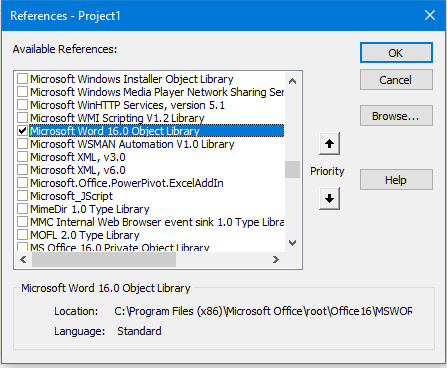 |
5. Cliciwch OK i adael y blwch deialog, yna dylech ychwanegu'r botwm macro i mewn i'r Bar Offer Mynediad Cyflym. Yn y newydd Neges ffenestr, dewiswch Mwy o Orchmynion oddi wrth y Addasu Bar Offer Mynediad Cyflym gwympo, gweler y screenshot:

6. Yn y Dewisiadau Outlook blwch deialog, gwnewch y gweithrediadau canlynol:
(1.) Dewis Macros oddi wrth y Dewiswch orchmynion oddi wrth rhestr ostwng;
(2.) Cliciwch yr enw macro rydych wedi'i fewnosod dim ond nawr;
(3.) Ac yna cliciwch Ychwanegu botwm i ychwanegu'r macro i mewn i'r Addasu Bar Offer Mynediad Cyflym.

7. Yna cliciwch OK i gau'r blwch deialog, nawr, mae'r botwm macro wedi'i fewnosod yn y Bar Offer Mynediad Cyflym, gweler y screenshot:

8. Nawr, pan fyddwch chi'n creu neges newydd, ac yn clicio ar y botwm macro, bydd enwau'r atodiadau yn cael eu mewnosod uwchben y corff negeseuon fel y dangosir y llun a ganlyn:

Rhestrwch yr holl enwau atodiadau i gorff y neges wrth gyfansoddi e-bost gyda nodwedd syml
Efallai bod y cod uchod mor anodd i chi wneud cais, os oes gennych chi Kutools ar gyfer Rhagolwg, Gyda'i Copi Enwau nodwedd, gallwch chi gopïo enwau atodiad neges yn gyflym a'u pastio yn unrhyw le rydych chi ei angen.
Ar ôl gosod Kutools ar gyfer Rhagolwg, gwnewch fel hyn:
1. Yn gyntaf, crewch yr e-bost newydd sydd ei angen arnoch chi, ac yna cliciwch Kutools > Copi Enwau yn y newydd Neges ffenestr, gweler y screenshot:
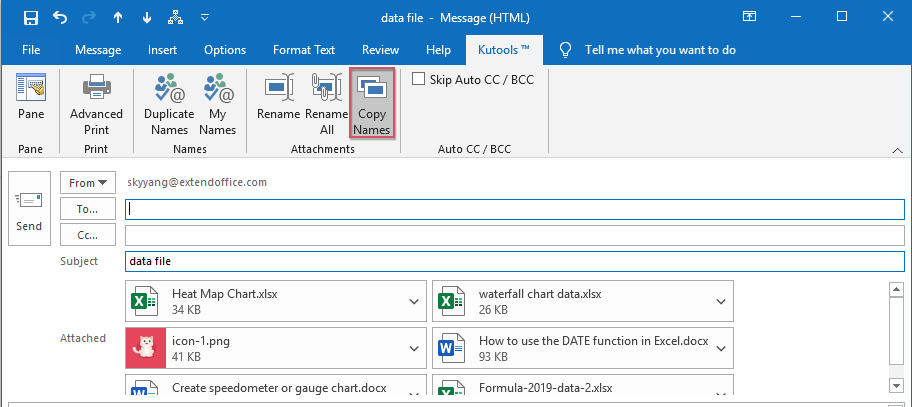
2. Ac yna, bydd blwch prydlon yn popio allan i'ch atgoffa bod enwau'r atodiadau wedi'u copïo i'r clipfwrdd, gweler y screenshot:

3. Nawr, does ond angen pwyso Ctrl + V allweddi gyda'i gilydd i gludo'r enwau atodiadau i'r corff neges sydd ei angen arnoch, gweler y screenshot:
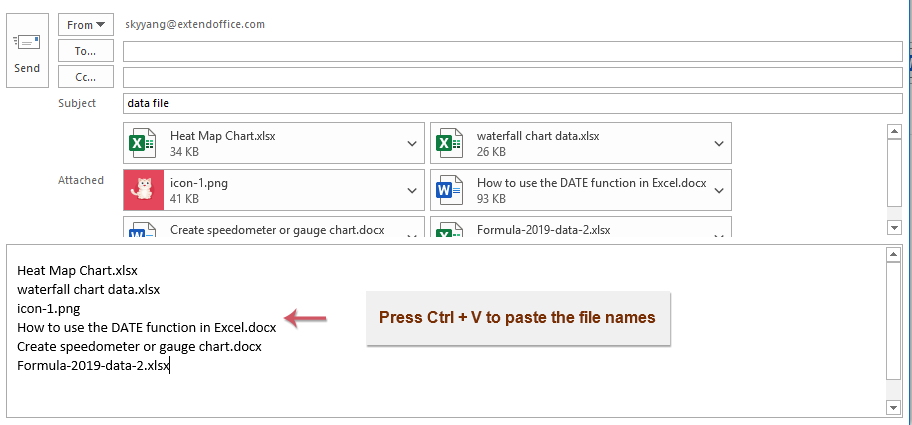
Erthyglau mwy cymharol:
- Ateb Pawb Gyda Atodiadau Gwreiddiol Mewn Rhagolwg
- Fel rheol, pan ddefnyddiwch y swyddogaeth Ateb Pawb i ateb y neges i'r holl dderbynwyr yn Outlook, collir yr atodiadau gwreiddiol yn awtomatig. A yw'n bosibl atodi atodiadau gwreiddiol wrth ateb pawb yn Outlook?
- Dadlwythwch / Cadwch Atodiadau O Rhagolwg I Ffolder Penodol
- A siarad yn gyffredinol, gallwch arbed pob atodiad o un e-bost trwy glicio Atodiadau> Cadw Pob Atodiad yn Outlook. Ond, os oes angen i chi arbed pob atodiad o'r holl negeseuon e-bost a dderbynnir a derbyn e-byst, unrhyw ddelfrydol? Bydd yr erthygl hon yn cyflwyno dau ddatrysiad i lawrlwytho atodiadau o Outlook yn awtomatig i ffolder benodol.
- Newid Lleoliad Arbed Ymlyniad Rhagosodedig yn Rhagolwg
- Ydych chi wedi cael llond bol ar ddod o hyd i leoliad yr atodiad rydych chi wedi'i nodi bob tro wrth lansio Outlook? Yn y tiwtorial hwn, byddwn yn dangos i chi sut i newid lleoliad yr atodiad diofyn. Ar ôl hynny, bydd y ffolder arbed atodiadau penodedig yn cael ei agor yn awtomatig bob tro y byddwch chi'n arbed yr atodiadau er eich bod chi'n ailgychwyn yr Outlook.
- Tynnwch yr Holl Atodiadau O E-bost Mewn Rhagolwg
- Fel rheol pan fyddwch yn rhagolwg e-bost, gallwch ddileu atodiad gyda chlicio ar y dde a dewis yr eitem Dileu Ymlyniad. Weithiau gall fod llawer o atodiadau mewn neges e-bost, a bydd yn ddiflas eu tynnu fesul un. Yma rydym yn eich trefnu gyda dau dric hawdd i gael gwared ar yr holl atodiadau mewn un e-bost, a thynnu pob atodiad o sawl e-bost hefyd yn Outlook.
Offer Cynhyrchiant Swyddfa Gorau
Kutools ar gyfer Rhagolwg - Dros 100 o Nodweddion Pwerus i Werthu Eich Outlook
🤖 Cynorthwy-ydd Post AI: E-byst pro ar unwaith gyda hud AI - un clic i atebion athrylith, tôn berffaith, meistrolaeth amlieithog. Trawsnewid e-bostio yn ddiymdrech! ...
📧 E-bostio Automation: Allan o'r Swyddfa (Ar gael ar gyfer POP ac IMAP) / Amserlen Anfon E-byst / Auto CC/BCC gan Reolau Wrth Anfon E-bost / Awto Ymlaen (Rheolau Uwch) / Auto Ychwanegu Cyfarchiad / Rhannwch E-byst Aml-Dderbynnydd yn Negeseuon Unigol yn Awtomatig ...
📨 Rheoli E-bost: Dwyn i gof E-byst yn Hawdd / Rhwystro E-byst Sgam gan Bynciau ac Eraill / Dileu E-byst Dyblyg / Chwilio Manwl / Cydgrynhoi Ffolderi ...
📁 Ymlyniadau Pro: Arbed Swp / Swp Datgysylltu / Cywasgu Swp / Auto Achub / Datgysylltiad Auto / Cywasgiad Auto ...
🌟 Rhyngwyneb Hud: 😊Mwy o Emojis Pretty a Cŵl / Rhowch hwb i'ch Cynhyrchiant Outlook gyda Golygfeydd Tabbed / Lleihau Outlook Yn lle Cau ...
???? Rhyfeddodau un clic: Ateb Pawb ag Ymlyniadau Dod i Mewn / E-byst Gwrth-Gwe-rwydo / 🕘Dangos Parth Amser yr Anfonwr ...
👩🏼🤝👩🏻 Cysylltiadau a Chalendr: Swp Ychwanegu Cysylltiadau O E-byst Dethol / Rhannwch Grŵp Cyswllt i Grwpiau Unigol / Dileu Atgoffa Pen-blwydd ...
Dros Nodweddion 100 Aros Eich Archwiliad! Cliciwch Yma i Ddarganfod Mwy.

