Sut i fewnosod llofnod yn awtomatig i geisiadau cyfarfod Outlook?
Yn Outlook, gallwch chi fewnosod y llofnod i e-byst yn hawdd, ond, os ydych chi am fewnosod y llofnod i gwrdd â gwahoddiadau yn awtomatig, nid oes ffordd uniongyrchol i chi ddatrys y dasg hon. Yr erthygl hon, byddaf yn siarad am rai dulliau defnyddiol i fewnosod llofnod yn awtomatig i geisiadau cyfarfod Outlook.
Mewnosod llofnod yn awtomatig i geisiadau cyfarfod Outlook gyda Custom Form
Mewnosod llofnod yn awtomatig i geisiadau cyfarfod Outlook gyda chod VBA
Mewnosod llofnod yn awtomatig i geisiadau cyfarfod Outlook gyda Custom Form
Yn Outlook, gallwch greu ffurflen arferiad i fewnosod y llofnod i gwrdd â cheisiadau yn awtomatig, gwnewch fel hyn:
1. Llywiwch i'r calendr ffenestr, a chlicio Hafan > Cyfarfod Newydd i agor y newydd Cyfarfod ffenestr.
2. Yna cliciwch Mewnosod > Llofnod, a dewis llofnod rydych chi am ei fewnosod, gweler y screenshot:
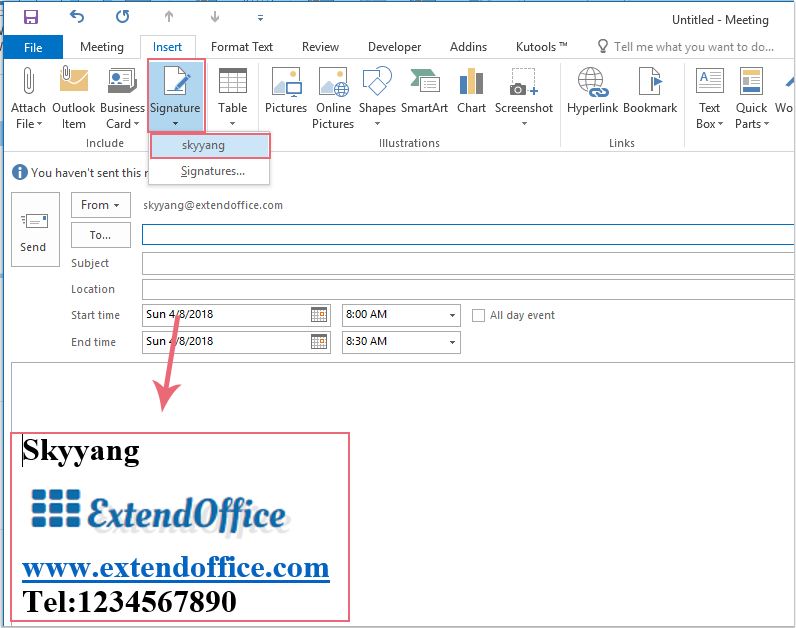
3. Ar ôl mewnosod y llofnod, ewch ymlaen i glicio Datblygwr > Dyluniwch y Ffurflen hon yn y newydd Cyfarfod ffenestr, gweler y screenshot:
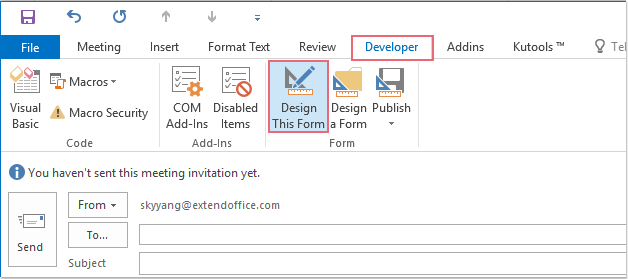
4. Yn y sgrin newydd, cliciwch Datblygwr > Cyhoeddi > Cyhoeddwch Ffurflen Fel, gweler y screenshot:
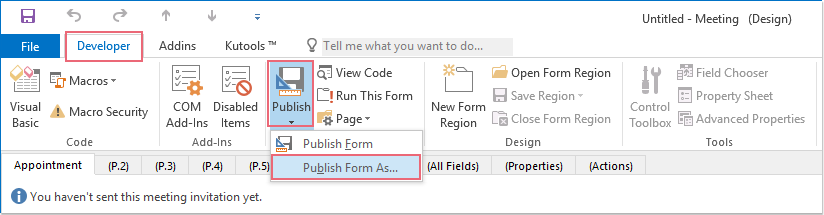
5. Yn y popped allan Cyhoeddwch Ffurflen Fel blwch deialog, teipiwch enw i mewn i'r arddangos enw blwch testun, ac yna cliciwch Cyhoeddi botwm, gweler y screenshot:
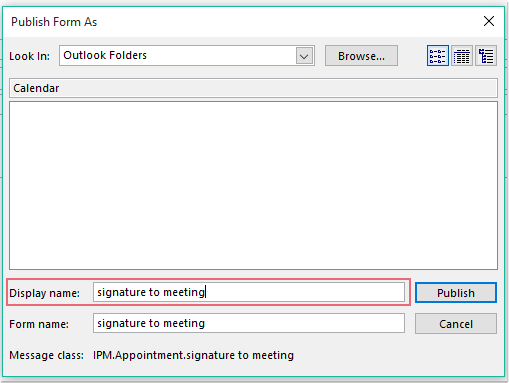
6. Ac yna, caewch ffenestr y cyfarfod presennol heb ei chadw.
7. O hyn ymlaen, pan fyddwch chi eisiau creu cyfarfod newydd gyda llofnod, cliciwch Hafan > Eitemau newydd > Ffurflenni Custom, ac yna dewiswch y ffurflen rydych chi wedi'i chreu dim ond nawr. Ac mae'r llofnod yn cael ei fewnosod yn y corff cyfarfod yn awtomatig, gweler y screenshot:
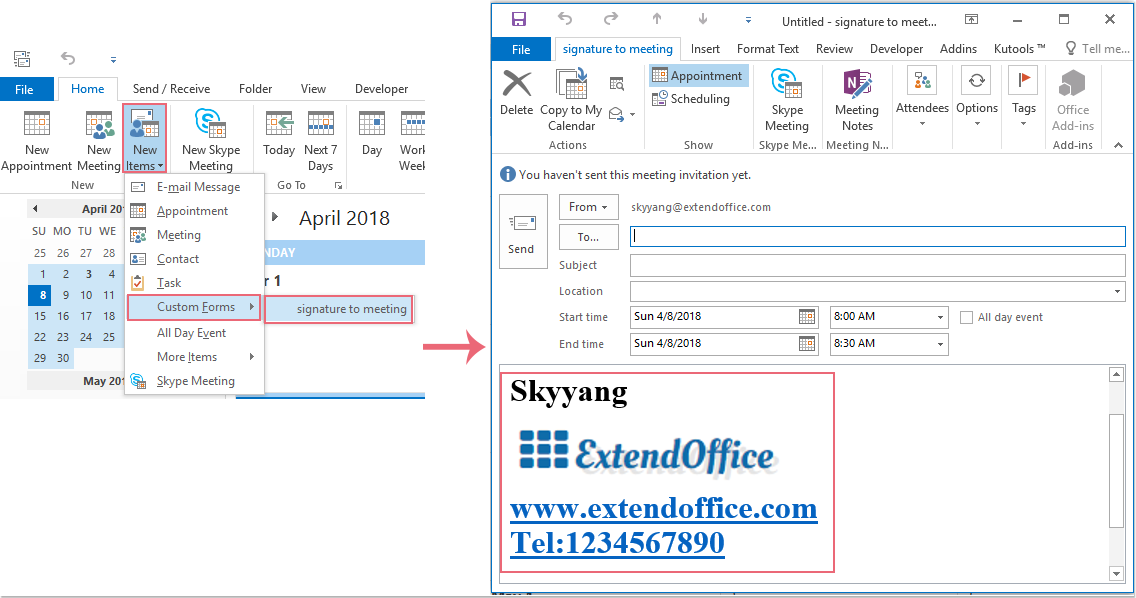
Mewnosod llofnod yn awtomatig i geisiadau cyfarfod Outlook gyda chod VBA
Gall y cod VBA isod hefyd eich helpu chi i fewnosod llofnod yn awtomatig ar gyfer ceisiadau cyfarfod, gwnewch y camau canlynol:
1. Daliwch i lawr y ALT + F11 allweddi i agor y Microsoft Visual Basic ar gyfer Ceisiadau ffenestr.
2. Yn y Microsoft Visual Basic ar gyfer Ceisiadau ffenestr, cliciwch ddwywaith SesiwnOutlook oddi wrth y Prosiect1 (VbaProject.OTM) cwarel i agor y modiwl, ac yna copïo a gludo'r cod canlynol i'r modiwl gwag.
Cod VBA: Mewnosodwch lofnod yn awtomatig i geisiadau cyfarfod:
Private Sub Application_ItemSend(ByVal Item As Object, Cancel As Boolean)
Dim xMeetingItem As Outlook.MeetingItem
Dim xFSO As Scripting.FileSystemObject
Dim xSignStream, xWriteStream, xReadStream As Scripting.TextStream
Dim xSignFld, xSignSubFld As Scripting.Folder
Dim xSignFile As Scripting.File
Dim xSignText, xSignPath As String
Dim xMailRTFText, xMeetingRTFText, xAllRTFText As String
Dim xByte() As Byte
Dim xPos As Integer
Dim xFilePath, xFldPath, xFldName As String
Dim xMailItem As MailItem
On Error Resume Next
If Item.Class = olMeetingRequest Then
Set xMeetingItem = Item
Set xFSO = CreateObject("scripting.FileSystemObject")
xSignPath = CStr(Environ("USERPROFILE")) & "\AppData\Roaming\Microsoft\Signatures\"
Set xSignFld = xFSO.GetFolder(xSignPath)
If xSignFld.SubFolders.Count <> 0 Then
For Each xSignSubFld In xSignFld.SubFolders
xFldName = xSignSubFld.Name
xFldPath = xSignSubFld.Path
Next
End If
For Each xSignFile In xSignFld.Files
If xFSO.GetExtensionName(xSignFile.Path) = "htm" Then
Set xSignStream = xFSO.OpenTextFile(xSignFile.Path)
xSignText = xSignStream.ReadAll
If InStr(xSignText, xFldName) <> 0 Then
xSignText = Replace(xSignText, xFldName, xFldPath)
End If
Set xMailItem = Outlook.Application.CreateItem(olMailItem)
xMailItem.HTMLBody = xSignText
xMailRTFText = StrConv(xMailItem.RTFBody, vbUnicode)
xMeetingRTFText = StrConv(xMeetingItem.RTFBody, vbUnicode)
xPos = InStrRev(xMeetingRTFText, "{\*\htmltag104 </div>}\htmlrtf }\htmlrtf0")
xFilePath = CreateObject("WScript.Shell").SpecialFolders(16)
xFilePath = xFilePath & "\MeetingText.txt"
If xFSO.FileExists(xFilePath) Then
xFSO.DeleteFile xFilePath
End If
Set xWriteStream = xFSO.OpenTextFile(xFilePath, 8, True)
xMeetingRTFText = Mid(xMeetingRTFText, 1, xPos - 1) & "{\*\htmltag72 </p>}{\*\htmltag0 \par }{\*\htmltag0 \par }" _
& "{\*\htmltag64 <p class=MsoNormal>}\htmlrtf {\htmlrtf0 {\*\htmltag148 <span lang=EN-US style='color:#00B050'>}\htmlrtf {\htmlrtf0" _
& "{\*\htmltag244 <o:p>}{\*\htmltag84 }\htmlrtf \'a0\htmlrtf0{\*\htmltag252 </o:p>}" _
& "{\*\htmltag156 </span>}\htmlrtf }\htmlrtf0 \htmlrtf\par}\htmlrtf0" _
& vbCrLf & xMailRTFText & vbCrLf & Mid(xMeetingRTFText, xPos, Len(xMeetingRTFText) - xPos + 1)
xWriteStream.WriteLine xMeetingRTFText
Set xReadStream = xFSO.OpenTextFile(xFilePath)
xAllRTFText = xReadStream.ReadAll
PackBytes xByte, xAllRTFText
xMeetingItem.RTFBody = xByte
xMeetingItem.Save
xMailItem.Close olDiscard
End If
Next
End If
End Sub
Private Sub PackBytes(ByteArray() As Byte, ByVal PostData As String)
ByteArray() = StrConv(PostData, vbFromUnicode)
End Sub
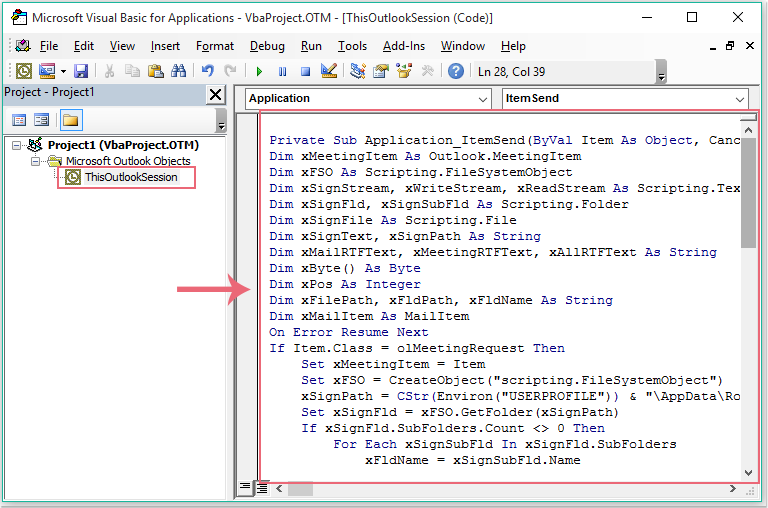
3. Ac yna arbed a chau ffenestr y cod, ers hynny, pan anfonwch wahoddiad cyfarfod sy'n mynd allan, bydd y llofnod penodol yn cael ei fewnosod yn awtomatig. Gallwch chi fynd i'r Anfonwyd Eitem ffolder i wirio'r canlyniad:
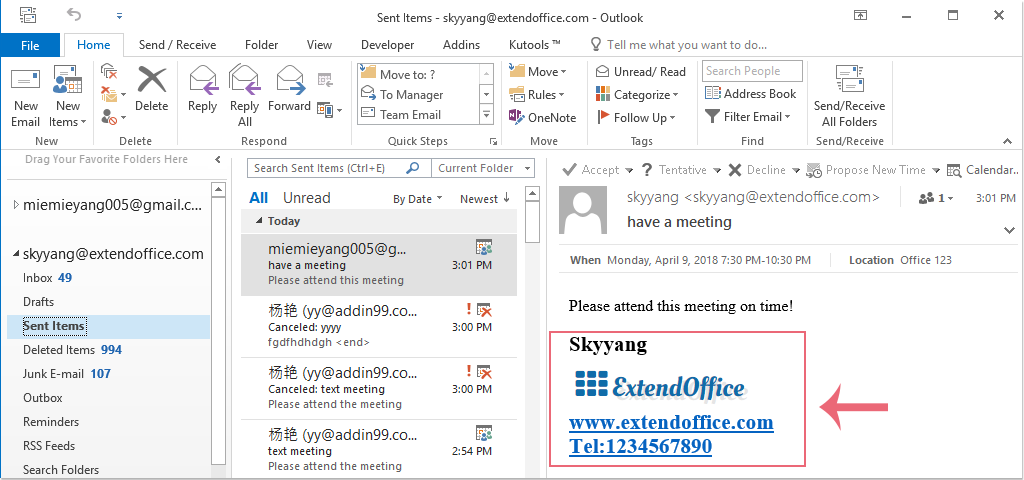
Offer Cynhyrchiant Swyddfa Gorau
Kutools ar gyfer Rhagolwg - Dros 100 o Nodweddion Pwerus i Werthu Eich Outlook
🤖 Cynorthwy-ydd Post AI: E-byst pro ar unwaith gyda hud AI - un clic i atebion athrylith, tôn berffaith, meistrolaeth amlieithog. Trawsnewid e-bostio yn ddiymdrech! ...
📧 E-bostio Automation: Allan o'r Swyddfa (Ar gael ar gyfer POP ac IMAP) / Amserlen Anfon E-byst / Auto CC/BCC gan Reolau Wrth Anfon E-bost / Awto Ymlaen (Rheolau Uwch) / Auto Ychwanegu Cyfarchiad / Rhannwch E-byst Aml-Dderbynnydd yn Negeseuon Unigol yn Awtomatig ...
📨 Rheoli E-bost: Dwyn i gof E-byst yn Hawdd / Rhwystro E-byst Sgam gan Bynciau ac Eraill / Dileu E-byst Dyblyg / Chwilio Manwl / Cydgrynhoi Ffolderi ...
📁 Ymlyniadau Pro: Arbed Swp / Swp Datgysylltu / Cywasgu Swp / Auto Achub / Datgysylltiad Auto / Cywasgiad Auto ...
🌟 Rhyngwyneb Hud: 😊Mwy o Emojis Pretty a Cŵl / Rhowch hwb i'ch Cynhyrchiant Outlook gyda Golygfeydd Tabbed / Lleihau Outlook Yn lle Cau ...
???? Rhyfeddodau un clic: Ateb Pawb ag Ymlyniadau Dod i Mewn / E-byst Gwrth-Gwe-rwydo / 🕘Dangos Parth Amser yr Anfonwr ...
👩🏼🤝👩🏻 Cysylltiadau a Chalendr: Swp Ychwanegu Cysylltiadau O E-byst Dethol / Rhannwch Grŵp Cyswllt i Grwpiau Unigol / Dileu Atgoffa Pen-blwydd ...
Dros Nodweddion 100 Aros Eich Archwiliad! Cliciwch Yma i Ddarganfod Mwy.

