Sut i ddod o hyd i destun pwnc a'i ddisodli o fewn negeseuon neu dasgau yn Outlook?
Yn Outlook, os oes sawl pwnc neges neu mae angen disodli'ch testun penodedig â'ch testun penodedig, wrth gwrs, gallwch eu newid fesul un, ond, a oes gennych unrhyw ffordd gyflym i orffen y swydd hon ar unwaith yn Outlook?
Dewch o hyd i destun pwnc a'i ddisodli o fewn sawl neges trwy ddefnyddio cod VBA
Dewch o hyd i destun pwnc a'i ddisodli o fewn sawl tasg trwy ddefnyddio cod VBA
Dewch o hyd i destun pwnc a'i ddisodli o fewn sawl neges trwy ddefnyddio cod VBA
Dewch o hyd i'r testun penodol a rhoi un arall mewn testunau neges lluosog yn ei le, gall y cod VBA isod ffafrio chi, gwnewch y camau canlynol:
1. Dewiswch yr e-byst yr ydych am ddod o hyd iddynt a disodli'r testun pwnc, ac yna, daliwch y ALT + F11 allweddi i agor y Microsoft Visual Basic ar gyfer Ceisiadau ffenestr.
2. Yna, cliciwch Mewnosod > Modiwlau, copïo a gludo islaw'r cod i'r modiwl gwag agored, gweler y screenshot:
Cod VBA: Darganfyddwch a disodli'r testun pwnc mewn sawl neges:
Option Explicit
Sub FindAndReplaceInSubject()
Dim xItem As Object
Dim xNewSubject As String
Dim xMailItem As MailItem
Dim xExplorer As Explorer
Dim i As Integer
On Error Resume Next
Set xExplorer = Outlook.Application.ActiveExplorer
For i = xExplorer.Selection.Count To 1 Step -1
Set xItem = xExplorer.Selection.Item(i)
If xItem.Class = olMail Then
Set xMailItem = xItem
With xMailItem
xNewSubject = Replace(.Subject, "kte", "Kutools for Excel")
.Subject = xNewSubject
.Save
End With
End If
Next
End Sub
Nodyn: Yn y cod uchod: xNewSubject = Amnewid(.Subject, "kte", "Kutools for Excel"), "kte”Yw'r hen destun rydych chi am ddod o hyd iddo, a“Kutools ar gyfer Excel”Yw'r testun newydd rydych chi am ei ddisodli. Os gwelwch yn dda eu newid i'ch angen.
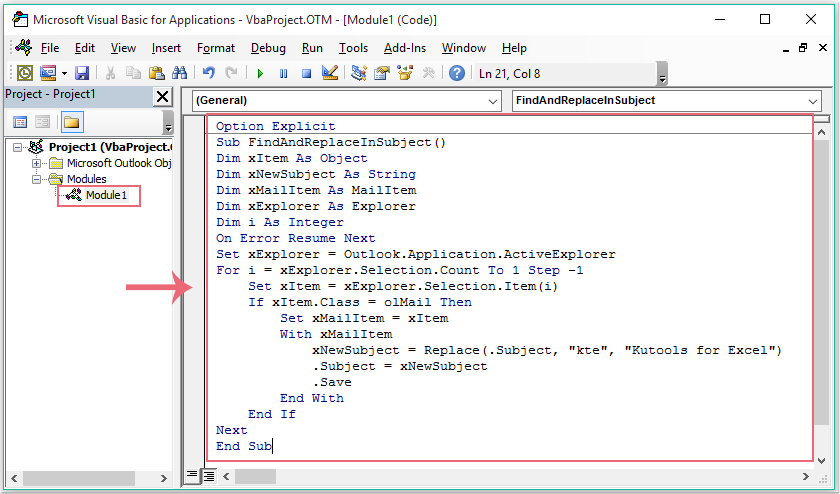
3. Yna pwyswch F5 allwedd i redeg y cod hwn, ac mae'r testun penodol yn y pynciau neges wedi cael ei ddisodli gan y testun newydd yn ôl yr angen, gweler y screenshot:
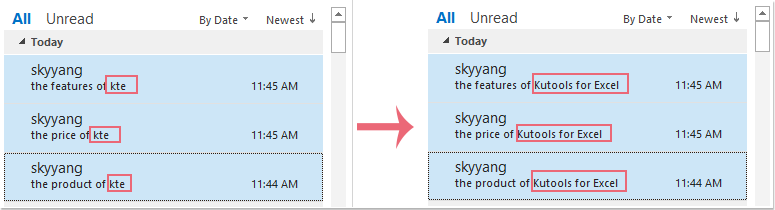
Dewch o hyd i destun pwnc a'i ddisodli o fewn sawl tasg trwy ddefnyddio cod VBA
Os oes angen ichi ddod o hyd i destun y pwnc a'i ddisodli mewn tasgau, gall y cod VBA canlynol eich helpu chi hefyd.
1. Daliwch i lawr y ALT + F11 allweddi i agor y Microsoft Visual Basic ar gyfer Ceisiadau ffenestr.
2. Yna, cliciwch Mewnosod > Modiwlau, copïo a gludo islaw'r cod i'r modiwl gwag agored, gweler y screenshot:
Cod VBA: Darganfyddwch a disodli'r testun pwnc ym mhob tasg:
Option Explicit
Sub FindReplaceTextsInAllTaskSubjects()
Dim xPane As NavigationPane
Dim xModule As TasksModule
Dim xGroup As NavigationGroup
Dim xNavFolder As NavigationFolder
Dim xTaskItem As Outlook.TaskItem
Dim i, k As Integer
Dim xFindStr, xReplaceStr As String
Dim xTotalCount As Long
On Error Resume Next
xFindStr = InputBox("Type the words to find:", "Kutools for Outlook", xFindStr)
If Len(Trim(xFindStr)) = 0 Then Exit Sub
xReplaceStr = InputBox("Type the words to replace:", "Kutools for Outlook", xReplaceStr)
If Len(Trim(xReplaceStr)) = 0 Then Exit Sub
xTotalCount = 0
Set xPane = Outlook.Application.ActiveExplorer.NavigationPane
Set xModule = xPane.Modules.GetNavigationModule(olModuleTasks)
Set xGroup = xModule.NavigationGroups.Item(1)
For i = xGroup.NavigationFolders.Count To 1 Step -1
Set xNavFolder = xGroup.NavigationFolders.Item(i)
For k = xNavFolder.Folder.Items.Count To 1 Step -1
Set xTaskItem = xNavFolder.Folder.Items(k)
If InStr(xTaskItem.Subject, xFindStr) > 0 Then
xTaskItem.Subject = Replace(xTaskItem.Subject, xFindStr, xReplaceStr)
xTaskItem.Save
xTotalCount = xTotalCount + 1
End If
Next
Next
MsgBox xTotalCount & " task subjects have been changed!", vbInformation + vbOKOnly, "Kutools for Outlook"
End Sub
3. Yna pwyswch F5 allwedd i weithredu'r cod hwn, ac mae blwch prydlon wedi'i popio allan, teipiwch y testun rydych chi am ddod o hyd iddo o'r pynciau tasg, gweler y screenshot:
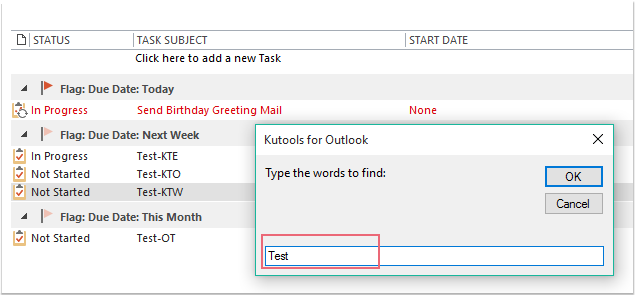
4. Cliciwch OK, ac mae blwch prydlon arall wedi'i popio allan, nodwch y testun newydd yr ydych am ei ddisodli, gweler y screenshot:
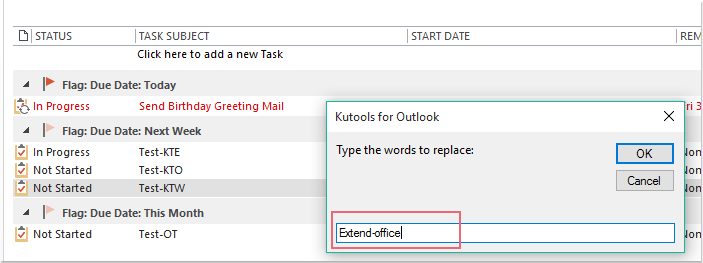
5. Yna cliciwch OK, ac arddangosir blwch deialog i ddweud wrthych faint o bynciau sydd wedi'u newid, gweler y screenshot:
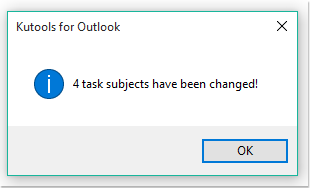
6. Cliciwch OK, ac mae'r hen destunau yn y pynciau tasg wedi'u disodli gyda'r rhai newydd, gweler y screenshot:
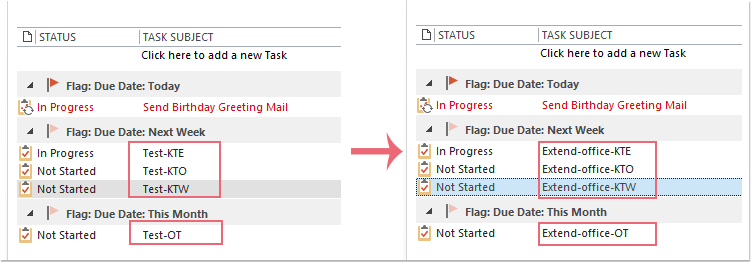
Offer Cynhyrchiant Swyddfa Gorau
Kutools ar gyfer Rhagolwg - Dros 100 o Nodweddion Pwerus i Werthu Eich Outlook
🤖 Cynorthwy-ydd Post AI: E-byst pro ar unwaith gyda hud AI - un clic i atebion athrylith, tôn berffaith, meistrolaeth amlieithog. Trawsnewid e-bostio yn ddiymdrech! ...
📧 E-bostio Automation: Allan o'r Swyddfa (Ar gael ar gyfer POP ac IMAP) / Amserlen Anfon E-byst / Auto CC/BCC gan Reolau Wrth Anfon E-bost / Awto Ymlaen (Rheolau Uwch) / Auto Ychwanegu Cyfarchiad / Rhannwch E-byst Aml-Dderbynnydd yn Negeseuon Unigol yn Awtomatig ...
📨 Rheoli E-bost: Dwyn i gof E-byst yn Hawdd / Rhwystro E-byst Sgam gan Bynciau ac Eraill / Dileu E-byst Dyblyg / Chwilio Manwl / Cydgrynhoi Ffolderi ...
📁 Ymlyniadau Pro: Arbed Swp / Swp Datgysylltu / Cywasgu Swp / Auto Achub / Datgysylltiad Auto / Cywasgiad Auto ...
🌟 Rhyngwyneb Hud: 😊Mwy o Emojis Pretty a Cŵl / Rhowch hwb i'ch Cynhyrchiant Outlook gyda Golygfeydd Tabbed / Lleihau Outlook Yn lle Cau ...
???? Rhyfeddodau un clic: Ateb Pawb ag Ymlyniadau Dod i Mewn / E-byst Gwrth-Gwe-rwydo / 🕘Dangos Parth Amser yr Anfonwr ...
👩🏼🤝👩🏻 Cysylltiadau a Chalendr: Swp Ychwanegu Cysylltiadau O E-byst Dethol / Rhannwch Grŵp Cyswllt i Grwpiau Unigol / Dileu Atgoffa Pen-blwydd ...
Dros Nodweddion 100 Aros Eich Archwiliad! Cliciwch Yma i Ddarganfod Mwy.

