Sut i greu tasg gyda thestun neges yn Outlook?
Mae yna adegau pan fyddwch chi'n derbyn e-bost neu sawl e-bost sy'n cynnwys tasg i chi ei chwblhau. I gael yr e-byst hyn ewch i'ch rhestr o bethau i'w gwneud, gallwch chi dynnu sylw at y negeseuon. Fodd bynnag, os byddwch yn dileu'r negeseuon yn eich mewnflwch, byddant yn cael eu tynnu oddi ar y rhestr o bethau i'w gwneud, gan nad yw'r negeseuon yn eitem tasg mewn gwirionedd. I droi'r neges yn dasg, gallwch chi greu nodyn atgoffa tasg â llaw bob tro pan fyddwch chi'n derbyn e-byst o'r fath, ond fe all fod yn ddiflino ac yn cymryd llawer o amser. Yn yr erthygl hon, byddwn yn siarad am sut i wneud y swydd yn hawdd gydag ychydig o gliciau.
Creu tasg gyda thestun negeseuon gyda dull llusgo a gollwng
Pan fyddwch yn derbyn neges yn gofyn i chi wneud rhywbeth, yn lle creu tasg newydd a chopïo'r neges iddo, gallwch ddefnyddio dull llusgo a gollwng cyflym o fewn yr e-bost ei hun:
1. Yn eich mewnflwch, cliciwch ar yr e-bost ac yna llusgwch ef i'r Tasgau botwm yng nghornel chwith isaf eich sgrin.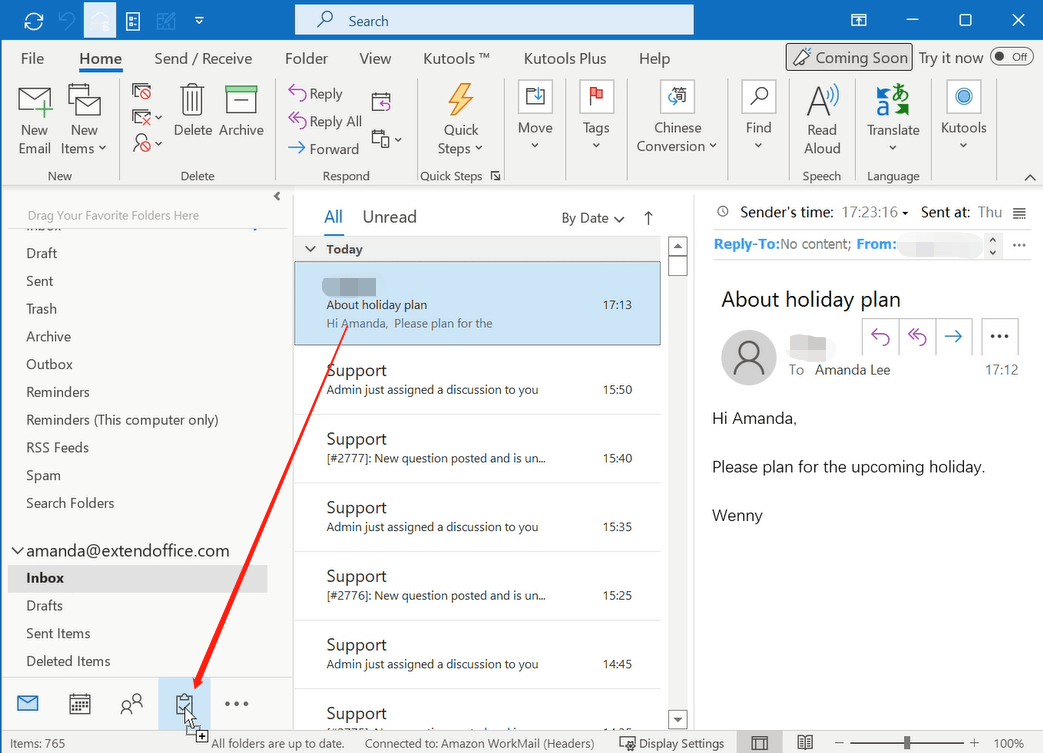
2. Mae'r Gorchwyl ffenestr sy'n cynnwys gwybodaeth yr e-bost yna'n ymddangos, gallwch enwi'r dasg a gosod gwybodaeth gysylltiedig megis dyddiad cychwyn, dyddiad dyledus, ac ati.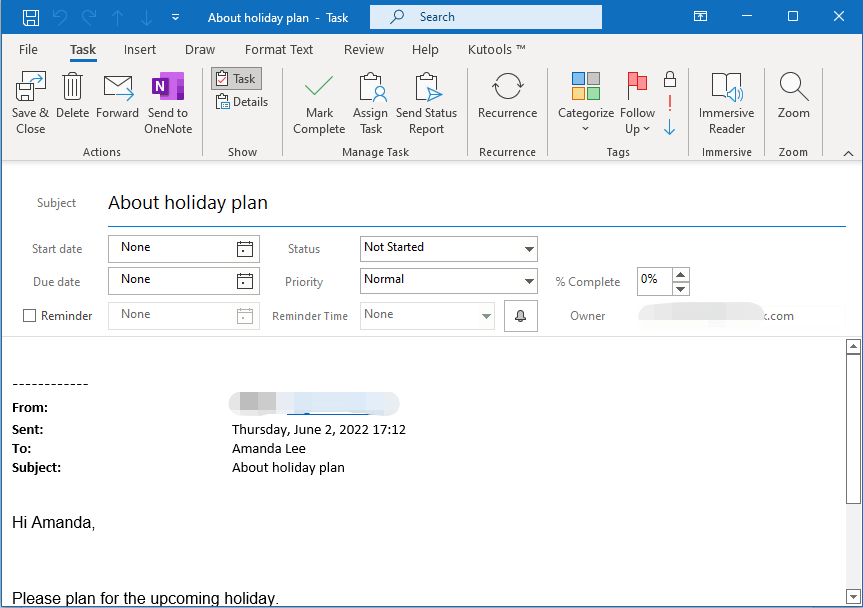
3. Ar ôl creu'r dasg, cliciwch Arbed a Chau. Yna gallwch ddod o hyd iddo yn y Rhestr o bethau mae angen gwneud yn eich Tasgau.
Awgrymiadau: Os oes gennych ddwy neges neu fwy sydd â'r un pwnc, a'ch bod am greu tasg gyda'r wybodaeth sydd wedi'i chynnwys yn y negeseuon hyn, gallwch ddal y Ctrl allweddol i ddewis yr holl negeseuon hyn, ac yna eu llusgo i'r Tasgau botwm. Yn y modd hwn, bydd tasg gyda gwybodaeth o'r negeseuon hyn yn cael ei greu.
Creu tasg gyda thestun neges gyda Chamau Cyflym
Mae gan Outlook a Camau Cyflym nodwedd sy'n eich galluogi i gymhwyso gweithredoedd lluosog i neges gydag un clic. I greu tasg gyda thestun neges gyda Camau Cyflym, gwnewch fel a ganlyn:
1. Yn y bost golygfa, ar y Hafan tab, cliciwch creu Newydd yn y Camau Cyflym blwch.
2. Cliciwch Dewiswch Weithred i agor y gwymplen o gamau gweithredu lluosog. Yna dewiswch Creu apwyntiad gyda thestun y neges.
3. Bydd enw'r weithred yn cael ei lenwi yn y blwch Enw yn awtomatig, gallwch ei newid os dymunwch. Hefyd, gallwch chi osod allwedd llwybr byr ar gyfer y weithred hon (yma gosodais CTRL+SHIFT+9 fel yr allwedd llwybr byr), neu olygu testun y cyngor. Yna cliciwch Gorffen.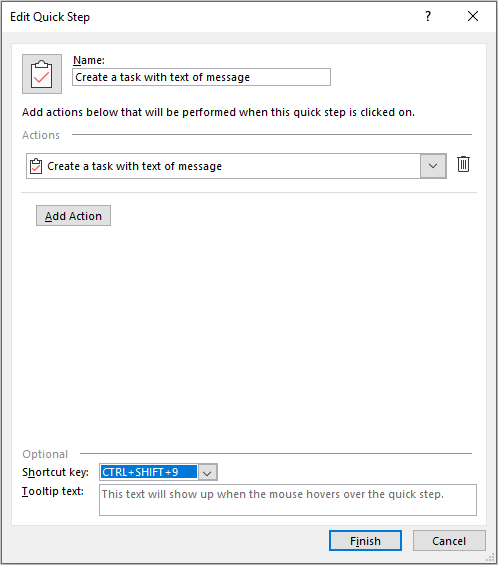
4. Cliciwch ar unrhyw e-bost yr ydych am greu tasg ag ef, yna cliciwch ar y weithred newydd; Neu pwyswch yr allwedd llwybr byr a osodwyd gennych. A Gorchwyl ffenestr sy'n cynnwys gwybodaeth yr e-bost yna'n ymddangos, gallwch enwi'r dasg a gosod gwybodaeth gysylltiedig megis dyddiad cychwyn, dyddiad dyledus, ac ati.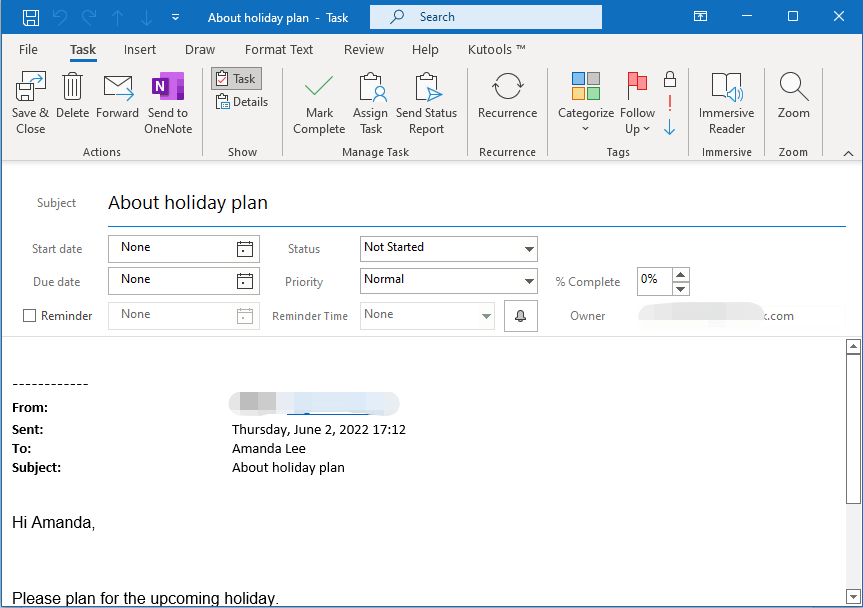
5. Ar ôl creu'r dasg, cliciwch Arbed a Chau. Yna gallwch ddod o hyd iddo yn y Rhestr o bethau mae angen gwneud yn eich Tasgau.
Offer Cynhyrchiant Swyddfa Gorau
Kutools ar gyfer Rhagolwg - Dros 100 o Nodweddion Pwerus i Werthu Eich Outlook
🤖 Cynorthwy-ydd Post AI: E-byst pro ar unwaith gyda hud AI - un clic i atebion athrylith, tôn berffaith, meistrolaeth amlieithog. Trawsnewid e-bostio yn ddiymdrech! ...
📧 E-bostio Automation: Allan o'r Swyddfa (Ar gael ar gyfer POP ac IMAP) / Amserlen Anfon E-byst / Auto CC/BCC gan Reolau Wrth Anfon E-bost / Awto Ymlaen (Rheolau Uwch) / Auto Ychwanegu Cyfarchiad / Rhannwch E-byst Aml-Dderbynnydd yn Negeseuon Unigol yn Awtomatig ...
📨 Rheoli E-bost: Dwyn i gof E-byst yn Hawdd / Rhwystro E-byst Sgam gan Bynciau ac Eraill / Dileu E-byst Dyblyg / Chwilio Manwl / Cydgrynhoi Ffolderi ...
📁 Ymlyniadau Pro: Arbed Swp / Swp Datgysylltu / Cywasgu Swp / Auto Achub / Datgysylltiad Auto / Cywasgiad Auto ...
🌟 Rhyngwyneb Hud: 😊Mwy o Emojis Pretty a Cŵl / Rhowch hwb i'ch Cynhyrchiant Outlook gyda Golygfeydd Tabbed / Lleihau Outlook Yn lle Cau ...
???? Rhyfeddodau un clic: Ateb Pawb ag Ymlyniadau Dod i Mewn / E-byst Gwrth-Gwe-rwydo / 🕘Dangos Parth Amser yr Anfonwr ...
👩🏼🤝👩🏻 Cysylltiadau a Chalendr: Swp Ychwanegu Cysylltiadau O E-byst Dethol / Rhannwch Grŵp Cyswllt i Grwpiau Unigol / Dileu Atgoffa Pen-blwydd ...
Dros Nodweddion 100 Aros Eich Archwiliad! Cliciwch Yma i Ddarganfod Mwy.

