Sut i Mewnosod Delweddau i Ymateb Awtomatig yn Outlook?
Mae adroddiadau Ymatebion Awtomatig nodwedd yn Outlook yn ddefnyddiol pan fyddwn allan o'r swyddfa neu ddim ar gael i ymateb i negeseuon e-bost ar unwaith. Ond nid yw Outlook yn cefnogi mewnosod delweddau pan fyddwch yn cyfansoddi'r neges auto-ateb yn y blwch deialog Atebion Awtomatig. Neu hyd yn oed pan fyddwch yn copïo a gludo delwedd yn yr Automatic Relies, ni ellir agor na gweld y ddelwedd. Felly, beth ddylem ni ei wneud pan fydd gwir angen mewnosod delwedd mewn ateb awtomatig? Yn y tiwtorial hwn, byddwn yn cyflwyno dau ddull i chi o fewnosod lluniau mewn ateb awtomatig.
Nodyn: Yma yn cymryd Microsoft Outlook 365 fel enghraifft, efallai y bydd gan y camau a'r disgrifiadau rai gwahaniaethau mewn fersiynau Outlook eraill.
Mewnosod delweddau i ateb awtomatig gan ddefnyddio neges benodol
1. Galluogi Outlook, cliciwch ar y Ffeil tab. Yna cliciwch Rheoli Rheolau a Rhybuddion yn y Gwybodaeth adran hon.
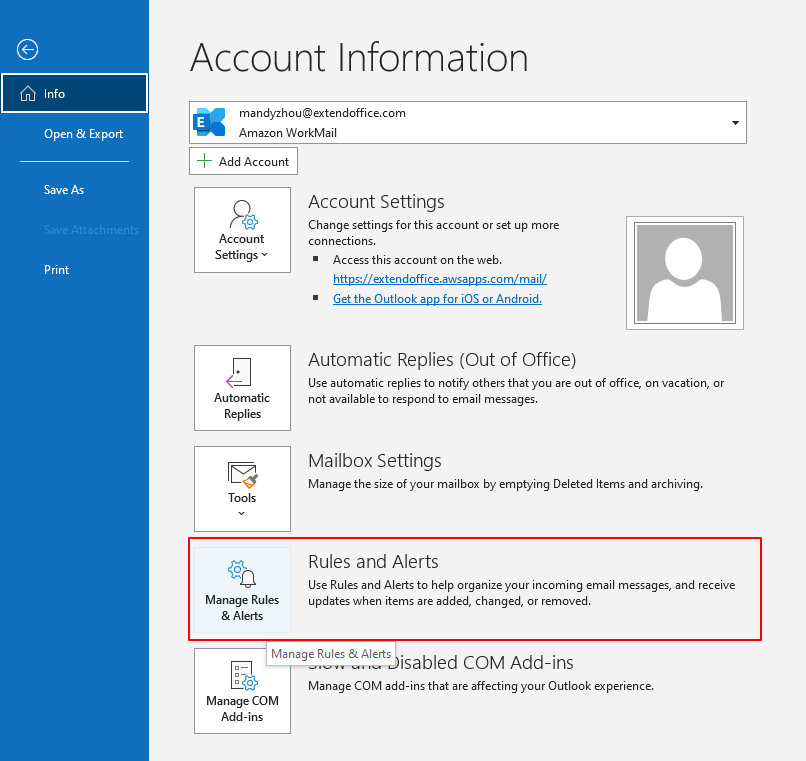
2. Yn y Rheolau a Rhybuddion blwch deialog, cliciwch Rheol Newydd O dan y Rheolau E-bost adran hon.

3. Yn y Dewin Rheolau blwch deialog, dewiswch Gwnewch gais ar y negeseuon a gefais, yna cliciwch ar Digwyddiadau Button.

4. Yn y canlynol Dewin Rheolau blwch deialog, dewiswch anfon ataf yn unig fel y cyflwr, yna cliciwch ar y Digwyddiadau botwm.

5. Yn y canlynol Dewin Rheolau blwch deialog, dewiswch cael ateb gweinydd gan ddefnyddio neges benodol in Cam 1: Dewiswch gamau (au), A chliciwch ar neges benodol yn y Golygwch y blwch disgrifiad rheol yng Ngham 2.
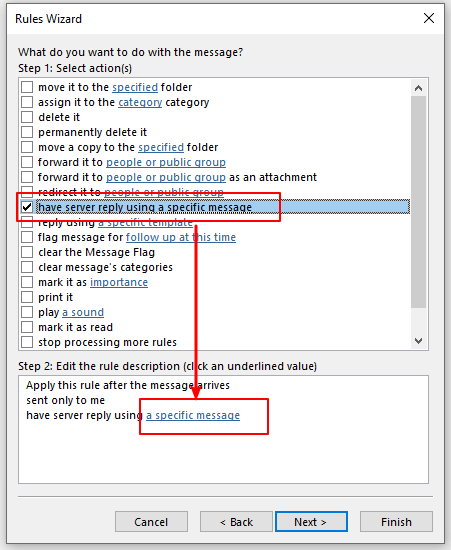
6. Mae tudalen cyfansoddi neges wag yn ymddangos; gallwch fewnbynnu'r pwnc a golygu'r neges. Ewch i'r Mewnosod tab a chliciwch lluniau i fewnosod delwedd.
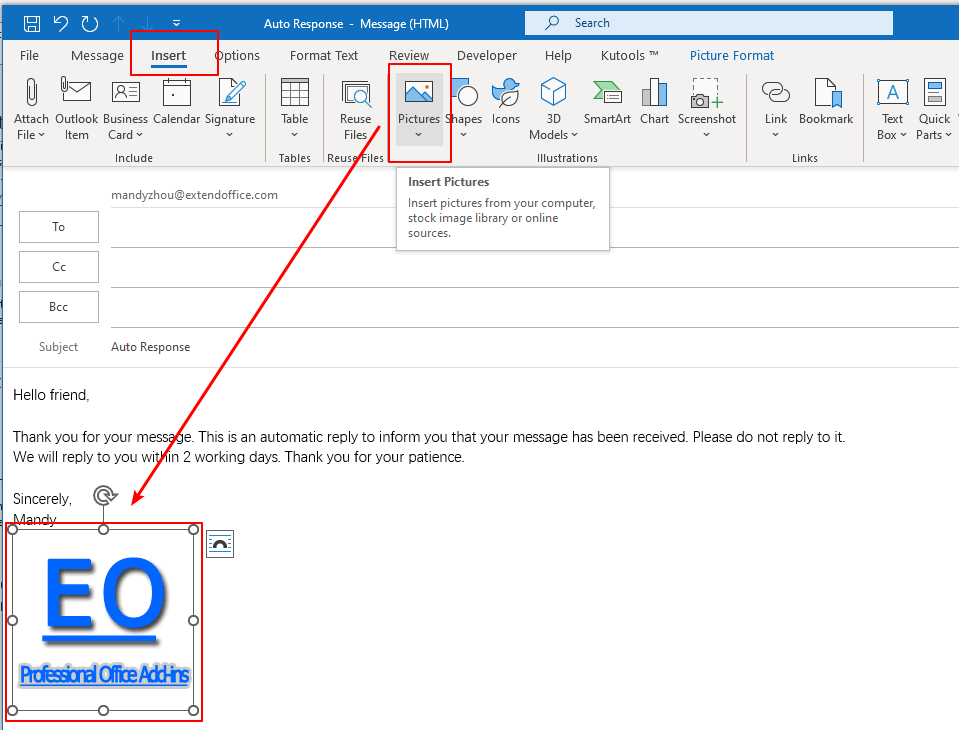
7. Cliciwch Arbed a Chau i achub y neges ateb awtomatig a chau'r ffenestr.
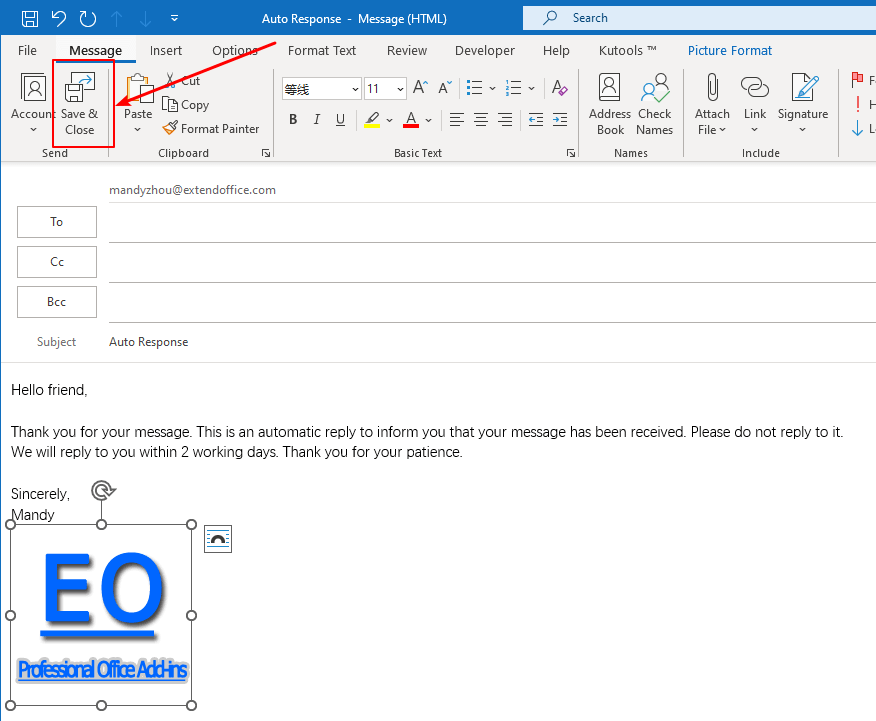
8. Yn ol yn y Dewin Rheolau blwch deialog, gallwch weld y neges benodol yn cael ei enwi bellach fel Ymateb Auto, pwnc y neges a arbedwyd. Yna cliciwch ar y Digwyddiadau botwm.
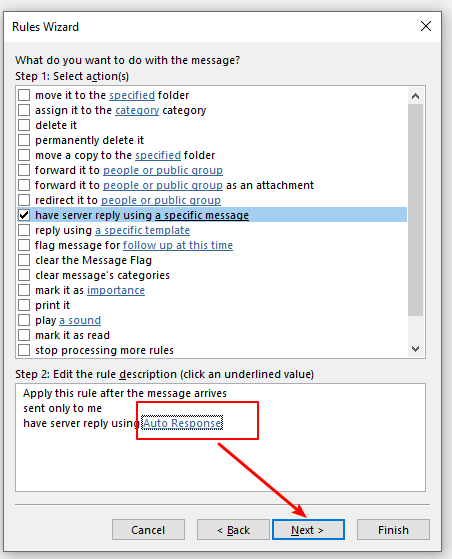
9. Yn y nesaf Dewin Rheolau blwch deialog, cliciwch y Digwyddiadau botwm heb wirio unrhyw eithriadau.
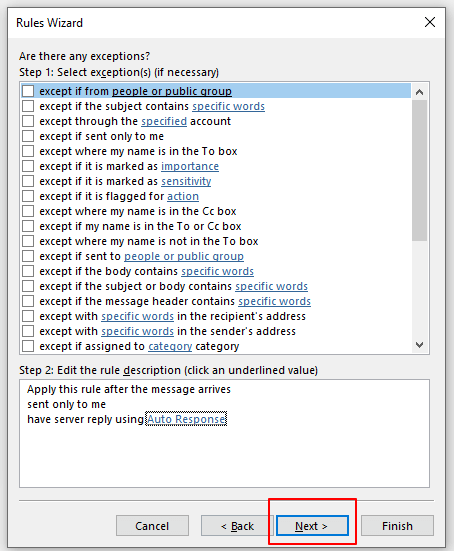
10. Yn y nesaf Dewin Rheolau blwch deialog, mewnbwn enw ar gyfer eich rheol ateb auto yn y Cam 1: Nodwch enw ar gyfer y rheol hon blwch. Yna cliciwch y Gorffen botwm.
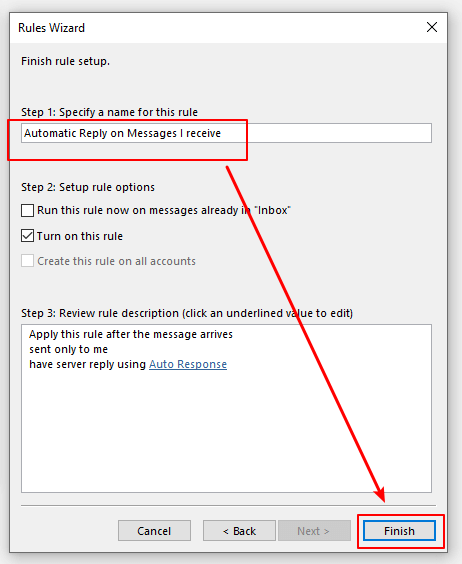
11. Yna mae'n dychwelyd i Reolau a Rhybuddion blwch deialog, cliciwch ar y OK botwm i gwblhau'r gosodiad.
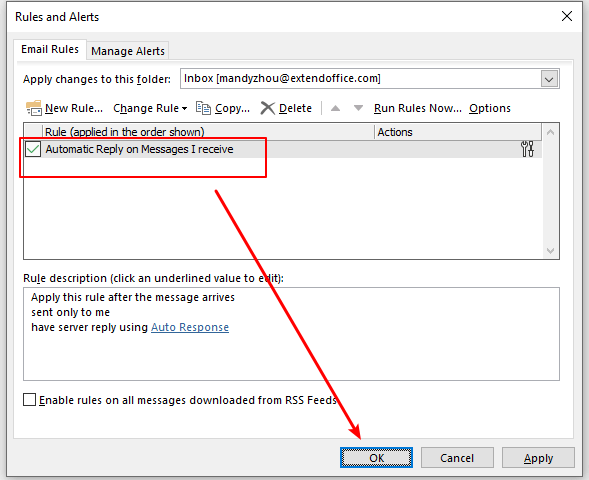
Nawr pan fydd eich cyfrif Exchange yn derbyn neges, bydd neges ateb awtomatig gyda delwedd yn cael ei hanfon at yr anfonwr.
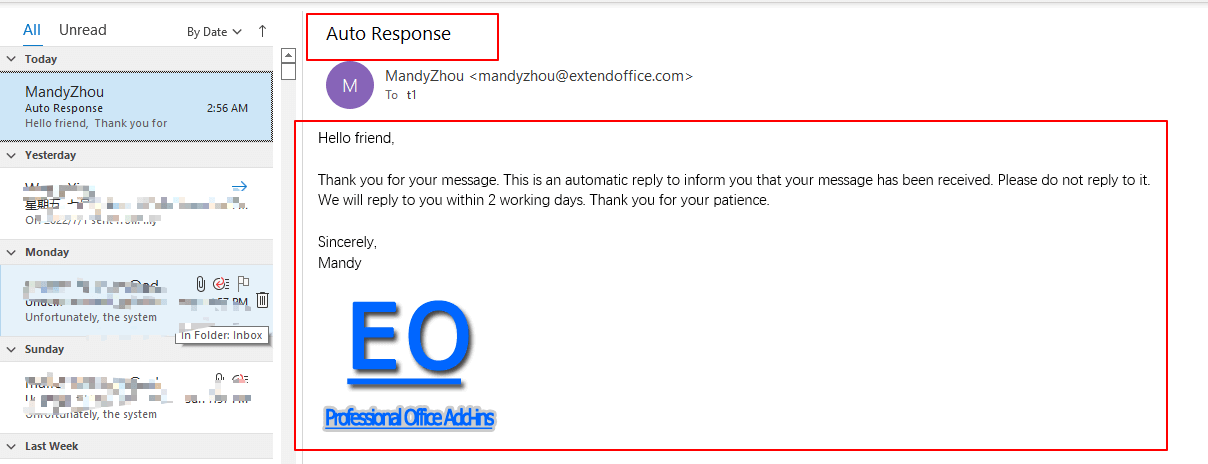
Mewnosod delweddau i ateb awtomatig gan ddefnyddio templed penodol
1. Cliciwch Hafan > E-bost newydd i greu neges newydd. Yna mewnbynnwch y pwnc a'r neges. Ewch i'r Mewnosod tab a chliciwch lluniau i fewnosod delwedd.

2. Cliciwch Ffeil > Save As i gadw'r neges fel templed ateb ceir.
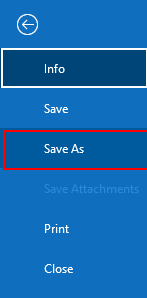
3. Yn y Save As blwch deialog, dewiswch Templed Rhagolwg (* .oft) oddi wrth y Cadw fel math rhestr ostwng, a chliciwch ar y Save botwm.
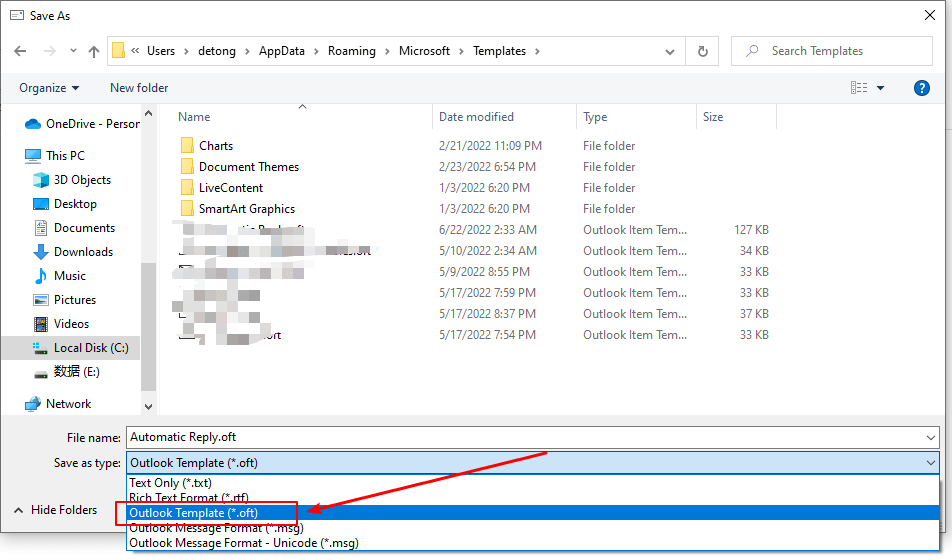
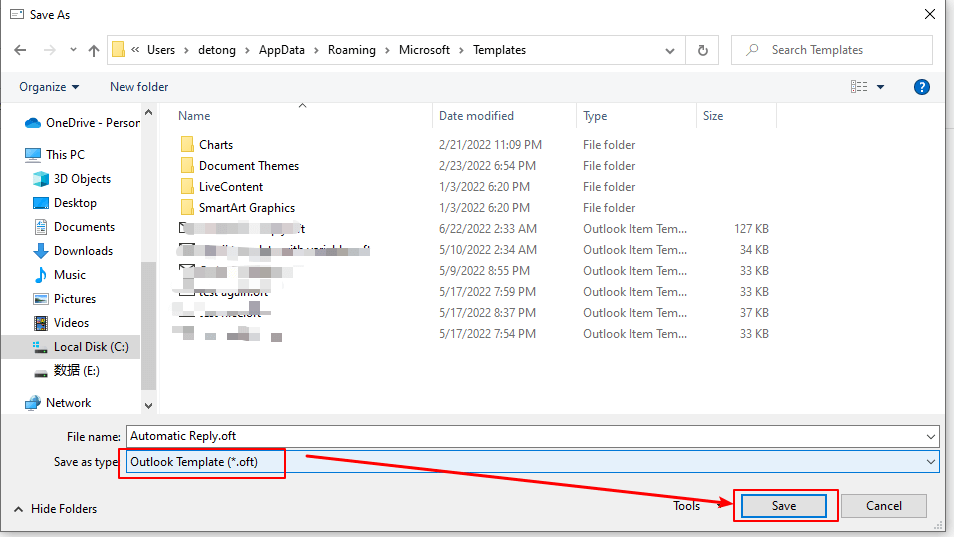
4. Yna cliciwch Hafan > Rheolau > Rheoli Rheolau a Rhybuddion.

5. Yn y Rheolau a Rhybuddion blwch deialog, cliciwch Rheol Newydd O dan y Rheolau E-bost adran hon.

6. Yn y Dewin Rheolau blwch deialog, dewiswch Gwnewch gais ar y negeseuon a gefais, yna cliciwch ar Digwyddiadau Button.

7. Yn y canlynol Dewin Rheolau blwch deialog, dewiswch anfonwyd yn unig ataf fi fel y cyflwr, yna cliciwch ar y Digwyddiadau botwm.

8. Yn y canlynol Dewin Rheolau blwch deialog, dewiswch ateb gan ddefnyddio templed penodol in Cam 1: Dewiswch gamau (au), A chliciwch ar templed penodol yn y Golygwch y blwch disgrifiad rheol yng Ngham 2.
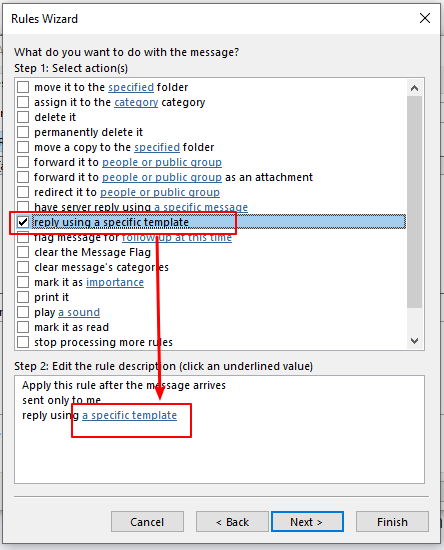
9. Yna Dewiswch Templed Ymateb blwch deialog pops up. Dewiswch y Templedi Defnyddiwr yn y System Ffeil oddi wrth y Edrych mewn rhestr gwympo, dewiswch y templed ateb ceir a grëwyd gennych nawr, a chliciwch ar y agored botwm.
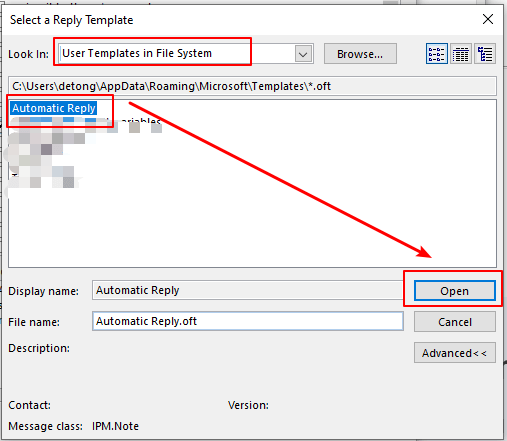
10. Yn ol yn y Dewin Rheolau blwch deialog, cliciwch y Digwyddiadau botwm.
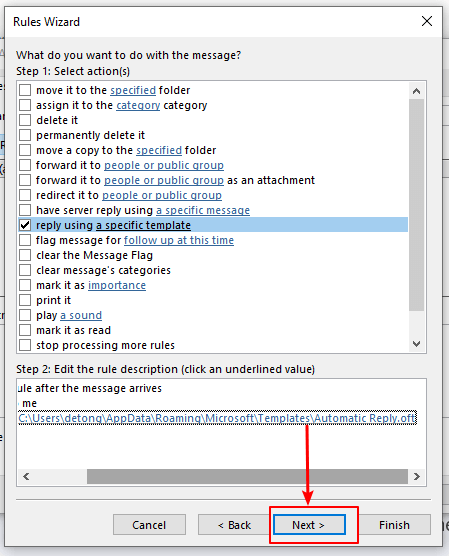
11. Yn y nesaf Dewin Rheolau blwch deialog, cliciwch y Digwyddiadau botwm heb wirio unrhyw eithriadau.
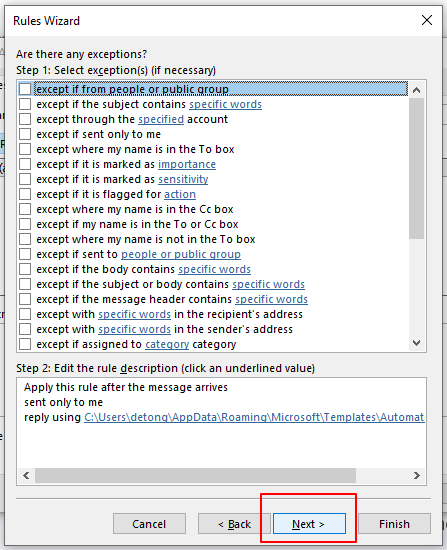
12. Yn y nesaf Dewin Rheolau blwch deialog, mewnbwn enw ar gyfer y rheol yn y Cam 1: Nodwch enw ar gyfer y blwch rheol hwn. Yna cliciwch ar y Gorffen botwm.
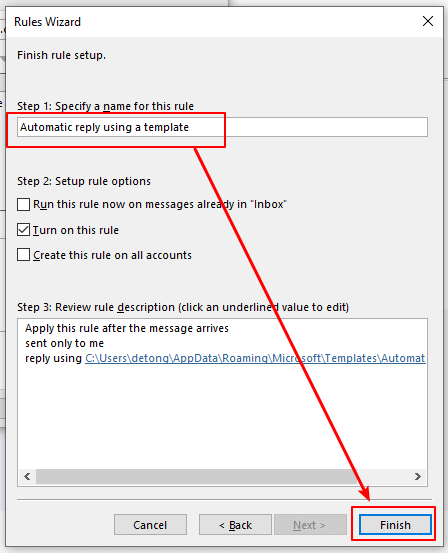
Nodiadau:
1) Y Trowch ar y rheol hon opsiwn yn cael ei wirio yn ddiofyn yn Cam 2: Gosod opsiynau rheol. Os ydych am ddefnyddio'r rheol hon ar gyfer negeseuon a gawsoch eisoes, gwiriwch y Rhedeg y rheol hon nawr ar negeseuon sydd eisoes yn 'Inbox' bocs. Ac os ydych chi am gymhwyso'r rheol hon i bob cyfrif e-bost, gwiriwch y Creu’r rheol hon ar bob cyfrif blwch.
2) Ar gyfer defnyddwyr o Cyfnewidfa Microsoft Outlook cyfrif, ar ôl i chi glicio ar y Gorffen botwm, a Microsoft Outlook blwch deialog pops up. Mae'n dweud "Dim ond pan fyddwch chi'n gwirio'ch e-bost yn Outlook y bydd y rheol hon yn rhedeg. Os nad yw Outlook yn rhedeg, ni fydd y rheol hon yn gweithio ar gyfer e-bost rydych chi'n ei wirio ar-lein neu o ddyfais arall". Cliciwch OK i gau'r ymgom.

13. Yna y mae yn dychwelyd i Rheolau a Rhybuddion blwch deialog, cliciwch y OK botwm i gwblhau'r gosodiad.
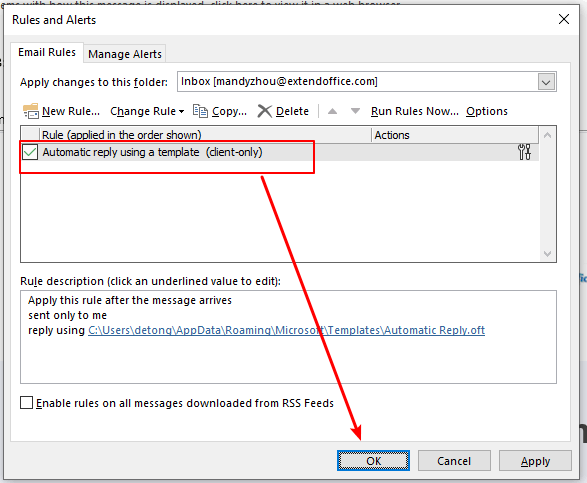
Nawr unwaith y byddwch chi'n derbyn neges yn Outlook, bydd neges ateb awtomatig gyda delwedd yn cael ei hanfon at yr anfonwr ar unwaith.
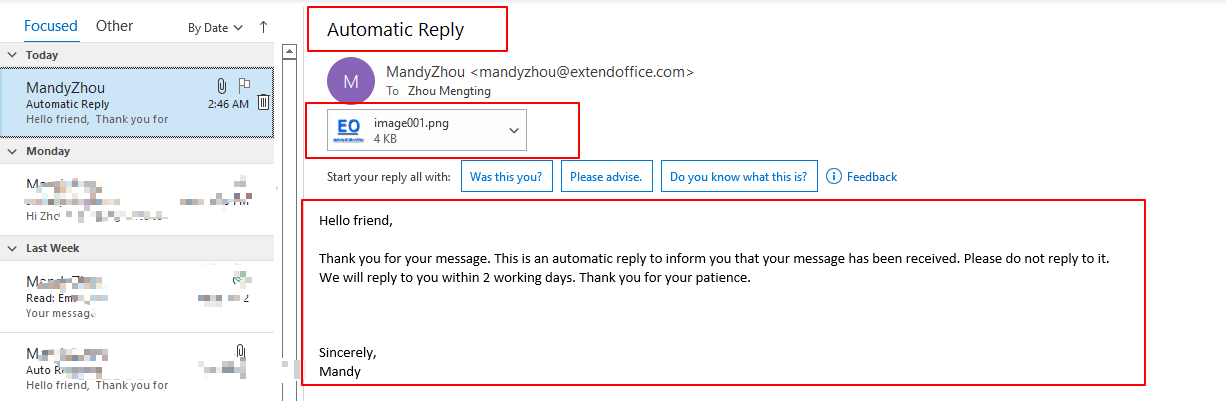
❗ Hysbysiad Pwysig:
1) Er mwyn cael y rheol anfonwch atebion awtomatig i'ch negeseuon e-bost tra byddwch i ffwrdd, rhaid i chi adael Outlook yn rhedeg.
2) P'un a yw'n gyfrif Cyfnewid, neu'n gyfrif IMAP neu POP3, wrth ddefnyddio ateb awtomatig gyda rheol templed benodol, dim ond unwaith yn ystod un sesiwn y caiff eich ateb awtomatig ei anfon at bob anfonwr. Sesiwn yw pob tro y byddwch chi'n cychwyn Outlook nes i chi roi'r gorau i'r cais. Mae'r rheol hon yn atal Outlook rhag anfon atebion dyblyg at un anfonwr yr ydych wedi derbyn negeseuon lluosog ar ei gyfer. Yn ystod sesiwn, mae Outlook yn cadw golwg ar y rhestr o ddefnyddwyr sydd wedi ymateb. Fodd bynnag, os byddwch yn rhoi'r gorau iddi ac yn ailgychwyn Outlook, bydd hyn yn cael ei ystyried yn sesiwn newydd a bydd y rhestr o anfonwyr sydd wedi derbyn atebion awtomatig yn cael ei ailosod.
Erthyglau perthnasol
Sut i Ychwanegu / Mewnosod Dyfrnod Yn Outlook?
Bydd y tiwtorial canlynol yn eich arwain trwy fewnosod dyfrnod dynwared yn Microsoft Outlook.
Sut i Mewnosod Ymlyniadau Yng Nghorff Neges E-bost Yn Outlook?
Ac yma rydyn ni'n rhoi'r arweiniad i chi i fewnosod atodiadau yng nghorff neges e-bost cyfansoddi yn Microsoft Outlook.
Sut i Mewnosod Llun O'r Sganiwr Yn Neges E-bost Outlook?
Yn y tiwtorial canlynol, byddwch yn dysgu sut i fewnosod lluniau o sganiwr neu gamera yn neges e-bost Outlook.
Offer Cynhyrchiant Swyddfa Gorau
Kutools ar gyfer Rhagolwg - Dros 100 o Nodweddion Pwerus i Werthu Eich Outlook
🤖 Cynorthwy-ydd Post AI: E-byst pro ar unwaith gyda hud AI - un clic i atebion athrylith, tôn berffaith, meistrolaeth amlieithog. Trawsnewid e-bostio yn ddiymdrech! ...
📧 E-bostio Automation: Allan o'r Swyddfa (Ar gael ar gyfer POP ac IMAP) / Amserlen Anfon E-byst / Auto CC/BCC gan Reolau Wrth Anfon E-bost / Awto Ymlaen (Rheolau Uwch) / Auto Ychwanegu Cyfarchiad / Rhannwch E-byst Aml-Dderbynnydd yn Negeseuon Unigol yn Awtomatig ...
📨 Rheoli E-bost: Dwyn i gof E-byst yn Hawdd / Rhwystro E-byst Sgam gan Bynciau ac Eraill / Dileu E-byst Dyblyg / Chwilio Manwl / Cydgrynhoi Ffolderi ...
📁 Ymlyniadau Pro: Arbed Swp / Swp Datgysylltu / Cywasgu Swp / Auto Achub / Datgysylltiad Auto / Cywasgiad Auto ...
🌟 Rhyngwyneb Hud: 😊Mwy o Emojis Pretty a Cŵl / Rhowch hwb i'ch Cynhyrchiant Outlook gyda Golygfeydd Tabbed / Lleihau Outlook Yn lle Cau ...
???? Rhyfeddodau un clic: Ateb Pawb ag Ymlyniadau Dod i Mewn / E-byst Gwrth-Gwe-rwydo / 🕘Dangos Parth Amser yr Anfonwr ...
👩🏼🤝👩🏻 Cysylltiadau a Chalendr: Swp Ychwanegu Cysylltiadau O E-byst Dethol / Rhannwch Grŵp Cyswllt i Grwpiau Unigol / Dileu Atgoffa Pen-blwydd ...
Dros Nodweddion 100 Aros Eich Archwiliad! Cliciwch Yma i Ddarganfod Mwy.

