Sut i symud / copïo tudalennau o un ddogfen i'r llall neu un newydd yn Word?
Mae'n hawdd symud neu gopïo un daflen waith o un llyfr gwaith i'r llall yn Excel, fodd bynnag, mae'n ymddangos nad oes ffordd hawdd o symud un dudalen o un ddogfen Word i'r llall ac eithrio copïo a gludo â llaw. Yma, byddaf yn cyflwyno cwpl o ffyrdd i symud / copïo un dudalen neu luosog o un ddogfen Word i un arall (neu un newydd) yn gyflym.
- Symud / copïo un neu fwy o dudalennau cyfagos o un ddogfen Word i'r llall
- Symud / copïo sawl tudalen nad yw'n gyfagos o un ddogfen Word i'r llall
- Symud / copïo pob tudalen o un ddogfen Word i rai newydd
Symud / copïo un neu fwy o dudalennau cyfagos o un ddogfen Word i'r llall
Bydd y dull hwn yn eich tywys i symud / copïo un dudalen neu luosog o un ddogfen i'r llall gan Gwrthrych > Testun o Ffeil nodwedd yn Word. Gwnewch fel a ganlyn:
Nodyn: Os yw'r ddogfen wreiddiol yn cynnwys un dudalen yn unig neu os ydych chi am symud / copïo pob tudalen o'r ddogfen ffynhonnell, dechreuwch o'r 3 cam yn uniongyrchol.
1. Agorwch y ddogfen ffynhonnell lle byddwch chi'n symud / copïo tudalennau ohoni, dewiswch y tudalennau y byddwch chi'n eu symud / copïo, a chlicio Mewnosod > Llyfrnodi. Gweler y screenshot:
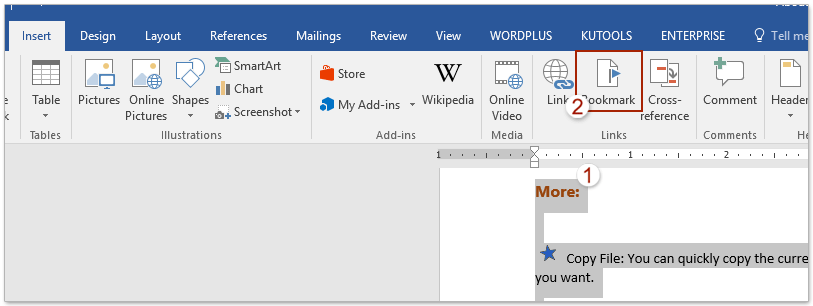
2. Yn y blwch deialog agoriadol Bookmark, teipiwch enw yn y Enw nod tudalen blwch, a chliciwch ar y Ychwanegu botwm. Gweler y screenshot:
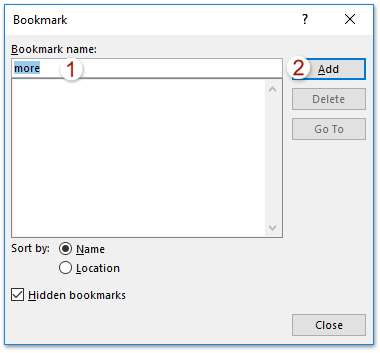
3. Agorwch y ddogfen darged y byddwch chi'n symud / copïo tudalennau iddi, rhowch y cyrchwr lle byddwch chi'n gosod y tudalennau sydd wedi'u copïo, a chlicio Mewnosod > Gwrthrych > Testun o Ffeil. Gweler y screenshot:

4. Nawr mae'r blwch deialog Mewnosod Ffeil yn dod allan, os gwelwch yn dda (1) agor y ffolder sy'n cynnwys dogfen ffynhonnell, (2) dewiswch y ddogfen ffynhonnell, ac yna (3) cliciwch y Ystod botwm. Gweler y screenshot:
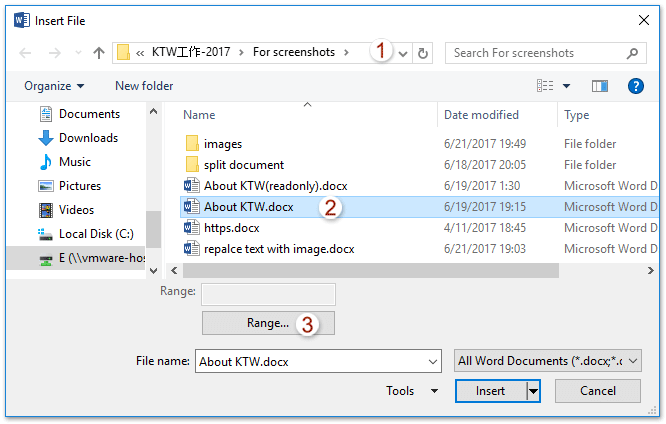
Nodyn: Os yw'ch dogfen ffynhonnell yn cynnwys un dudalen yn unig neu os ydych chi am gopïo pob tudalen o'r ddogfen ffynhonnell, os gwelwch yn dda (1) agor y ffolder sy'n cynnwys dogfen ffynhonnell, (2) dewiswch y ddogfen ffynhonnell, a (3) cliciwch Mewnosod botwm i orffen symud.
5. Yn y blwch deialog Rhowch Testun allan, teipiwch yr enw nod tudalen penodedig a ychwanegwyd gennych yng Ngham 2, a chliciwch ar y OK botwm.
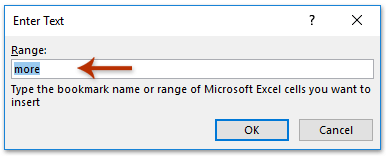
6. Cliciwch y Mewnosod botwm yn y blwch deialog Mewnosod Ffeil.
Hyd yn hyn, mae tudalennau penodedig y dogfennau ffynhonnell wedi'u symud / copïo i'r ddogfen darged eisoes.
Rhannwch un ddogfen Word yn hawdd i rai lluosog yn ôl toriad tudalen, adran / tudalen, neu bennawd ar unwaith!
O'i gymharu â rhannu dogfen Word trwy gopïo a gludo, bydd Kutools ar gyfer Word yn hwyluso'ch gwaith, ac yn gwella'ch effeithlonrwydd gwaith yn ddramatig gan ei nodwedd Hollti, a all rannu dogfen Word agoriadol gyfredol yn gyflym i rai lluosog fesul tudalen, fesul toriad adran, fesul tudalen egwyl, neu trwy Bennawd 1 yn ôl yr angen.

Symud / copïo sawl tudalen nad yw'n gyfagos o un ddogfen Word i'r llall
Bydd y dull uchod yn eich helpu mwy neu'n copïo un neu fwy o dudalennau cyfagos o un ddogfen Word i'r llall. Wel, mewn rhai achosion, efallai y bydd angen i chi symud neu gopïo tudalennau lluosog nad ydynt yn gyfagos, megis Tudalen 2, Tudalen 5, a Tudalen8 i ddogfen arall mewn swmp. A bydd y dull hwn yn cyflwyno nodwedd Dewis Tudalennau Kutools ar gyfer Word i wneud y gwaith hwn.
1. Agorwch y ddogfen ffynhonnell y byddwch chi'n copïo tudalennau nad yw'n gyfagos ohoni, a chlicio Kutools > tudalennau > Dewiswch Dudalennau. Gweler y screenshot:

2. Yn y blwch deialog Dewis Tudalennau, os gwelwch yn dda (1) gwiriwch y Dewiswch dudalennau yn ôl y dewis opsiwn, (2) gwiriwch y tudalennau penodedig y byddwch chi'n eu copïo, a (3) cliciwch y OK botwm. Gweler y screenshot:

3. Nawr mae'r holl dudalennau sydd wedi'u gwirio yn cael eu dewis mewn swmp. Pwyswch Ctrl + C allweddi i'w copïo.
4. Ewch i'r ddogfen darged, a gwasgwch Ctrl + V allweddi i'w pastio. Ac yn awr mae'r tudalennau nad ydynt yn gyfagos y gwnaethoch eu gwirio yn cael eu copïo swp a'u pastio i'r ddogfen darged.
Nodiadau: Mae Kutools ar gyfer Word hefyd yn darparu offer tudalennau dethol eraill i hwyluso'ch gwaith:
Dewiswch Tudalen Gyfredol: Un clic i ddewis y dudalen gyfredol;
Dewiswch Odd Pages: Un clic i ddewis pob tudalen od o'r ddogfen gyfredol, gan gynnwys Tudalen 1, Tudalen 3, Tudalen 5…
Dewiswch Hyd yn oed Tudalennau: Un clic i ddewis holl dudalennau cyfartal y ddogfen gyfredol, gan gynnwys Tudalen 2, Tudalen 4, Tudalen 6…
Symud / copïo pob tudalen o un ddogfen Word i rai newydd
Os ydych chi am symud / symud pob tudalen o'r ddogfen ffynhonnell i un newydd ar wahân yn Word, bydd y Hollti nodwedd o Kutools ar gyfer Word gall eich helpu i orffen y gwaith hwn gyda sawl clic yn gyfforddus.
1. Agorwch y ddogfen ffynhonnell y byddwch chi'n symud i ddogfen newydd yn unigol ar bob tudalen, a chlicio Kutools Byd Gwaith > Hollti. Gweler y screenshot:

Nodyn: Cyn defnyddio'r nodwedd Hollti, mae angen i chi gadw'r ddogfen ffynhonnell.
2. Yn y blwch deialog Dogfen Hollt, os gwelwch yn dda (1) nodwch y ffolder cyrchfan y byddwch yn arbed dogfennau newydd iddo yn y Cadw i blwch, (2) dewiswch tudalen oddi wrth y Wedi'i rannu gan rhestr ostwng, a (3) cliciwch y OK botwm. Gweler y screenshot:
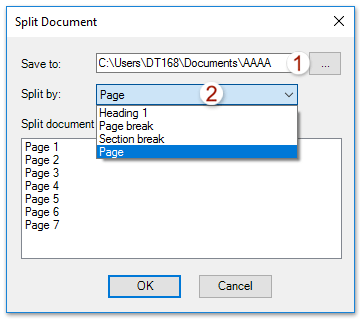
Nawr mae pob tudalen o'r ddogfen ffynhonnell yn cael ei symud / copïo i ddogfen Word newydd unigol, a'i chadw i'r ffolder cyrchfan penodedig.
Pori tabbed a golygu sawl dogfen Word fel Firefox, Chrome, Internet Explore 10!
Efallai y byddwch yn gyfarwydd i weld tudalennau gwe lluosog yn Firefox/Chrome/IE, a newid rhyngddynt drwy glicio tabiau cyfatebol yn hawdd. Yma, mae Office Tab yn cefnogi prosesu tebyg, sy'n caniatáu ichi bori sawl dogfen Word mewn un ffenestr Word, a newid yn hawdd rhyngddynt trwy glicio ar eu tabiau. Cliciwch i gael treial am ddim nodweddion llawn!

Offer Cynhyrchiant Swyddfa Gorau
Kutools am Word - Dyrchafu Eich Profiad Word gyda Dros 100 Nodweddion Rhyfeddol!
🤖 Cynorthwy-ydd Kutools AI: Trawsnewidiwch eich ysgrifennu gydag AI - Cynhyrchu Cynnwys / Ailysgrifennu Testun / Crynhoi Dogfennau / Ymholwch am Wybodaeth yn seiliedig ar Ddogfen, i gyd o fewn Word
📘 Meistrolaeth Dogfen: Tudalennau Hollti / Uno Dogfennau / Dewis Allforio mewn Fformatau Amrywiol (PDF/TXT/DOC/HTML...) / Trosi swp i PDF / Allforio Tudalennau fel Delweddau / Argraffu Ffeiliau Lluosog ar unwaith...
✏ Golygu Cynnwys: Swp Dod o Hyd i ac Amnewid ar draws Ffeiliau Lluosog / Newid Maint Pob Llun / Trawsosod Rhesi Bwrdd a Cholofnau / Trosi Tabl i Testun...
🧹 Ymdrech Glân: swap i ffwrdd Mannau Ychwanegol / Toriadau Adran / Pob Pennawd / Blychau Testun / hypergysylltiadau / Am fwy o offer tynnu, ewch i'n Dileu Grŵp...
➕ Mewnosodiadau Creadigol: mewnosod Mil o Wahanwyr / Blychau Gwirio / Botymau Radio / Cod QR / Cod Bar / Tabl Llinell Lletraws / Pennawd Hafaliad / Capsiwn Delwedd / Pennawd Tabl / Lluniau Lluosog / Darganfod mwy yn y Mewnosod Grŵp...
🔍 Detholiadau Manwl: pinbwynt tudalennau penodol / tablau / siapiau / paragraffau pennawd / Gwella llywio gyda mwy Dewiswch nodweddion...
⭐ Gwelliannau Seren: Llywiwch yn gyflym i unrhyw leoliad / auto-mewnosod testun ailadroddus / toglo'n ddi-dor rhwng ffenestri dogfennau / 11 Offer Trosi...
