Sut i ddisodli testun â delwedd ac i'r gwrthwyneb yn Word?
Mae'n gyffredin disodli un llinyn testun ag un arall yn Word. Ond, a ydych erioed wedi ceisio disodli llinyn testun â delwedd, neu ddisodli delweddau â llinyn testun penodedig? Yn yr erthygl hon, byddaf yn cyflwyno cwpl o ffyrdd anodd i'w disodli rhwng llinyn testun a delweddau yn Word.
Amnewid testun gyda delwedd o'r clipfwrdd yn Word
Amnewid delwedd gyda thestun yn Word
Pori tabbed a golygu sawl dogfen Word fel Firefox, Chrome, Internet Explore 10!
Efallai y byddwch yn gyfarwydd i weld tudalennau gwe lluosog yn Firefox/Chrome/IE, a newid rhyngddynt drwy glicio tabiau cyfatebol yn hawdd. Yma, mae Office Tab yn cefnogi prosesu tebyg, sy'n caniatáu ichi bori sawl dogfen Word mewn un ffenestr Word, a newid yn hawdd rhyngddynt trwy glicio ar eu tabiau. Cliciwch i gael treial am ddim nodweddion llawn!

Offer Cynhyrchedd a Argymhellir ar gyfer Word
Kutools am Word: Integreiddio AI 🤖, mae dros 100 o nodweddion uwch yn arbed 50% o'ch amser trin dogfennau.Lawrlwythiad Am Ddim
Tab Swyddfa: Yn cyflwyno'r tabiau tebyg i borwr i Word (ac offer Office eraill), gan symleiddio llywio aml-ddogfen.Lawrlwythiad Am Ddim
 Amnewid testun gyda delwedd o'r clipfwrdd yn Word
Amnewid testun gyda delwedd o'r clipfwrdd yn Word
I ddisodli'r llinyn testun penodedig â delwedd o'r clipfwrdd yn Word, gwnewch fel a ganlyn:
1. Agorwch y ddogfen Word y byddwch chi'n disodli testun â delwedd, a chliciwch ar yr angor ar y gornel dde-dde o Clipfwrdd grŵp ar y Hafan tudalen. Gweler y screenshot cyntaf isod:

2. Cliciwch Mewnosod > lluniau i fewnosod y ddelwedd benodol yn y ddogfen Word gyfredol.
3. Yn y blwch deialog Mewnosod Lluniau Mewnosod, os gwelwch yn dda (1) agor y ffolder benodol sy'n cynnwys y ddelwedd benodol, (2) dewiswch y ddelwedd, a (3) cliciwch y Mewnosod botwm. Gweler y screenshot:
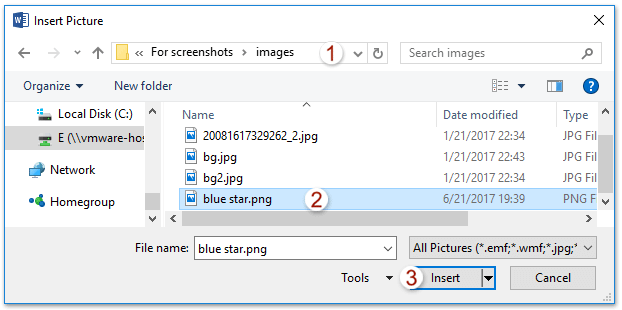
Nawr mae'r ddelwedd wedi'i mewnosod yn y ddogfen.
4. Cadwch y ddelwedd a fewnosodwyd wedi'i dewis, a gwasgwch Ctrl + C allweddi gyda'i gilydd i'w gopïo i'r clipfwrdd.
Nodyn: Ar ôl copïo'r ddelwedd i'r clipfwrdd, gallwch ddileu'r ddelwedd o'r ddogfen Word yn ôl yr angen.
5. Cliciwch Hafan > Disodli (neu'r wasg Ctrl + H allweddi gyda'i gilydd) i agor y blwch deialog Dod o Hyd ac Amnewid.
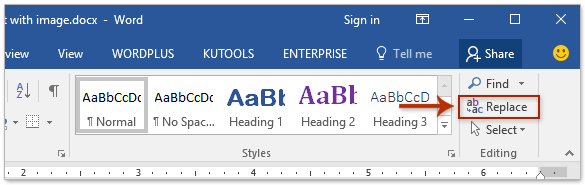
6. Yn y blwch deialog Dod o Hyd ac Amnewid, os gwelwch yn dda (1) Teipiwch y llinyn testun penodedig y byddwch chi'n ei ddisodli yn y Dewch o hyd i beth blwch, (2) math ^c i mewn i'r Amnewid gyda blwch, ac yna (3) cliciwch y Amnewid All botwm. Gweler y screenshot:
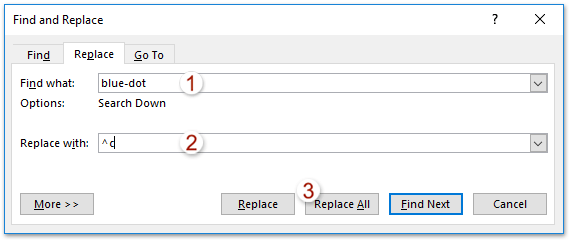
7. Yn y blwch deialog popio allan Microsoft Word, cliciwch ar y OK botwm i'w gau.

8. Caewch y blwch deialog Dod o Hyd ac Amnewid.
Hyd yn hyn, mae'r ddelwedd o'r clipfwrdd yn disodli'r holl linynnau testun penodedig. Gweler y screenshot:
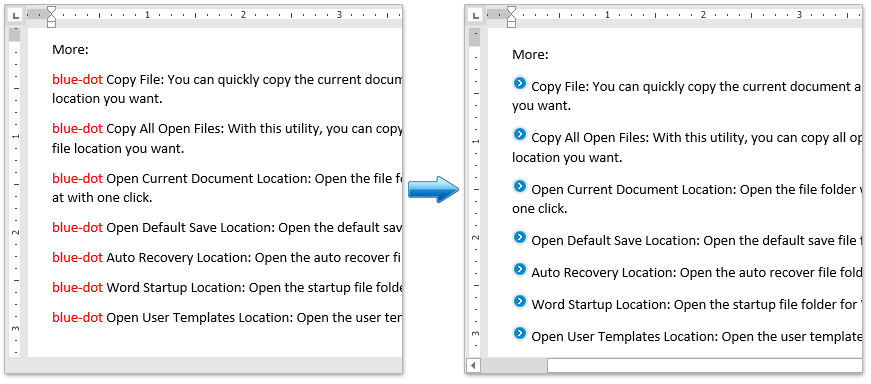
 Amnewid delwedd gyda thestun yn Word
Amnewid delwedd gyda thestun yn Word
I'r gwrthwyneb, gallwch hefyd ddisodli delweddau â llinyn testun penodedig yn Word hefyd. Gwnewch fel a ganlyn:
1. Cliciwch Hafan > Disodli (neu'r wasg Ctrl + H allweddi) i agor y blwch deialog Dod o Hyd ac Amnewid.
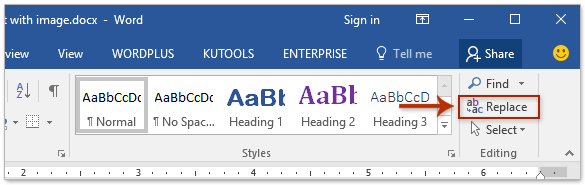
2. Yn y blwch deialog Dod o Hyd ac Amnewid, os gwelwch yn dda (1) math ^g yn y Dewch o hyd i beth blwch, (2) Teipiwch y llinyn testun penodedig yn y Amnewid gyda blwch, (3) cliciwch Disodli or Amnewid All botwm. Gweler y screenshot:
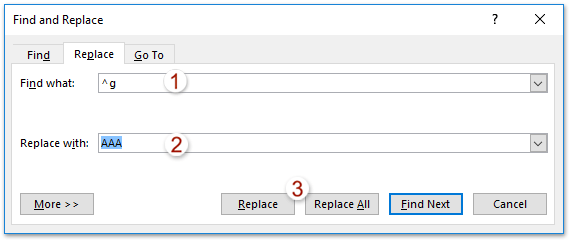
Nodyn: Cydnabyddir bod pob llun wedi'i fewnosod yn cael ei ddarganfod a'i ailosod. Os oes angen i chi ailosod rhai o'r delweddau yn unig, byddai'n well ichi glicio Disodli botwm dro ar ôl tro i gymryd eu lle.
3. Yn y blwch deialog popio allan Microsoft Word, cliciwch ar y OK botwm i'w gau, ac yna cau'r blwch deialog Dod o Hyd ac Amnewid.
Ac yna fe welwch fod y delweddau wedi'u newid i'r llinyn testun penodedig yn barod.
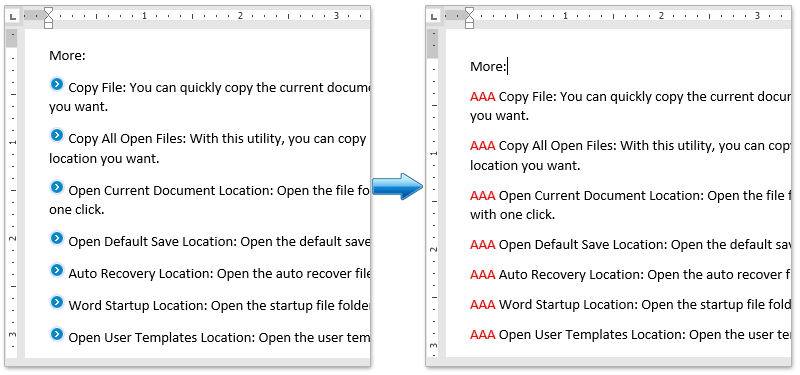
Offer Cynhyrchiant Swyddfa Gorau
Kutools am Word - Dyrchafu Eich Profiad Word gyda Dros 100 Nodweddion Rhyfeddol!
🤖 Cynorthwy-ydd Kutools AI: Trawsnewidiwch eich ysgrifennu gydag AI - Cynhyrchu Cynnwys / Ailysgrifennu Testun / Crynhoi Dogfennau / Ymholwch am Wybodaeth yn seiliedig ar Ddogfen, i gyd o fewn Word
📘 Meistrolaeth Dogfen: Tudalennau Hollti / Uno Dogfennau / Dewis Allforio mewn Fformatau Amrywiol (PDF/TXT/DOC/HTML...) / Trosi swp i PDF / Allforio Tudalennau fel Delweddau / Argraffu Ffeiliau Lluosog ar unwaith...
✏ Golygu Cynnwys: Swp Dod o Hyd i ac Amnewid ar draws Ffeiliau Lluosog / Newid Maint Pob Llun / Trawsosod Rhesi Bwrdd a Cholofnau / Trosi Tabl i Testun...
🧹 Ymdrech Glân: swap i ffwrdd Mannau Ychwanegol / Toriadau Adran / Pob Pennawd / Blychau Testun / hypergysylltiadau / Am fwy o offer tynnu, ewch i'n Dileu Grŵp...
➕ Mewnosodiadau Creadigol: mewnosod Mil o Wahanwyr / Blychau Gwirio / Botymau Radio / Cod QR / Cod Bar / Tabl Llinell Lletraws / Pennawd Hafaliad / Capsiwn Delwedd / Pennawd Tabl / Lluniau Lluosog / Darganfod mwy yn y Mewnosod Grŵp...
🔍 Detholiadau Manwl: pinbwynt tudalennau penodol / tablau / siapiau / paragraffau pennawd / Gwella llywio gyda mwy Dewiswch nodweddion...
⭐ Gwelliannau Seren: Llywiwch yn gyflym i unrhyw leoliad / auto-mewnosod testun ailadroddus / toglo'n ddi-dor rhwng ffenestri dogfennau / 11 Offer Trosi...
