Sut i gael gwared ar yr holl hyperddolenni yn Word?
Nid yw'n anodd i ddefnyddwyr Microsoft Word gael gwared ar yr holl hyperddolenni mewn dogfen eiriau, a dim ond rhestru sawl dull sydd ar gael ar gyfer cael gwared ar yr holl hyperddolenni yn Word yw'r tiwtorial hwn.
Tynnwch hypergysylltiadau fesul un gyda nodwedd Dileu Hyperlink
Tynnwch yr holl hyperddolenni trwy ddefnyddio llwybrau byr
Tynnwch yr holl hyperddolenni yn y ddogfen gyfredol gyda VBA
Tynnwch yr holl hyperddolenni ym mhob dogfen Word agoriadol gyda VBA
Tynnwch yr holl hypergysylltiadau gyda Kutools ar gyfer Word
Stopiwch ychwanegu hyperddolen yn awtomatig at destun yn Word
Tynnwch yr holl hyperddolenni yn y ddogfen Word gyfredol yn gyflym
Mae'n hawdd cael gwared ar hypergysylltiadau gan y Remove Hyperlink in Word, ond mae'n cymryd llawer o amser i ddileu dwsinau o rai. Yma, mae'r Tynnwch Hypergysylltiadau bydd nodwedd o Kutools ar gyfer Word yn dileu pob hypergysylltiadau gyda dim ond un clic!
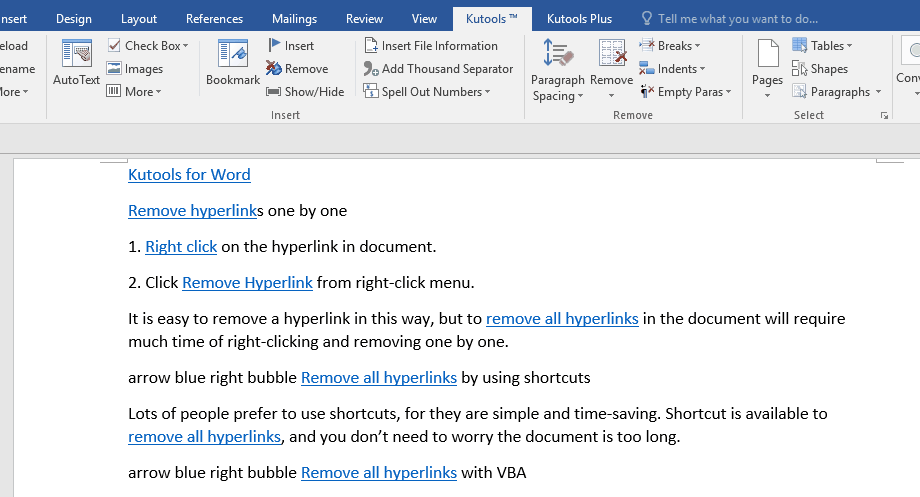
Offer Cynhyrchedd a Argymhellir ar gyfer Word
Kutools am Word: Integreiddio AI 🤖, mae dros 100 o nodweddion uwch yn arbed 50% o'ch amser trin dogfennau.Lawrlwythiad Am Ddim
Tab Swyddfa: Yn cyflwyno'r tabiau tebyg i borwr i Word (ac offer Office eraill), gan symleiddio llywio aml-ddogfen.Lawrlwythiad Am Ddim
Tynnwch hypergysylltiadau fesul un gyda nodwedd Dileu Hyperlink
Bydd y dull hwn yn eich tywys i gael gwared ar hyperddolen yn ôl y nodwedd Dileu Hyperlink, ac yna tynnu eraill dro ar ôl tro yn Word.
1. Cliciwch ar y dde ar y testun cysylltiedig penodedig y byddwch chi'n ei dynnu a'i ddewis, ac yn ei ddewis Tynnwch Hyperlink o'r ddewislen cyd-destun. Gweler y screenshot:
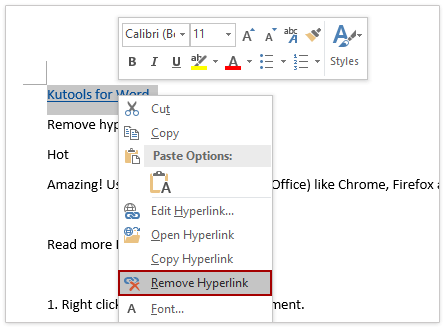
Nawr mae'r hyperddolen yn cael ei dynnu o'r ddolen gysylltiedig benodol ar unwaith.
2. Ailadroddwch uwchben y llawdriniaeth i gael gwared ar hypergysylltiadau fesul un yn Word.
Mae'n hawdd cael gwared ar hyperddolen fel hyn, ond bydd yn costio llawer o amser i gael gwared ar yr holl hyperddolenni yn y ddogfen fesul un â llaw.
Tynnwch yr holl hyperddolenni yn y ddogfen gyfredol trwy lwybrau byr
Mae'n well gan lawer o bobl ddefnyddio llwybrau byr, oherwydd maen nhw'n syml ac yn arbed amser. Mae llwybr byr ar gael i gael gwared ar yr holl hyperddolenni, ac nid oes angen i chi boeni bod y ddogfen yn rhy hir.
1. Gwasgwch Ctrl + A allweddi ar yr un pryd i ddewis y ddogfen gyfan.
2. Y wasg nesaf Ctrl + Symud + F9 allweddi ar yr un pryd i gael gwared ar yr holl hyperddolenni yn y ddogfen gyfredol.
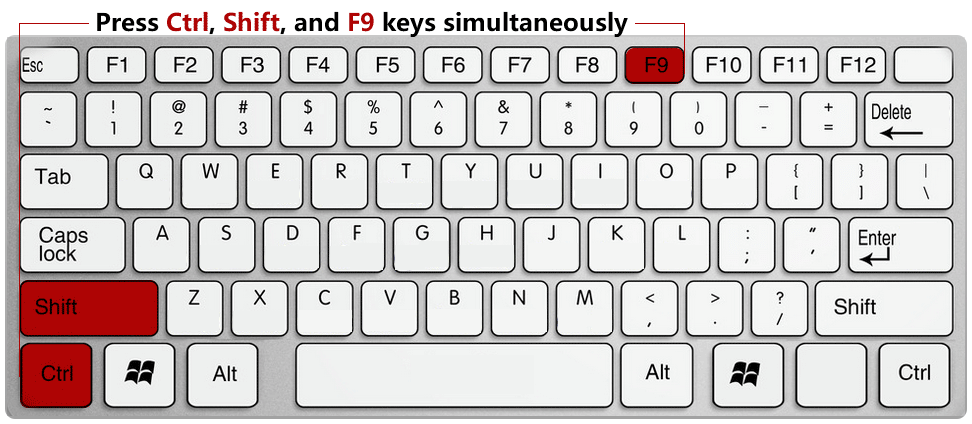
Nodyn: Bydd y dull llwybr byr yn cael gwared ar yr holl feysydd sylfaenol.
Tynnwch yr holl hyperddolenni yn y ddogfen gyfredol gyda VBA
Tab Swyddfa - Pori tabbed a golygu sawl dogfen Word fel Firefox, Chrome, Internet Explore 10! Get it Now!

Gallwch ddefnyddio'r VBA canlynol i gael gwared ar yr holl hyperddolenni yn y ddogfen Word gyfredol yn hawdd.
1. Gwasgwch Alt + F11 allweddi i agor y Microsoft Visual Basic ar gyfer Cymhwyso ffenestr.
2. Cliciwch Mewnosod > Modiwlau, ac yna copïo a gludo'r cod VBA canlynol i mewn i ffenestr y Modiwl.
VBA 1: Tynnwch yr holl hyperddolenni o'r ddogfen gyfredol
Sub KillTheHyperlinks()
' -----------------------------------------------
' Removes all hyperlinks from the document:
' Text to display is left intact
' -----------------------------------------------
With ThisDocument
' Loop while there are hyperlinks afoot!
While .Hyperlinks.Count > 0
.Hyperlinks(1).Delete
Wend
End With
' Shut this off, don't need anymore popping up
Application.Options.AutoFormatAsYouTypeReplaceHyperlinks = False
End Sub3. Yna cliciwch y Run botwm neu pwyswch fysell F5 i redeg y sgript.
Nawr fe welwch fod yr holl hypergysylltiadau yn y ddogfen Word gyfredol yn cael eu tynnu swp ar unwaith.
Tynnwch yr holl hyperddolenni ym mhob dogfen Word agoriadol gyda VBA
Yn wahanol i'r cod VBA cyntaf, sy'n cael gwared ar yr holl hypergysylltiadau mewn dogfen gyfredol yn unig, mae'r ail god VBA yn caniatáu ichi gael gwared ar yr holl hyperddolenni ym mhob dogfen agored.
1. Gwasgwch Alt + F11 allweddi i agor y Microsoft Visual Basic ar gyfer Cymhwyso ffenestr.
2. Cliciwch Mewnosod > Modiwlau, ac yna copïo a gludo'r cod VBA canlynol i mewn i ffenestr y Modiwl.
VAB 2: Tynnwch yr holl hyperddolenni ym mhob dogfen Word agoriadol
Sub KillTheHyperlinksInAllOpenDocuments()
' -----------------------------------------------
' Removes all hyperlinks from any open documents
' Text to display is left intact
' -----------------------------------------------
Dim doc As Document
Dim szOpenDocName As String
' Loop through all open documents:
For Each doc In Application.Documents
' Store the document name
szOpenDocName = doc.Name
' Remove the hyperlinks from that document
With Documents(szOpenDocName)
' Loop while there are hyperlinks afoot!
While .Hyperlinks.Count > 0
.Hyperlinks(1).Delete
Wend
End With
' Shut this off, don't need anymore popping up
Application.Options.AutoFormatAsYouTypeReplaceHyperlinks = False
Next doc
End SubNawr fe welwch fod yr holl hyperddolenni ym mhob dogfen Word agoriadol yn cael eu dileu ar unwaith.
Tynnwch yr holl hypergysylltiadau gyda Kutools ar gyfer Word
Gyda Kutools am Word'S Tynnwch Hypergysylltiadau cyfleustodau, gallwch chi gael gwared ar yr holl hyperddolenni o'r ddogfen gyfan neu'r rhan a ddewiswyd o'r ddogfen yn gyflym.
1. Cliciwch Kutools > Dileu > Tynnwch Hypergysylltiadau. Gweler y screenshot:
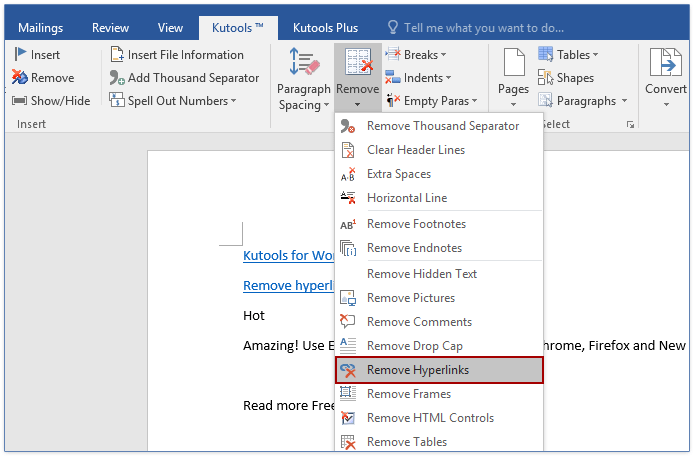
2. Yn y dialog popping out Remove, cliciwch ar y OK botwm, gweler y screenshot:

Yna daw blwch deialog allan a dweud faint o hyperddolenni sydd wedi'u tynnu. Dim ond ei gau.

Ac fe welwch fod yr holl hypergysylltiadau yn cael eu tynnu o'r ddogfen Word gyfredol fel y dangosir isod y screenshot:

Mae adroddiadau Tynnwch Hypergysylltiadau bydd nodwedd o Kutools ar gyfer gair yn dileu pob dolen o'r testun, ond yn parhau i fod yn arddulliau testun a fformat. Cael Treial Am Ddim!
Stopiwch ychwanegu hyperddolen yn awtomatig at destun yn Word
Er enghraifft, rydych chi wedi tynnu'r hyperddolen o destun “https: // www.extendoffice.com ”, fodd bynnag, bydd yr hyperddolen yn cael ei hychwanegu at y testun yn awtomatig pan fyddwn yn teipio gofod neu'n pwyso'r Rhowch allwedd yn dilyn y testun fel y dangosir isod screenshot. Yn yr achos hwn, mae angen i ni ffurfweddu Dewisiadau Word a stopio'n awtomatig ychwanegu hypergysylltiadau at destun yn Word.
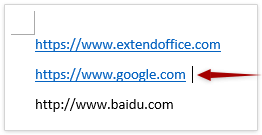
1. Cliciwch Ffeil > Dewisiadau mewn Gair.
2. Yn y dialog Opsiynau Word, cliciwch Prawfesur yn y bar chwith, ac yna cliciwch ar y Dewisiadau AutoCywiro botwm. Gweler y screenshot;
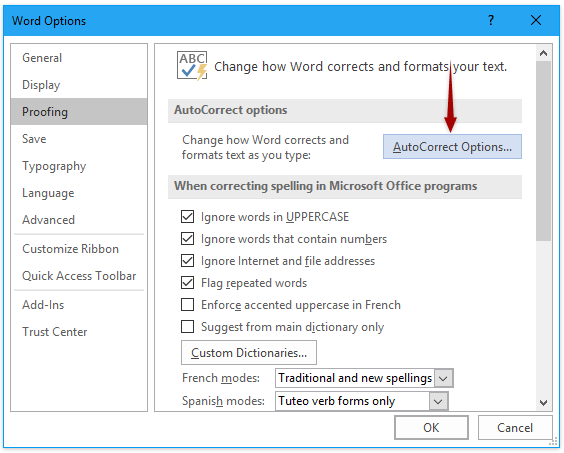
3. Yn y dialog AutoCorrect, galluogwch y AutoFormat Wrth i Chi Deipio tab, dadgynnwch y Llwybrau Rhyngrwyd a rhwydwaith gyda hypergysylltiadau opsiwn, a chliciwch ar y OK botwm. Gweler y screenshot:

4. Cliciwch y OK botwm yn y dialog Dewisiadau Word.
O hyn ymlaen, ni fydd Word yn ychwanegu hypergysylltiadau at y testun arbennig fel llwybr gwefan yn awtomatig mwyach.
Offer Cynhyrchiant Swyddfa Gorau
Kutools am Word - Dyrchafu Eich Profiad Word gyda Dros 100 Nodweddion Rhyfeddol!
🤖 Cynorthwy-ydd Kutools AI: Trawsnewidiwch eich ysgrifennu gydag AI - Cynhyrchu Cynnwys / Ailysgrifennu Testun / Crynhoi Dogfennau / Ymholwch am Wybodaeth yn seiliedig ar Ddogfen, i gyd o fewn Word
📘 Meistrolaeth Dogfen: Tudalennau Hollti / Uno Dogfennau / Dewis Allforio mewn Fformatau Amrywiol (PDF/TXT/DOC/HTML...) / Trosi swp i PDF / Allforio Tudalennau fel Delweddau / Argraffu Ffeiliau Lluosog ar unwaith...
✏ Golygu Cynnwys: Swp Dod o Hyd i ac Amnewid ar draws Ffeiliau Lluosog / Newid Maint Pob Llun / Trawsosod Rhesi Bwrdd a Cholofnau / Trosi Tabl i Testun...
🧹 Ymdrech Glân: swap i ffwrdd Mannau Ychwanegol / Toriadau Adran / Pob Pennawd / Blychau Testun / hypergysylltiadau / Am fwy o offer tynnu, ewch i'n Dileu Grŵp...
➕ Mewnosodiadau Creadigol: mewnosod Mil o Wahanwyr / Blychau Gwirio / Botymau Radio / Cod QR / Cod Bar / Tabl Llinell Lletraws / Pennawd Hafaliad / Capsiwn Delwedd / Pennawd Tabl / Lluniau Lluosog / Darganfod mwy yn y Mewnosod Grŵp...
🔍 Detholiadau Manwl: pinbwynt tudalennau penodol / tablau / siapiau / paragraffau pennawd / Gwella llywio gyda mwy Dewiswch nodweddion...
⭐ Gwelliannau Seren: Llywiwch yn gyflym i unrhyw leoliad / auto-mewnosod testun ailadroddus / toglo'n ddi-dor rhwng ffenestri dogfennau / 11 Offer Trosi...
