Sut i uno sylwadau a newidiadau o sawl dogfen yn Word?
Os anfonwch ddogfen wreiddiol at eraill i'w gwirio, rhaid i'r sylwadau a'r newidiadau yn y dogfennau a wiriwyd fod yn wahanol ar ôl i chi eu derbyn yn ôl. Er mwyn gwahaniaethu'n hawdd y gwahaniaethau rhwng y dogfennau a wiriwyd, efallai y bydd angen i chi uno'r sylwadau a'r newidiadau o sawl dogfen yn ddogfen. Sut allwch chi wneud?
Uno sylwadau a newidiadau o sawl dogfen yn Word
Uno sylwadau a newidiadau o sawl dogfen yn Word
1. Agorwch ddogfen Word, a chliciwch adolygiad > cymharu > Cyfunwch. Gweler y screenshot:

2. Yn y Cyfuno Dogfennau deialog, os gwelwch yn dda:
(1) Cliciwch y Pori botwm ![]() ar wahân i'r Dogfen wreiddiol blwch, dewiswch y ddogfen wreiddiol y byddwch chi'n ei chyfuno yn y blwch deialog Agored, ac yn olaf cliciwch y agored botwm. Gweler y screenshot:
ar wahân i'r Dogfen wreiddiol blwch, dewiswch y ddogfen wreiddiol y byddwch chi'n ei chyfuno yn y blwch deialog Agored, ac yn olaf cliciwch y agored botwm. Gweler y screenshot:
(2) Cliciwch y botwm Pori ![]() ar wahân i'r Adolygu dogfen blwch, dewiswch y ddogfen ddiwygiedig y byddwch chi'n ei chyfuno yn y blwch deialog Agored, a chliciwch ar y agored botwm.
ar wahân i'r Adolygu dogfen blwch, dewiswch y ddogfen ddiwygiedig y byddwch chi'n ei chyfuno yn y blwch deialog Agored, a chliciwch ar y agored botwm.

3.Nael yn y blwch deialog Cyfuno Dogfennau, cliciwch y Mwy botwm i ehangu mwy o opsiynau. Gweler y screenshot:

4. Yn y blwch deialog Cyfuno Dogfennau, (1) gwiriwch y sylwadau opsiwn yn y Gosodiadau cymhariaeth adran, (2) gwiriwch y Dogfen wreiddiol opsiwn yn y Dangos newidiadau adran, a (3) cliciwch y OK botwm. Gweler y screenshot:

5. Mae deialog Microsoft Word yn ymddangos, cliciwch Parhewch ag Uno botwm. Gweler y screenshot:
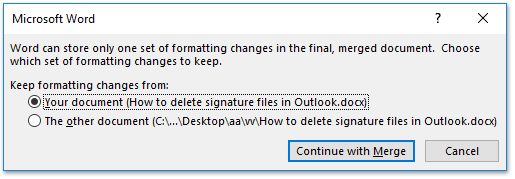
Ac yn awr fe welwch fod y ddogfen wreiddiol wedi'i chyfuno ag un gyntaf y ddogfen a wiriwyd. Gweler y screenshot:
(1) Dangosir y prif newidiadau a sylwadau yn y cwarel chwith;
(2) Arddangosir y ddogfen gyfun yn yr adran ganol;
(3) Dangosir y ddogfen wreiddiol yn adran uchod y cwarel dde, tra dangosir y ddogfen ddiwygiedig yn yr adran isod.

Yna ailadroddwch y camau uchod i gyfuno'r holl ddogfennau sydd wedi'u gwirio
Uno dogfennau Word lluosog yn gyflym o lawer o ffolderau mewn swmp, gyda threfn benodol
Kutools ar gyfer Word yn rhyddhau ffantastig Cyfuno nodwedd i helpu defnyddwyr i uno sawl dogfen Word yn gyflym o lawer o ffolderau. Bydd y nodwedd hon nid yn unig yn cadw fformat dogfennau gwreiddiol mewn ffeil gyfun, ond hefyd yn uno dogfennau yn ôl eich archeb benodol.

Pori tabbed a golygu sawl dogfen Word fel Firefox, Chrome, Internet Explore 10!
Efallai y byddwch yn gyfarwydd i weld tudalennau gwe lluosog yn Firefox/Chrome/IE, a newid rhyngddynt drwy glicio tabiau cyfatebol yn hawdd. Yma, mae Office Tab yn cefnogi prosesu tebyg, sy'n caniatáu ichi bori sawl dogfen Word mewn un ffenestr Word, a newid yn hawdd rhyngddynt trwy glicio ar eu tabiau. Cliciwch i gael treial am ddim nodweddion llawn!

Erthyglau cymharol:
Offer Cynhyrchiant Swyddfa Gorau
Kutools am Word - Dyrchafu Eich Profiad Word gyda Dros 100 Nodweddion Rhyfeddol!
🤖 Cynorthwy-ydd Kutools AI: Trawsnewidiwch eich ysgrifennu gydag AI - Cynhyrchu Cynnwys / Ailysgrifennu Testun / Crynhoi Dogfennau / Ymholwch am Wybodaeth yn seiliedig ar Ddogfen, i gyd o fewn Word
📘 Meistrolaeth Dogfen: Tudalennau Hollti / Uno Dogfennau / Dewis Allforio mewn Fformatau Amrywiol (PDF/TXT/DOC/HTML...) / Trosi swp i PDF / Allforio Tudalennau fel Delweddau / Argraffu Ffeiliau Lluosog ar unwaith...
✏ Golygu Cynnwys: Swp Dod o Hyd i ac Amnewid ar draws Ffeiliau Lluosog / Newid Maint Pob Llun / Trawsosod Rhesi Bwrdd a Cholofnau / Trosi Tabl i Testun...
🧹 Ymdrech Glân: swap i ffwrdd Mannau Ychwanegol / Toriadau Adran / Pob Pennawd / Blychau Testun / hypergysylltiadau / Am fwy o offer tynnu, ewch i'n Dileu Grŵp...
➕ Mewnosodiadau Creadigol: mewnosod Mil o Wahanwyr / Blychau Gwirio / Botymau Radio / Cod QR / Cod Bar / Tabl Llinell Lletraws / Pennawd Hafaliad / Capsiwn Delwedd / Pennawd Tabl / Lluniau Lluosog / Darganfod mwy yn y Mewnosod Grŵp...
🔍 Detholiadau Manwl: pinbwynt tudalennau penodol / tablau / siapiau / paragraffau pennawd / Gwella llywio gyda mwy Dewiswch nodweddion...
⭐ Gwelliannau Seren: Llywiwch yn gyflym i unrhyw leoliad / auto-mewnosod testun ailadroddus / toglo'n ddi-dor rhwng ffenestri dogfennau / 11 Offer Trosi...
