Creu hyperddolen i daflen waith arall yn yr un llyfr gwaith
Mae Microsoft Excel yn bwerdy amlbwrpas ar gyfer trefnu a dadansoddi data, ac un o'i nodweddion mwyaf gwerthfawr yw'r gallu i greu hypergysylltiadau. Mae hypergysylltiadau yn eich galluogi i lywio'n ddiymdrech rhwng gwahanol daflenni gwaith o fewn yr un llyfr gwaith, gan wella hygyrchedd a chyfeillgarwch defnyddiwr. Yn y canllaw cynhwysfawr hwn, byddwn yn ymchwilio i greu, golygu a dileu hypergysylltiadau yn Excel, gan ganolbwyntio'n bennaf ar gydgysylltu taflenni gwaith o fewn yr un llyfr gwaith.

Creu Hypergyswllt i ddalen arall yn Excel
Mae creu hypergysylltiadau i gysylltu taflenni eraill yn Excel yn sgil gwerthfawr ar gyfer llywio di-dor rhwng gwahanol daflenni gwaith yn yr un llyfr gwaith. Dyma bedwar dull i greu hyperddolen yn Excel.
Creu hyperddolen i ddalen arall trwy ddefnyddio'r gorchymyn Hyperlink
Gallwch greu hyperddolen i daflen waith arall yn yr un llyfr gwaith trwy ddefnyddio Excel's adeiledig Gorchymyn hypergyswllt. Dyma sut i'w wneud:
Cam 1: Dewiswch gell mewn dalen yr ydych am greu hyperddolen i ddalen arall
Yma dewisais gell A3 yn y mynegai taflen.
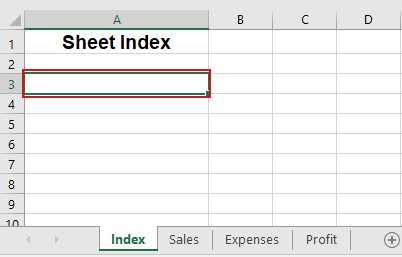
Cam 2: Llywiwch i'r tab Mewnosod a chliciwch ar Link

Cam 3: Yn y blwch deialog Mewnosod Hyperddolen, gwnewch fel a ganlyn:
1. Cliciwch ar y Rhowch yn y Ddogfen hon botwm yn y chwith Cyswllt i blwch.
2. Cliciwch ar y daflen waith a ddymunir yn y Neu dewiswch le yn y ddogfen hon blwch i'w osod fel cyrchfan eich hyperddolen; yma dewisais y Sales taflen.
3. Rhowch y cyfeiriad cell yn y Teipiwch gyfeirnod y gell blwch os ydych am hypergysylltu i gell benodol yn y ddalen a ddewiswyd Gwerthu; Yma yr wyf yn mynd i mewn i gell D1.
4. Rhowch y testun yr ydych am ei arddangos ar gyfer yr hyperddolen yn y Testun i'w arddangos blwch; Dyma fi mewnbynnu Sales.

5. Cliciwch OK.
Canlyniad
Nawr cell A3 yn y mynegai taflen yn cael ei ychwanegu hyperddolen i'r gell penodedig D1 y Sales taflen yn yr un llyfr gwaith. Gallwch hofran dros yr hyperddolen a chlicio arno i fynd i'r gell benodol D1 yn y daflen Gwerthu.

Creu hypergysylltiadau yn gyflym i bob taflen waith mewn un daflen gyda Kutools
Er mwyn creu hypergysylltiadau unigol i bob taflen waith o fewn yr un llyfr gwaith, mae'r dull confensiynol yn gofyn am greu hypergysylltiadau ar wahân yn ailadroddus ar gyfer pob taflen waith, tasg sy'n cymryd llawer o amser ac yn llafurddwys. Fodd bynnag, gyda Kutools ar gyfer Excel's Creu Rhestr o Enwau Dalennau cyfleustodau, gallwch greu hyperddolen yn gyflym ar gyfer pob taflen waith mewn un daflen waith, gan leihau ymdrech â llaw yn sylweddol a symleiddio'r broses.
Ar ôl lawrlwytho a gosod Kutools ar gyfer Excel, dewiswch Kutools Byd Gwaith > Taflen Waith > Creu Rhestr o Enwau Dalennau. Yn y Creu Rhestr o Enwau Dalennau blwch deialog, gwnewch fel a ganlyn.
- Yn y Arddulliau Mynegai Dalennau adran, edrychwch ar y Yn cynnwys rhestr o hyperddolenni opsiwn; (Yma, gallwch hefyd greu botymau i gysylltu â thaflenni eraill yn ôl yr angen.)
- Yn y Nodwch enw'r ddalen ar gyfer Mynegai Dalennau blwch, teipiwch enw ar gyfer y daflen waith newydd lle bydd yr hypergysylltiadau wedi'u lleoli;
- Yn y Mewnosodwch y Mynegai Dalennau yn rhestr gwympo, nodwch y sefyllfa ar gyfer y daflen Fynegai newydd;
- Cliciwch OK.

Canlyniad
Nawr mae hypergysylltiadau i bob taflen waith yn cael eu mewnosod yn y rhai sydd newydd eu creu mynegai cynfas. Gallwch glicio ar unrhyw un o'r hyperddolenni i lywio'n gyflym i daflenni gwaith eraill.

Crëwch hyperddolen i ddalen arall gan ddefnyddio Swyddogaeth HYPERLINK
Efo'r HYPERLINK swyddogaeth, gallwch hefyd greu hyperddolen i ddalen arall o fewn yr un llyfr gwaith. Clicio ar y gell gyda'r Swyddogaeth HYPERLINK yn mynd â chi i'r ddalen benodol.
Cam 1: Cliciwch ar y gell lle rydych chi am greu'r hyperddolen
Yma dewisais gell A3 yn y mynegai taflen.

Cam 2: Rhowch y fformiwla HYPERLINK
Teipiwch y HYPERLINK fformiwla isod a gwasgwch Rhowch allweddol.
=HYPERLINK("#Sales!D1", "Sales data")- "#Gwerthiant!D1": Cyrchfan yr hyperddolen. Yn yr achos hwn, mae'n gyfeiriad at gell benodol (cell D1) o fewn y ddalen a enwyd Sales.
- "Data gwerthiant": Y testun a fydd yn cael ei arddangos ar gyfer yr hyperddolen. Yn y fformiwla hon, bydd yn ymddangos fel y testun cyswllt clicadwy Data gwerthu.
Canlyniad
Nawr mae'r fformiwla yn creu hyperddolen gyda'r testun Data gwerthu yn y gell A3 y mynegai cynfas. Pan fyddwch chi'n clicio arno, bydd yn mynd â chi i gell D1 yn y Sales taflen o fewn yr un llyfr gwaith.

Creu hyperddolen i ddalen arall gan ddefnyddio'r Dull Llusgo a Gollwng
Excel's llusgo a gollwng nodwedd yn darparu ffordd gyflym i sefydlu hypergysylltiadau o fewn yr un llyfr gwaith. Er mwyn dangos y broses, rydym wedi darparu cam wrth gam GIF isod.

Disgrifiadau Cam wrth Gam:
1. Dewiswch y gell cyrchfan hyperddolen mewn taflen. Yma dewisais gell D1 yn y Sales taflen.
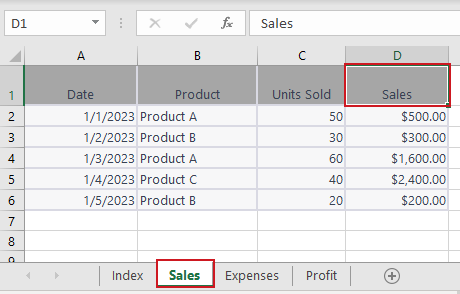
2. Pwyntiwch at un o'r ffiniau cell a gwasgwch y llygoden dde botwm a daliwch ef.
3. Gwasgwch y Alt allwedd, a llusgwch y gell i dab y ddalen arall. Yma dewisais y mynegai taflen.
4. Unwaith y bydd y daflen arall yn cael ei actifadu, rhyddhewch y Alt allweddol, a pharhau i lusgo'r gell i'r man lle rydych chi am fewnosod hyperddolen. Yma dewisais gell A3 yn y mynegai taflen i fewnosod yr hyperddolen.
5. Rhyddhewch y llygoden dde botwm. Yn y ddewislen popping-up, cliciwch Creu Hypergyswllt Yma.
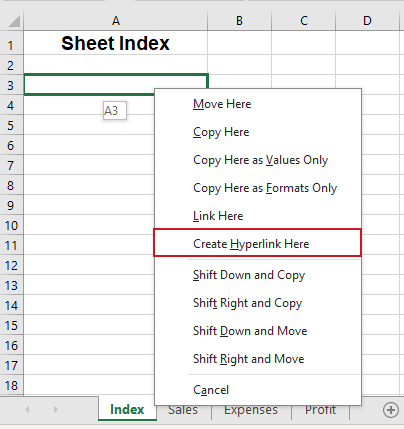
Canlyniad
Nawr bydd hyperddolen yn ymddangos yn y gell A3 yn y mynegai ddalen, gyda'r testun o'r gell D1 yn y Sales cynfas. Pan fyddwch chi'n clicio arno, bydd yn mynd â chi i gell D1 yn y daflen Gwerthu o fewn yr un llyfr gwaith.

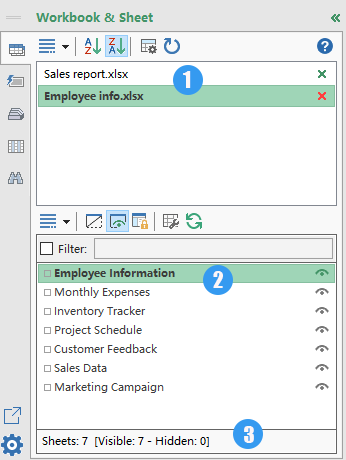
Pane Llywio:
Rhestrwch hypergysylltiadau i bob dalen
Un clic i lywio'n ddiymdrech trwy eich llyfrau gwaith a thaflenni gwaith Excel gan ddefnyddio'r Panelau Navigation nodwedd o Kutools ar gyfer Excel .
- 📘 Rhestrwch yr holl lyfrau gwaith agoriadol
- 📄 Rhestrwch holl dudalennau'r llyfr gwaith gweithredol
- 📊 Dangoswch gyfanswm nifer y dalennau
🚀 Kutools ar gyfer Excel: Eich Cydymaith Excel sy'n Arbed Amser
Golygu Hypergyswllt yn Excel
Ar ôl creu hyperddolen, efallai y bydd angen i chi ei addasu i newid cyrchfan y ddolen, cysylltu testun neu addasu ei fformat. Yn yr adran hon, byddwn yn dangos dau ddull i chi o olygu hyperddolen.
Newid cyrchfan y ddolen/testun cyswllt
I addasu cyrchfan neu destun hyperddolen sy'n bodoli eisoes, gwnewch fel a ganlyn:
Cam 1: De-gliciwch ar yr hyperddolen a dewiswch Golygu Hypergyswllt o'r gwymplen

Cam 2: Yn yr ymgom Golygu Hypergyswllt popping-up, gwnewch fel a ganlyn:
Gallwch wneud y newidiadau a ddymunir i'r testun cyswllt or lleoliad cyswllt neu'r ddau. Er enghraifft, rwyf am newid y cyrchfan cyswllt i C1 yn y Treuliau taflen, a newid y testun cyswllt i Treuliau.
1. Cliciwch ar y Treuliau taflen yn y Neu dewiswch le yn y ddogfen hon blwch.
2. Rhowch gell C1 yn y Teipiwch gyfeirnod y gell blwch.
3. Rhowch y testun Treuliau yn y Testun i'w arddangos blwch.

4. Cliciwch OK.
Canlyniad
Nawr mae cyrchfan y ddolen a'r testun cyswllt wedi'u haddasu'n llwyddiannus.
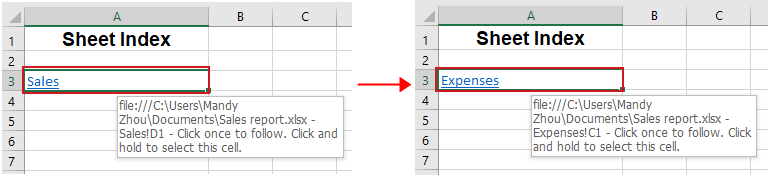
Addasu'r fformat hyperddolen
Mae hypergysylltiadau Excel yn cael eu harddangos i ddechrau gyda fformat glas traddodiadol wedi'i danlinellu yn ddiofyn. I addasu fformat rhagosodedig hyperddolen, dilynwch y camau hyn:
Cam 1: Cliciwch ar y gell sy'n cynnwys yr hyperddolen.
Cam 2: Llywiwch i'r tab Cartref a lleolwch y grŵp Styles.
- De-glicio ar hyperlink a dewis Addasu i newid fformat hypergysylltiadau sydd heb eu clicio.
- Neu de-gliciwch ar Hyperlink wedi'i ddilyn a dewis Addasu i addasu fformatio hypergysylltiadau sydd wedi'u clicio.

Cam 3: Yn y popping-up arddull blwch deialog, cliciwch ar Fformat.
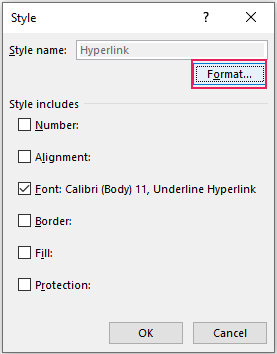
Cam 4: Yn y Celloedd Fformat deialog, addaswch aliniad hyperddolen, ffont, a llenwi lliw yn ôl yr angen
Ewch i'r Aliniadtab, neu y Ffont tab, neu y Llenwch tab i wneud y newidiadau angenrheidiol. Yma newidiais ffont yr hyperddolen o dan y Ffont tab. Cliciwch OK i achub y newidiadau.

Canlyniad
Nawr mae fformat yr hyperddolen wedi'i newid yn llwyddiannus.
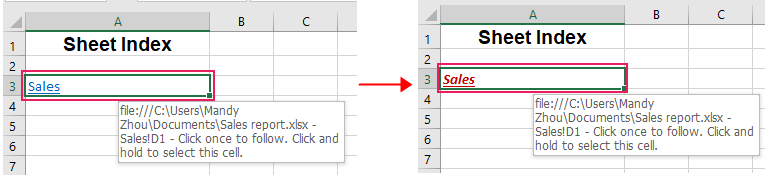
🌟 Creu hyperddolenni lluosog i bob llyfr gwaith/ffeil mewn un ffolder 🌟
Kutools ar gyfer Excel'S Rhestr Enw Ffeil Gall cyfleustodau swp ychwanegu hypergysylltiadau lluosog i bob ffeil neu un math o ffeiliau mewn ffolder penodol, megis creu hypergysylltiadau i'r holl lyfrau gwaith, yr holl ddogfennau gair, neu'r holl ffeiliau testun, ac ati Ffarwelio â ffeil anhrefn a helo i sefydliad symlach! 💪
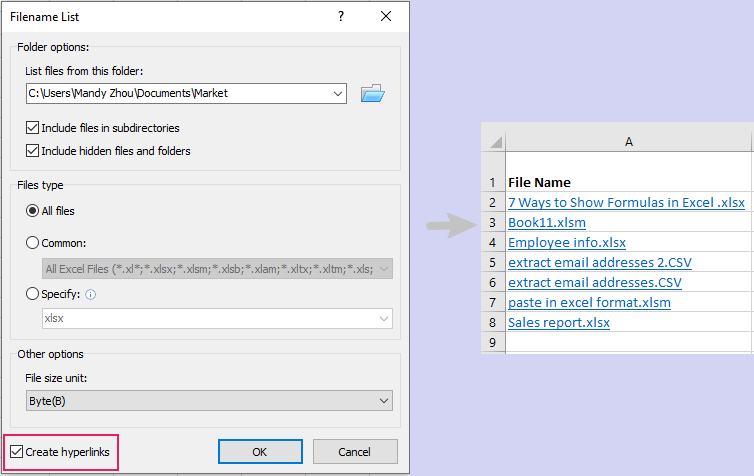
📊 Kutools ar gyfer Excel: Eich Cydymaith Excel Arbed Amser 🚀
Lawrlwytho NawrDileu Hypergyswllt yn Excel
Weithiau, efallai y byddwch am gael gwared ar hyperddolenni heb golli'r fformatio neu'r cynnwys sy'n gysylltiedig ag ef. Yn yr adran hon, byddwn yn archwilio dau ddull i'ch helpu i gyrraedd y nod hwn.
Tynnwch hypergyswllt trwy ddefnyddio'r nodwedd Dileu Hypergyswllt
Mae Excel yn darparu ffordd syml o ddileu hyperddolen gan ddefnyddio'r Tynnwch Hyperlink nodwedd. Yn syml dde-glicio ar y gell sy'n cynnwys yr hyperddolen a dewiswch Tynnwch Hyperlink o'r ddewislen i lawr.
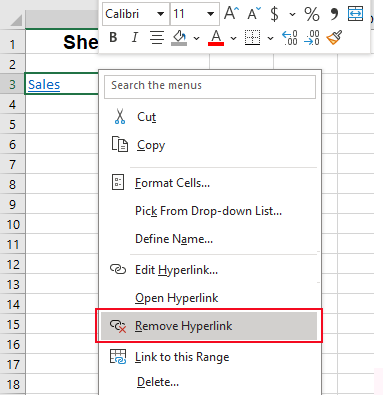
Nawr mae'r hyperddolen yn cael ei dynnu tra bod y testun cyswllt yn cael ei gadw yn y gell.
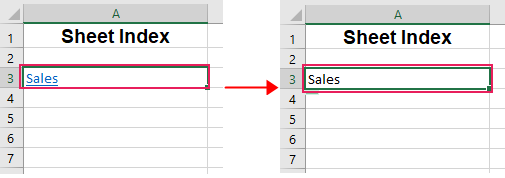
- Os ydych chi am ddileu hyperddolen a'r testun cyswllt sy'n ei gynrychioli, dylech dde-glicio ar y gell sy'n cynnwys yr hyperddolen a dewis Cynnwys Clir o'r ddewislen i lawr.
- I gael gwared ar hypergysylltiadau lluosog mewn celloedd, dewiswch y celloedd sy'n cynnwys hypergysylltiadau a de-gliciwch ar unrhyw gell o'r celloedd a ddewiswyd a dewiswch Tynnwch hypergysylltiadau o'r ddewislen i lawr.
Tynnwch hypergysylltiadau yn hawdd heb golli fformatio gan ddefnyddio offeryn craff
Os ydych chi'n defnyddio'r nodwedd Dileu Hypergyswllt i gael gwared ar hyperddolen yn Excel, bydd fformatio'r hypergyswllt yn cael ei glirio. Ond weithiau mae angen i ni gadw'r fformatio, fel lliw cefndir, ffont, maint. Peidiwch â phoeni. Mae'r Tynnwch Hypergysylltiadau Heb Golli Fformatio nodwedd o Kutools ar gyfer Excel yn gallu dileu'r hypergysylltiadau tra'n cadw'r fformatio, ni waeth i mewn ystod dethol, taflen weithredol, taflenni dethol lluosog, neu y llyfr gwaith cyfan. Yn yr achos hwn, mae angen i ni gael gwared ar hypergysylltiadau mewn celloedd dethol tra'n cadw'r fformatio.
Ar ôl lawrlwytho a gosod Kutools ar gyfer Excel, yn gyntaf dewiswch gelloedd lle rydych chi am ddileu'r hypergysylltiadau, yna cliciwch Kutools > Cyswllt > Tynnwch Hypergysylltiadau Heb Golli Fformatio. Dewiswch Mewn amrediad dethol o'r ddewislen i lawr.
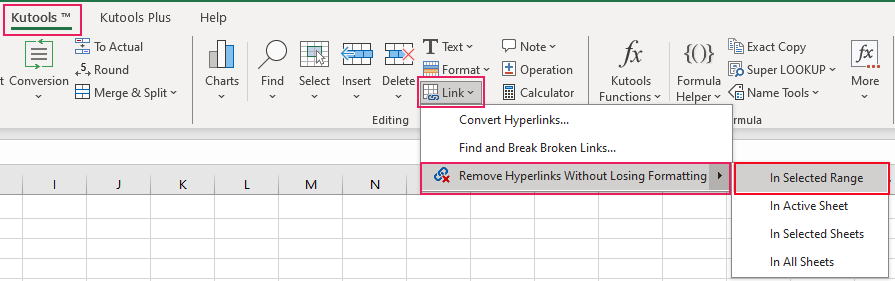
Nawr mae'r holl hyperddolenni mewn celloedd dethol yn cael eu tynnu ar unwaith ond cedwir y fformatio yn ôl yr angen.
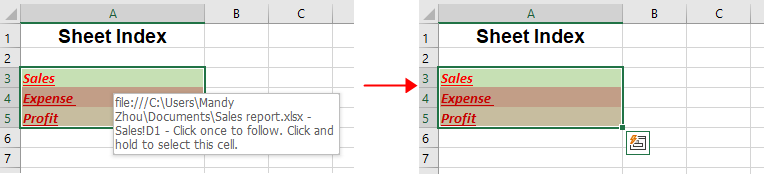
Erthyglau perthnasol
Sut i fewnosod pwyntiau bwled yn y blwch testun neu nodi celloedd yn Excel?
Mae'r tiwtorial hwn yn sôn am sut i fewnosod pwyntiau bwled mewn blwch testun neu gelloedd lluosog yn Excel.
Sut i fewnosod / defnyddio bwledi a'u rhifo mewn celloedd lluosog yn Excel?
Ar wahân i gopïo'r bwledi a rhifo o ddogfennau Word i lyfr gwaith, bydd y ffyrdd anodd canlynol yn eich helpu i gymhwyso'r bwledi a'r rhifo yng nghelloedd Excel yn gyflym.
Sut i fewnosod blychau gwirio lluosog yn Excel yn gyflym?
Sut allwn ni fewnosod blychau gwirio lluosog yn Excel yn gyflym? Dilynwch y dulliau anodd hyn yn Excel:
Sut i ychwanegu marc gwirio mewn cell gyda chlicio ddwywaith yn Excel?
Bydd yr erthygl hon yn dangos dull VBA i chi ychwanegu marc siec yn hawdd mewn cell gyda chlicio dwbl yn unig.
Offer Cynhyrchiant Swyddfa Gorau
Supercharge Eich Sgiliau Excel gyda Kutools ar gyfer Excel, a Phrofiad Effeithlonrwydd Fel Erioed Erioed. Kutools ar gyfer Excel Yn Cynnig Dros 300 o Nodweddion Uwch i Hybu Cynhyrchiant ac Arbed Amser. Cliciwch Yma i Gael Y Nodwedd Sydd Ei Angen Y Mwyaf...

Mae Office Tab yn dod â rhyngwyneb Tabbed i Office, ac yn Gwneud Eich Gwaith yn Haws o lawer
- Galluogi golygu a darllen tabbed yn Word, Excel, PowerPoint, Cyhoeddwr, Mynediad, Visio a Phrosiect.
- Agor a chreu dogfennau lluosog mewn tabiau newydd o'r un ffenestr, yn hytrach nag mewn ffenestri newydd.
- Yn cynyddu eich cynhyrchiant 50%, ac yn lleihau cannoedd o gliciau llygoden i chi bob dydd!

Tabl cynnwys
- Fideo: Creu hyperddolen yn Excel
- Creu hyperddolen i ddalen arall yn Excel
- Trwy ddefnyddio'r gorchymyn Hyperlink
- Creu hypergysylltiadau yn gyflym i bob taflen waith mewn un daflen gyda Kutools
- Trwy ddefnyddio swyddogaeth HYPERLINK
- Trwy ddefnyddio'r dull llusgo a gollwng
- Golygu hyperddolen yn Excel
- Newid cyrchfan y ddolen/testun cyswllt
- Addasu'r fformat hyperddolen
- Tynnwch hyperddolen yn Excel
- Trwy ddefnyddio'r nodwedd Dileu Hypergyswllt
- Tynnwch hypergysylltiadau yn hawdd heb golli fformatio gan ddefnyddio offeryn craff
- Erthyglau perthnasol
- Yr Offer Cynhyrchedd Swyddfa Gorau
- sylwadau