Sut i gael gwared ar yr holl leoedd ychwanegol gan gynnwys mannau nad ydynt yn torri yn Excel?
Weithiau mae'n bosibl y byddwn yn gweld bylchau ychwanegol yn y testun yn gur pen. Maent yn gwneud llanast o'n fformiwlâu ac yn gwneud ein data'n anodd ei ddarllen. Fel arfer, gallwn ddefnyddio'r Swyddogaeth TRIM yn Excel i gael gwared ar y lleoedd ychwanegol hynny. Ond pan ddaw i mannau di-dor, mae'r swyddogaeth TRIM yn methu â gwneud y gwaith yn unig. Y rheswm yw y gall y swyddogaeth TRIM dim ond cael gwared ar y cymeriad gofod sydd â gwerth 32 yn y system ASCII 7-did, Tra bod mae gan gymeriad gofod di-dor werth 160 yn yr ASCII 7-did. Felly, sut y gallwn cael gwared ar yr holl leoedd ychwanegol gan gynnwys mannau di-dor yn Excel? Bydd y tiwtorial hwn yn dangos dwy ffordd gyflym i chi gyflawni'r swydd.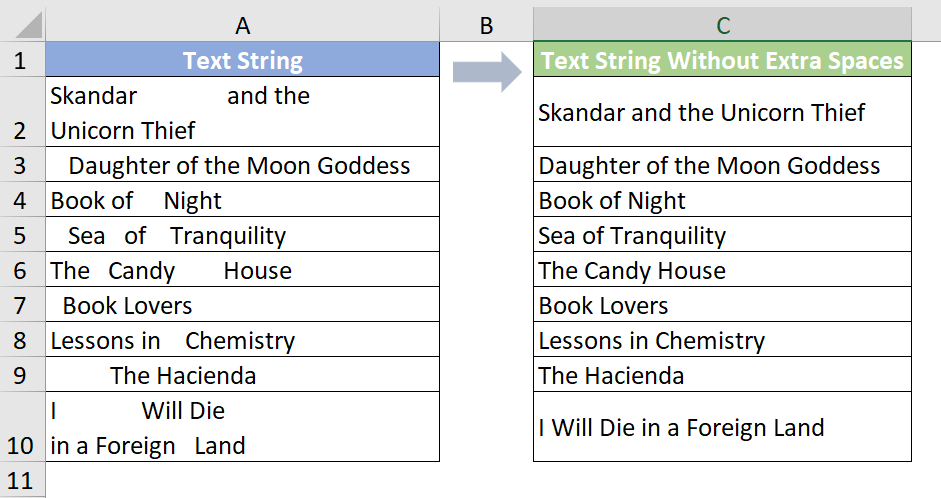
Cael gwared ar yr holl fannau ychwanegol gan gynnwys mannau di-dor gan ddefnyddio teclyn anhygoel
I clirio'r gofodau rheolaidd ychwanegol a'r mannau di-dor, gallwn ddefnyddio cymorth y Torrwch swyddogaeth a'r TANYSGRIFIAD swyddogaeth. Gwnewch fel a ganlyn.
1. I gael gwared ar y bylchau ychwanegol yn ogystal â mannau nad ydynt yn torri yng nghell A2, copïwch y fformiwla isod i mewn i gell C2, yna pwyswch y Rhowch allwedd i gael y canlyniad.
=TRIM(SUBSTITUTE(A2, UNICHAR(160), " "))

2. Dewiswch y gell canlyniad hon a llusgwch ei handlen autofill i lawr i gael gweddill y canlyniadau.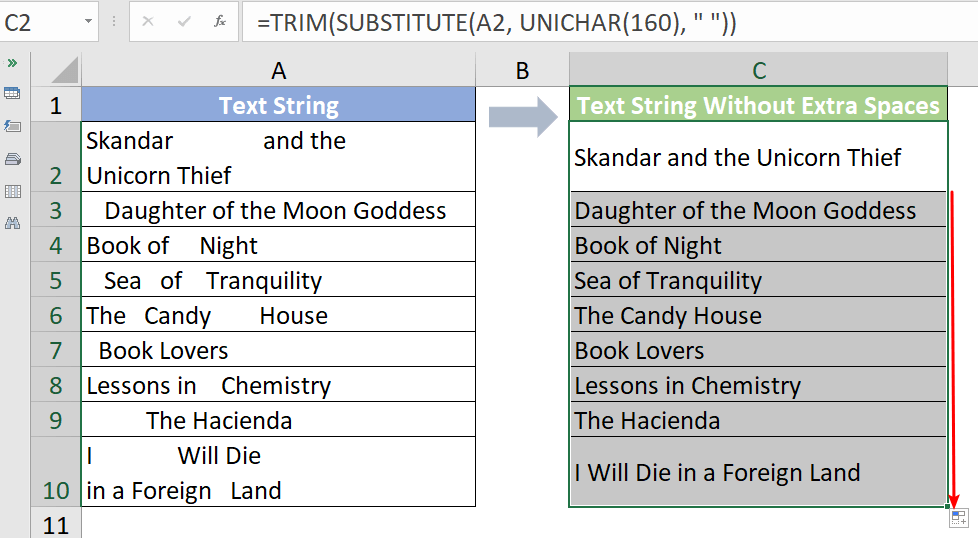
Nodyn: Yn y fformiwla uchod, gallwn newid y UNICHAR swyddogaeth i'r CHAR swyddogaeth. UNICHAR yw estyniad CHAR, ac fe'i cyflwynwyd yn 2013 yn Excel. Gall y fformiwla ddod yn:
=TRIM(SUBSTITUTE(A2, CHAR(160), " "))
Ond mewn rhai fersiynau o Excel, efallai na fydd CHAR(160) yn gweithio'n dda. Felly pan nad yw CHAR(160) yn gweithio, newidiwch ef i UNICHAR(160).
Yn ychwanegol at y dull uchod, mae y Dileu nodwedd Spaces of Kutools ar gyfer Excel Gall eich helpu chi clirio pob gofod ychwanegol gan gynnwys mannau di-dor mewn dim ond ychydig o gliciau!
Cyn gwneud cais Kutools ar gyfer Excel, os gwelwch yn dda lawrlwytho a'i osod yn gyntaf.
1. Dewiswch ystod data rydych chi am gael gwared ar y bylchau.
2. Ewch i Kutools tab, a chlicio Testun > Tynnwch Fannau.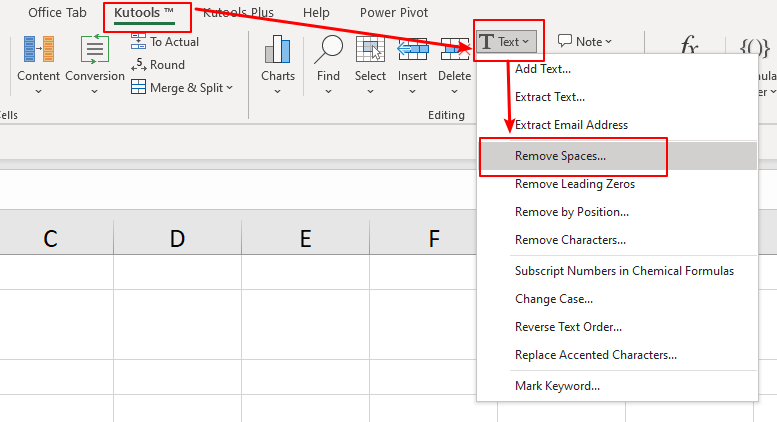
3. Mae'r Tynnwch Fannau blwch deialog pops up. Gwiriwch y Pob lle gormodol opsiwn, a chliciwch ar y OK botwm.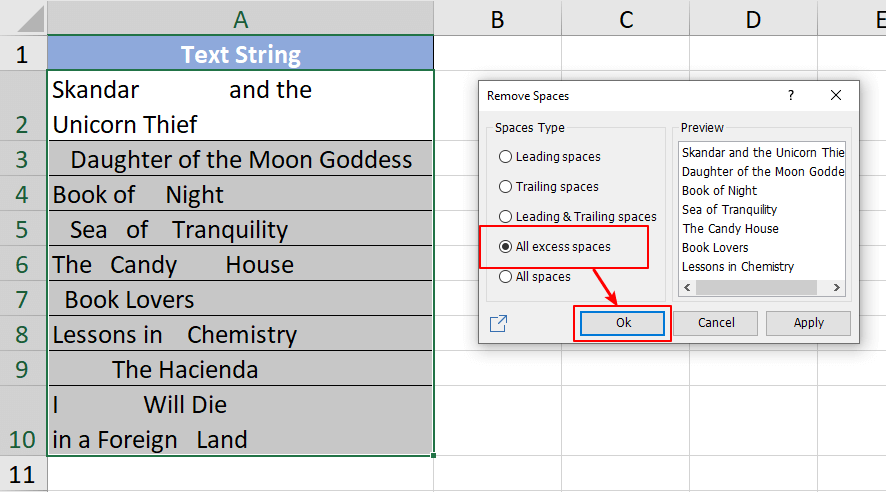
Nawr mae'r holl leoedd rheolaidd ychwanegol a mannau di-dor yn cael eu dileu.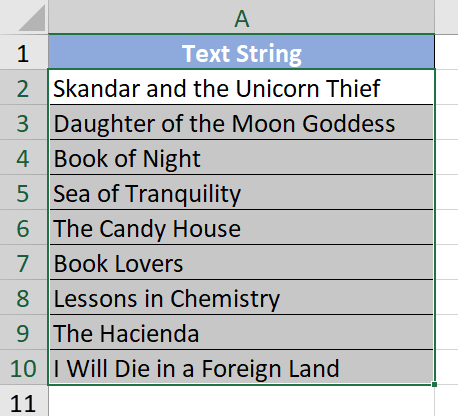
Sut i Mewnosod Llinell yn Sy'n Seiliedig ar y Dyddiad Cyfredol yn Gyflym yn Excel?
Gan dybio bod yna ddalen sy'n cynnwys rhes gyda dyddiadau, a nawr rydw i eisiau mewnosod llinell i'r dyddiad cyfredol a fydd yn newid yn awtomatig wrth agor y llyfr gwaith bob dydd. A oes tric y gall ei ddatrys yn Excel?
Sut i Mewnosod Rhes Wag Isod Bob Amser Yn lle Uchod Yn Excel?
Fel y gwyddom i gyd, wrth fewnosod rhes wag mewn taflen waith, bydd y rhes wag bob amser yn cael ei mewnosod uwchben y rhes neu'r gell a ddewiswyd. Ond, weithiau, efallai y bydd angen i chi fewnosod y rhes o dan y gell neu'r rhes a ddewiswyd. Sut allech chi ddatrys y swydd hon yn Excel?
Sut i Mewnosod Rhes Newydd Wag Yn Awtomatig Trwy Fotwm Gorchymyn Yn Excel?
Mewn llawer o achosion, efallai y bydd angen i chi fewnosod rhes newydd wag i safle penodol o'ch taflen waith. Yn yr erthygl hon, byddwn yn dangos i chi sut i fewnosod rhes newydd wag yn awtomatig trwy glicio ar Botwm Gorchymyn yn Excel.
Sut i Mewnosod Rhes Wag Ar ôl Testun Penodol yn Excel?
Os ydych chi am fewnosod rhesi gwag ar ôl testun penodol fel y dangosir y llun isod, sut i ddelio ag ef yn gyflym ac yn hawdd heb eu mewnosod â llaw fesul un?
Yr Offer Cynhyrchedd Swyddfa Gorau
Kutools ar gyfer Excel Yn Datrys y Rhan fwyaf o'ch Problemau, ac Yn Cynyddu Eich Cynhyrchiant 80%
- Bar Fformiwla Gwych (golygu llinellau lluosog o destun a fformiwla yn hawdd); Cynllun Darllen (darllen a golygu nifer fawr o gelloedd yn hawdd); Gludo i'r Ystod Hidlo...
- Uno Celloedd / Rhesi / Colofnau a Cadw Data; Cynnwys Celloedd Hollt; Cyfuno Rhesi Dyblyg a Swm / Cyfartaledd... Atal Celloedd Dyblyg; Cymharwch y Meysydd...
- Dewiswch Dyblyg neu Unigryw Rhesi; Dewiswch Blank Rows (mae pob cell yn wag); Darganfyddiad Gwych a Darganfyddiad Niwlog mewn Llawer o Lyfrau Gwaith; Dewis ar Hap ...
- Copi Union Celloedd Lluosog heb newid cyfeirnod fformiwla; Auto Creu Cyfeiriadau i Daflenni Lluosog; Mewnosod Bwledi, Blychau Gwirio a mwy ...
- Fformiwlâu Hoff a Mewnosod yn Gyflym, Meysydd, Siartiau a Lluniau; Amgryptio Celloedd gyda chyfrinair; Creu Rhestr Bostio ac anfon e-byst ...
- Testun Detholiad, Ychwanegu Testun, Tynnu yn ôl Swydd, Tynnwch y Gofod; Creu ac Argraffu Subtotals Paging; Trosi rhwng Cynnwys a Sylwadau Celloedd...
- Hidlo Super (arbed a chymhwyso cynlluniau hidlo i ddalenni eraill); Trefnu Uwch yn ôl mis / wythnos / dydd, amlder a mwy; Hidlo Arbennig gan feiddgar, italig ...
- Cyfuno Llyfrau Gwaith a Thaflenni Gwaith; Uno Tablau yn seiliedig ar golofnau allweddol; Rhannwch Ddata yn Daflenni Lluosog; Trosi Swp xls, xlsx a PDF...
- Grwpio Tabl Pivot yn ôl rhif wythnos, diwrnod o'r wythnos a mwy ... Dangos Celloedd Datgloi, wedi'u Cloi yn ôl gwahanol liwiau; Amlygu Celloedd sydd â Fformiwla / Enw...

- Galluogi golygu a darllen tabbed yn Word, Excel, PowerPoint, Cyhoeddwr, Mynediad, Visio a Phrosiect.
- Agor a chreu dogfennau lluosog mewn tabiau newydd o'r un ffenestr, yn hytrach nag mewn ffenestri newydd.
- Yn cynyddu eich cynhyrchiant 50%, ac yn lleihau cannoedd o gliciau llygoden i chi bob dydd!
