Sut i gloi rhannau o'r ddogfen yn Word?
Os ydych chi am ganiatáu i ddefnyddwyr eraill newid rhai rhannau o ddogfen, gallwch gloi rhannau o'r ddogfen Word, a gellir golygu rhannau heb eu cloi'r ddogfen yn rhydd.
Clowch rannau penodol o'r ddogfen yn Word
Clowch ran o ddogfennau gyda rheolaeth cynnwys yn Word
Offer Cynhyrchedd a Argymhellir ar gyfer Word
Kutools am Word: Integreiddio AI 🤖, mae dros 100 o nodweddion uwch yn arbed 50% o'ch amser trin dogfennau.Lawrlwythiad Am Ddim
Tab Swyddfa: Yn cyflwyno'r tabiau tebyg i borwr i Word (ac offer Office eraill), gan symleiddio llywio aml-ddogfen.Lawrlwythiad Am Ddim
 Clowch rannau penodol o'r ddogfen yn Word
Clowch rannau penodol o'r ddogfen yn Word
Bydd y dull cyntaf yn eich tywys i ychwanegu seibiannau adran yn y ddogfen gyfredol, ac yna cloi adrannau penodol yn hawdd. A gallwch ei wneud fel a ganlyn:
Cam 1: Rhowch y cyrchwr cyn y rhan o'r ddogfen y byddwch chi'n ei gwarchod, ac yna cliciwch ar y seibiannau > Parhaus ar y Layout Tudalen tab. Yna ychwanegwch seibiant parhaus ar ddiwedd y rhan o'r ddogfen gyda'r un ffordd.
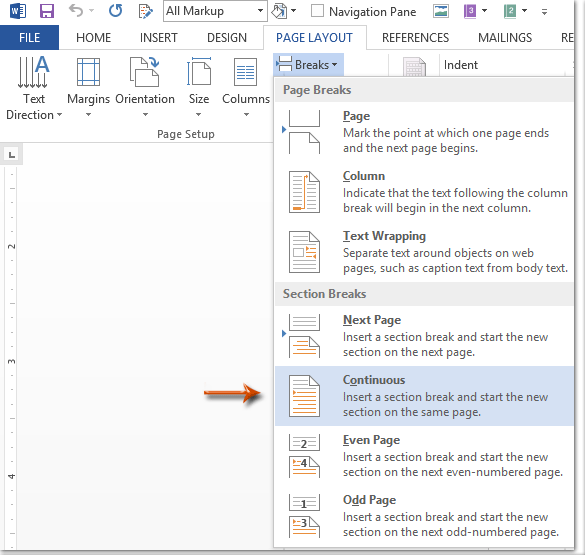
Cam 2: Dangoswch y cwarel Golygu Cyfyngu gyda chlicio ar y Cyfyngu Golygu botwm ar y adolygiad tab.
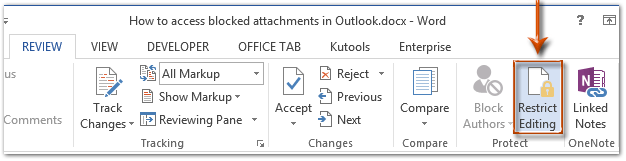
Nodyn: Yn Word 2007, mae angen i chi glicio ar y Protect Document > Cyfyngu Fformatio a Golygu ar y adolygiad tab.
Cam 3: Yn y cwarel Golygu Cyfyngu, ewch i'r Golygu cyfyngiadau adran, a:
(1) Gwiriwch yr opsiwn o Caniatáu dim ond y math hwn o olygu yn y ddogfen;
(2) Cliciwch y blwch canlynol, ac yna nodwch y Llenwi ffurflenni o'r gwymplen;
(3) Cliciwch destun Dewiswch Adrannau.
(4) Yn y blwch deialog popping up Protection Protection, gwiriwch yr adrannau y byddwch chi'n eu gwarchod yn unig, ac yna cliciwch ar y OK botwm.
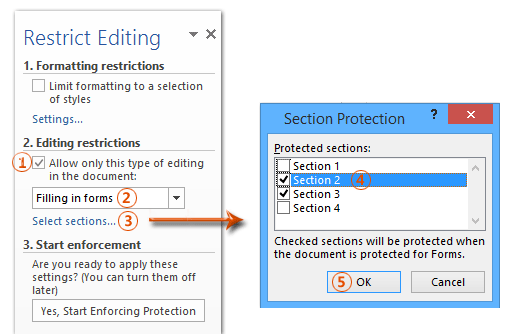
Cam 4: Ewch ymlaen i glicio ar y Oes, Dechrau Gorfodi Amddiffyn botwm yn y cwarel Golygu Cyfyngu.

Cam 5: Yn y blwch deialog Dechrau Gorfodi Amddiffyn taflu,
(1) Gwiriwch y cyfrinair;
(2) Rhowch eich cyfrinair yn y ddau Rhowch gyfrinair newydd (dewisol) blwch a Cyfrinair Reenter i'w gadarnhau blwch;
(3) Cliciwch y OK botwm.
Cam 6: Cadwch eich dogfen Word.
Hyd yn hyn, mae'r adrannau penodedig eisoes wedi'u gwarchod gan eich cyfrinair penodol.
 Clowch ran o ddogfennau yn Word
Clowch ran o ddogfennau yn Word
Bydd y dull hwn yn eich tywys i gloi rhan benodol o ddogfen gan ychwanegu rheolydd cynnwys yn Microsoft Word yn hawdd.
Cam 1: Dewiswch y rhan o'r ddogfen y byddwch chi'n ei gwarchod, ac yna cliciwch ar y ![]() Rheoli Cynnwys Testun Cyfoethog botwm ar y Datblygwr tab.
Rheoli Cynnwys Testun Cyfoethog botwm ar y Datblygwr tab.
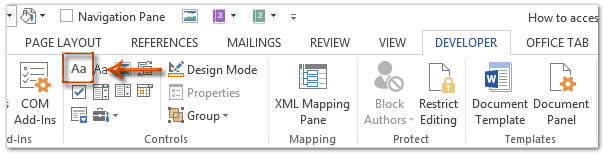
Nodyn: Cliciwch i wybod sut i ychwanegu'r tab Datblygwr yn y Rhuban: Dangos tab / rhuban datblygwr yn Word
Cam 2: Ewch ymlaen i glicio ar y Eiddo botwm ar y Datblygwr tab.

Cam 3: Yn y blwch deialog Priodweddau Rheoli Cynnwys sydd ar ddod,
(1) Rhowch enw ar gyfer y rheolaeth cynnwys hon yn y Teitl blwch;
(2) Gwiriwch yr opsiwn o Ni ellir dileu rheolaeth cynnwys;
(3) Gwiriwch yr opsiwn o Ni ellir golygu cynnwys;
(4) Cliciwch y OK botwm.
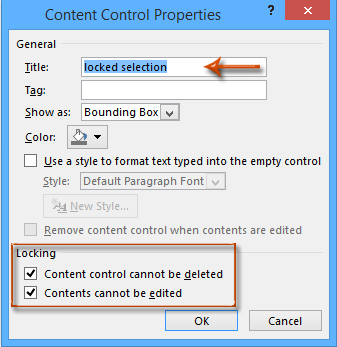
Cam 4: Galluogi'r cwarel Golygu Cyfyngu (neu'r Cyfyngu Fformatio a Golygu cwarel) trwy glicio ar y Cyfyngu Golygu botwm ar y Datblygwr tab.

Nodiadau:
(1) Yn Word 2007, cliciwch y Diogelu Dogfen > Cyfyngu Fformatio a Golygu ar y Datblygwr tab.
(2) Gallwch hefyd ddarganfod y Cyfyngu Golygu botwm (neu Diogelu Dogfen botwm) ar y adolygiad tab.
Cam 5: Ewch i'r cwarel Golygu Cyfyngu,
(1) Gwiriwch yr opsiwn o Cyfyngu fformatio i ddetholiad o arddulliau;
(2) Dad-diciwch yr opsiwn o Caniatáu dim ond y math hwn o olygu yn y ddogfen;
(3) Cliciwch y Oes, Dechrau Gorfodi Amddiffyn botwm.

Cam 6: Yn y blwch deialog Start Enforcing Protection,
(1) Gwiriwch y cyfrinair;
(2) Rhowch eich cyfrinair yn y ddau Rhowch gyfrinair newydd (dewisol) blwch a Cyfrinair Reenter i'w gadarnhau blwch;
(3) Cliciwch y OK botwm.
Cam 7: Cadw'r ddogfen gyfredol.
Defnyddiwch Ryngwyneb Dogfen Tabbed yn Office 2003/2007/2010/2013/2016/2019:
![]() Defnyddio tabiau yn Word, Excel, PowerPoint, Publisher, Access, Project a Visio;
Defnyddio tabiau yn Word, Excel, PowerPoint, Publisher, Access, Project a Visio;
![]() Hawdd eu newid yn ôl ac ymlaen rhwng ffeiliau yn Microsoft Office 2003/2007/2010/2013/2016/2019;
Hawdd eu newid yn ôl ac ymlaen rhwng ffeiliau yn Microsoft Office 2003/2007/2010/2013/2016/2019;
![]() Yn cyd-fynd â Windows XP, Windows Vista, Windows 7/8/10, Windows Server 2003 a 2008, Citrix System a Gweinydd Terfynell Windows (Penbwrdd o Bell);
Yn cyd-fynd â Windows XP, Windows Vista, Windows 7/8/10, Windows Server 2003 a 2008, Citrix System a Gweinydd Terfynell Windows (Penbwrdd o Bell);
![]() Treial am ddim heb gyfyngiad nodwedd mewn 30 diwrnod!
Treial am ddim heb gyfyngiad nodwedd mewn 30 diwrnod!
