Tab Office: Sut i wneud copi wrth gefn o osodiadau grŵp yn Office Tab?
Os ydych chi'n gwybod sut i agor neu gau grŵp o ddogfennau neu ffeiliau gydag Office Tab's yn gyflym Ffefrynnau nodwedd, bydd yn gwella eich effeithlonrwydd gwaith. Os ydych chi eisiau gwybod sut i ddefnyddio'r Ffefrynnau nodwedd, darllenwch os gwelwch yn dda y ddogfen hon. Byddwch yn dysgu sut i wneud copi wrth gefn ac adfer y gosodiadau grŵp gydag Office Tab o'r erthygl hon.
Gwneud copi wrth gefn o osodiadau grŵp yn Office Tab
Mewnforio gosodiad grŵp yn Office Tab
Gwneud copi wrth gefn o osodiadau grŵp yn Office Tab
Os ydych chi wedi creu a defnyddio llawer o grwpiau i reoli'ch dogfennau neu'ch ffeil o fewn Office Tab, gallwch chi wneud copi wrth gefn o bob grŵp yn gyflym cyn uwchraddio i'r fersiwn ddiweddaraf neu drosglwyddo'r feddalwedd i gyfrifiadur newydd. Gallwch wneud copi wrth gefn o grwpiau fel a ganlyn:
1. Cliciwch Tab Swyddfa > Backup > Allforio Ffefrynnau Word / Ffefrynnau'r Swyddfa Allforio, gweler y screenshot:

Nodyn: Yn Office 2003, cliciwch ar y dde ar y tab, ac yna cliciwch Ffefrynnau> wrth gefn> Allforio Ffefrynnau Word / Ffefrynnau Swyddfa Allforio, gweler y screenshot:

2. Ar ôl clicio Allforio Ffefrynnau Geiriau gorchymyn, bydd yn arddangos ffenestr fel y dangosir yn y screenshot isod.
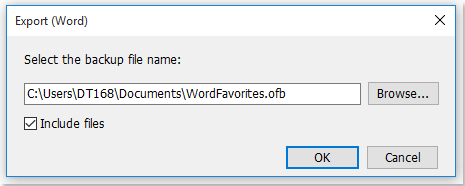
Tip: Os oes angen i chi drosglwyddo copi wrth gefn y grŵp i gyfrifiadur newydd, gwiriwch Cynhwyswch ffeiliau opsiwn. Os caiff yr opsiwn hwn ei wirio, bydd yn allforio pob dogfen neu ffeil o fewn y copi wrth gefn, felly nid oes angen i chi symud y dogfennau neu'r ffeiliau hynny â llaw i mewn i gyfrifiadur newydd. Does ond angen i chi fewnforio copi wrth gefn y grŵp yn eich cyfrifiadur newydd gyda Office Tab.
Mewnforio gosodiad grŵp yn Office Tab
Os ydych wedi allforio gosodiadau'r grŵp, gallwch ei fewnforio yn gyflym fel a ganlyn:
1. Cliciwch Tab Swyddfa > Backup > Ffefrynnau Mewnforio, gweler y screenshot:
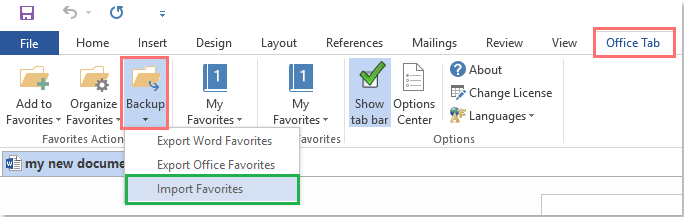
Nodyn: Yn Office 2003, cliciwch ar y dde ar y tab, ac yna cliciwch Ffafrau> Ffefrynnau Mewnforio, gweler y screenshot:

2. Ar ôl clicio Ffefrynnau Mewnforio gorchymyn, mae blwch diglog wedi'i popio allan, cliciwch Pori botwm i ddewis y ffeil wrth gefn, gweler y screenshot:
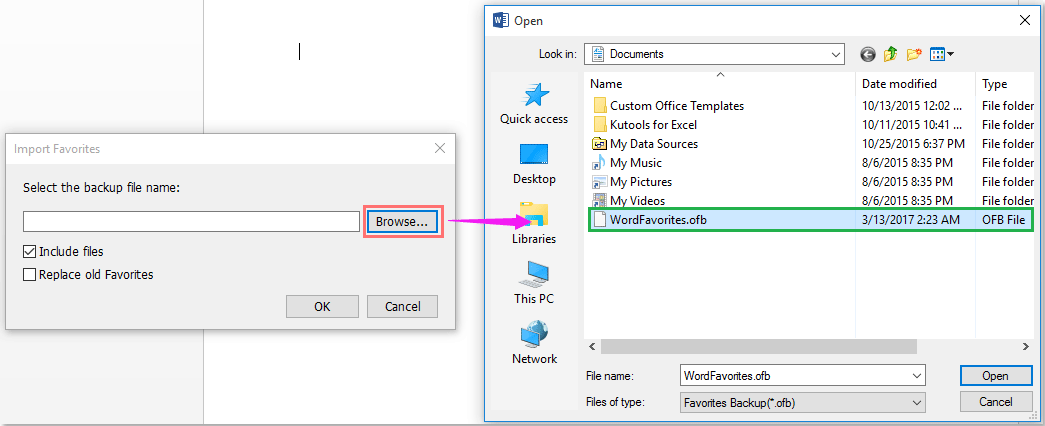
Tip: Os ydych wedi allforio’r grŵp sy’n cynnwys dogfen neu ffeiliau, gwiriwch Yn cynnwys ffeiliau opsiwn i fewnforio'r dogfennau neu'r ffeiliau hynny o'r grwpiau hynny.
3. Yna cliciwch OK botwm, yn y popped allan Tab Swyddfa deialog, dewiswch un opsiwn yn ôl yr angen, gweler y screenshot:

Nodyn: Os yw'r dogfennau neu'r ffeiliau eisoes yn bodoli yn yr un lleoliad ffeil ar eich cyfrifiadur, mae angen i chi benderfynu a ddylech fewnforio a newid y dogfennau neu'r ffeiliau presennol trwy eu mewnforio o'r copi wrth gefn.
Gan ddefnyddio Tabiau mewn cymwysiadau Microsoft Office fel Firefox, Chrome ac IE 10!
