Sut i drosi rhestr neu restr luosog i smartart yn Word?
Mae defnyddio SmartArt yn gamp drawiadol wrth olygu eich dogfen Word. Ar gyfer y rhestrau syml hynny yn Word, gallwch eu trosi'n hawdd i SmartArt dim ond er mwyn adnewyddu eich llygaid. Edrychwch ar y tiwtorial canlynol.

Offer Cynhyrchedd a Argymhellir ar gyfer Word
Kutools am Word: Integreiddio AI 🤖, mae dros 100 o nodweddion uwch yn arbed 50% o'ch amser trin dogfennau.Lawrlwythiad Am Ddim
Tab Swyddfa: Yn cyflwyno'r tabiau tebyg i borwr i Word (ac offer Office eraill), gan symleiddio llywio aml-ddogfen.Lawrlwythiad Am Ddim
Tab Office: Yn dod â rhyngwynebau tabiau i Word, Excel, PowerPoint ... |
|
Gwella'ch llif gwaith nawr. Darllenwch fwy Lawrlwythiad Am Ddim
|
Cam 1. Dewis a chopïo'r rhestr (os oes sawl rhestr, dewiswch bob un ohonynt) rydych chi am eu trosi i SmartArt, yna rhowch y cyrchwr mewn man gwag a chlicio Mewnosod > SmartArt. Gweler y screenshot:
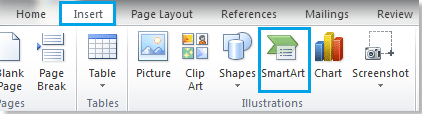
Cam 2. Cliciwch rhestr yn y cwarel chwith o'r ymgom pop-up, a dewis arddull rhestr sydd ei angen arnoch, cliciwch OK. Gweler y screenshot:

Cam 3. Cliciwch y botwm estyniad i ehangu deialog SmartArt, gweler y screenshot:
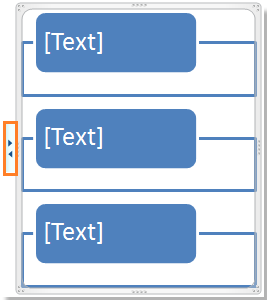 |
 |
 |
Cam 4. Pwyswch Dileu allwedd yn y bysellfwrdd i ddileu'r holl flychau testun ond cadwch un yn y Rhestr Blwch Fertigol dan Teipiwch eich testun yma, yna pastiwch y rhestr (neu restrau lluosog) i mewn iddi. Gweler y screenshot:
 |
 |
 |
Cam.5 Nodwch liw a fformat y SmartArt o'r dylunio ac fformat tab, gallwch weld bod rhestr yn cael ei throsi i SmartArt a ddangosir isod:
 |
 |
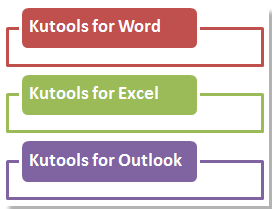 |
Ar gyfer rhestrau lluosog, gallwch weld y canlyniad fel isod sgrinluniau ar ôl eu trosi i SmartArt.
 |
 |
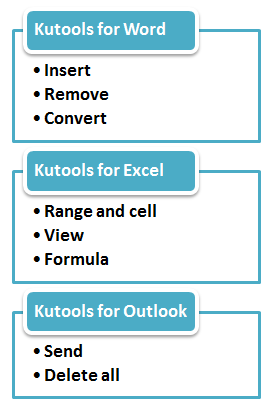 |
Erthyglau cymharol:
Offer Cynhyrchiant Swyddfa Gorau
Kutools am Word - Dyrchafu Eich Profiad Word gyda Dros 100 Nodweddion Rhyfeddol!
🤖 Cynorthwy-ydd Kutools AI: Trawsnewidiwch eich ysgrifennu gydag AI - Cynhyrchu Cynnwys / Ailysgrifennu Testun / Crynhoi Dogfennau / Ymholwch am Wybodaeth yn seiliedig ar Ddogfen, i gyd o fewn Word
📘 Meistrolaeth Dogfen: Tudalennau Hollti / Uno Dogfennau / Dewis Allforio mewn Fformatau Amrywiol (PDF/TXT/DOC/HTML...) / Trosi swp i PDF / Allforio Tudalennau fel Delweddau / Argraffu Ffeiliau Lluosog ar unwaith...
✏ Golygu Cynnwys: Swp Dod o Hyd i ac Amnewid ar draws Ffeiliau Lluosog / Newid Maint Pob Llun / Trawsosod Rhesi Bwrdd a Cholofnau / Trosi Tabl i Testun...
🧹 Ymdrech Glân: swap i ffwrdd Mannau Ychwanegol / Toriadau Adran / Pob Pennawd / Blychau Testun / hypergysylltiadau / Am fwy o offer tynnu, ewch i'n Dileu Grŵp...
➕ Mewnosodiadau Creadigol: mewnosod Mil o Wahanwyr / Blychau Gwirio / Botymau Radio / Cod QR / Cod Bar / Tabl Llinell Lletraws / Pennawd Hafaliad / Capsiwn Delwedd / Pennawd Tabl / Lluniau Lluosog / Darganfod mwy yn y Mewnosod Grŵp...
🔍 Detholiadau Manwl: pinbwynt tudalennau penodol / tablau / siapiau / paragraffau pennawd / Gwella llywio gyda mwy Dewiswch nodweddion...
⭐ Gwelliannau Seren: Llywiwch yn gyflym i unrhyw leoliad / auto-mewnosod testun ailadroddus / toglo'n ddi-dor rhwng ffenestri dogfennau / 11 Offer Trosi...
