Sut i ychwanegu coma ar ddiwedd pob llinell yn nogfen Word?
Gan dybio bod gennych chi restr o ddata mewn dogfen Word, nawr rydych chi am ychwanegu coma ar ddiwedd pob llinell fel islaw'r screenshot a ddangosir, sut allwch chi drin y swydd yn gyflym heb ychwanegu atalnodau fesul un?
Ychwanegwch atalnod ar ddiwedd pob llinell gyda Darganfod ac Amnewid
Ychwanegu coma ar ddiwedd pob cell yn Excel gyda Kutools ar gyfer Excel![]()
Ychwanegwch atalnod ar ddiwedd pob llinell gyda Darganfod ac Amnewid
Yn Word, bydd y swyddogaeth Canfod ac Amnewid yn ffafrio datrys y swydd hon.
1. Dewiswch y cynnwys rydych chi am ychwanegu coma ar ddiwedd pob llinell, yna pwyswch Ctrl + H i agor y Dod o hyd ac yn ei le deialog.
2. Yn y dialog popping, teipiwch ^p yn y Dewch o hyd i beth blwch testun, yna teipiwch , ^ t in Amnewid gyda blwch testun. Gweler y screenshot:
3. Cliciwch Amnewid All, mae deialog yn ymddangos i'ch atgoffa os oes angen chwilio am weddill y ddogfen, cliciwch Ydy or Na fel y mae arnoch ei angen.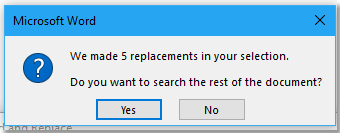
Yna mae atalnodau wedi'u hychwanegu ar ddiwedd pob llinell.
Ychwanegu coma ar ddiwedd pob cell yn Excel gyda Kutools ar gyfer Excel
Os ydych chi am ychwanegu coma ar ddiwedd pob cell yn Excel, gallwch ei ddefnyddio Kutools ar gyfer Excel'S Ychwanegu Testun cyfleustodau i ddelio â'r swydd hon yn gyflym.
| Kutools ar gyfer Excel, gyda mwy na 300 swyddogaethau defnyddiol, yn gwneud eich swyddi yn haws. |
Ar ôl gosod Kutools ar gyfer Excel, gwnewch fel isod:(Lawrlwythiad Am Ddim Kutools ar gyfer Excel Nawr!)
1. Dewiswch y celloedd rydych chi'n eu defnyddio, cliciwch Kutools> Testun > Ychwanegu Testun.
2. Yn y Ychwanegu Testun deialog, math o goma , i mewn i Testun blwch testun, gwirio Ar ôl y cymeriad olaf opsiwn.
3. Cliciwch Gwneud cais or Ok i ychwanegu coma ym mhob cell.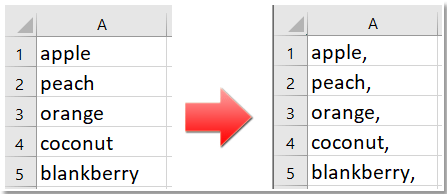
Demo
Pori tabbed a golygu nifer o ddogfennau Word / llyfrau gwaith Excel fel Firefox, Chrome, Internet Explore 10! |
|
Efallai y byddwch yn gyfarwydd i weld tudalennau gwe lluosog yn Firefox/Chrome/IE, a newid rhyngddynt drwy glicio tabiau cyfatebol yn hawdd. Yma, mae Office Tab yn cefnogi prosesu tebyg, sy'n eich galluogi i bori sawl dogfen Word neu lyfrau gwaith Excel mewn un ffenestr Word neu ffenestr Excel, a newid yn hawdd rhyngddynt trwy glicio ar eu tabiau. |
 |
Offer Cynhyrchiant Swyddfa Gorau
Kutools am Word - Dyrchafu Eich Profiad Word gyda Dros 100 Nodweddion Rhyfeddol!
🤖 Cynorthwy-ydd Kutools AI: Trawsnewidiwch eich ysgrifennu gydag AI - Cynhyrchu Cynnwys / Ailysgrifennu Testun / Crynhoi Dogfennau / Ymholwch am Wybodaeth yn seiliedig ar Ddogfen, i gyd o fewn Word
📘 Meistrolaeth Dogfen: Tudalennau Hollti / Uno Dogfennau / Dewis Allforio mewn Fformatau Amrywiol (PDF/TXT/DOC/HTML...) / Trosi swp i PDF / Allforio Tudalennau fel Delweddau / Argraffu Ffeiliau Lluosog ar unwaith...
✏ Golygu Cynnwys: Swp Dod o Hyd i ac Amnewid ar draws Ffeiliau Lluosog / Newid Maint Pob Llun / Trawsosod Rhesi Bwrdd a Cholofnau / Trosi Tabl i Testun...
🧹 Ymdrech Glân: swap i ffwrdd Mannau Ychwanegol / Toriadau Adran / Pob Pennawd / Blychau Testun / hypergysylltiadau / Am fwy o offer tynnu, ewch i'n Dileu Grŵp...
➕ Mewnosodiadau Creadigol: mewnosod Mil o Wahanwyr / Blychau Gwirio / Botymau Radio / Cod QR / Cod Bar / Tabl Llinell Lletraws / Pennawd Hafaliad / Capsiwn Delwedd / Pennawd Tabl / Lluniau Lluosog / Darganfod mwy yn y Mewnosod Grŵp...
🔍 Detholiadau Manwl: pinbwynt tudalennau penodol / tablau / siapiau / paragraffau pennawd / Gwella llywio gyda mwy Dewiswch nodweddion...
⭐ Gwelliannau Seren: Llywiwch yn gyflym i unrhyw leoliad / auto-mewnosod testun ailadroddus / toglo'n ddi-dor rhwng ffenestri dogfennau / 11 Offer Trosi...
