Sut i allforio canlyniadau chwilio yn Outlook i ffeil PST / Excel?
Er enghraifft, mae angen i chi ddarganfod e-byst gan anfonwyr allanol yn Outlook, ac yna allforio pob e-bost a ddarganfuwyd fel ffeil Excel neu ffeil PST. Unrhyw syniadau da? Mae'n hawdd chwilio e-byst allanol gyda Advanced Find nodwedd yn Outlook, ond sut i allforio? Rhowch gynnig isod ar sail gwaith:
Un clic i arbed / allforio sawl e-bost (neu ganlyniadau chwilio) i ffeiliau testun mewn swmp yn Outlook
Fel arfer gallwn allforio/arbed neges e-bost fel ffeil testun gyda'r nodwedd Cadw Fel yn Outlook. Ond, ar gyfer swp-arbed/allforio e-byst lluosog i ffeiliau testun unigol, mae'n rhaid i chi drin pob neges un wrth un. Yn cymryd llawer o amser! Diflas! Nawr, Kutools ar gyfer Outlook's Arbedwch fel Txt gall nodwedd eich helpu i arbed nifer o negeseuon e-bost yn gyflym i ffeiliau testun unigol gyda dim ond un clic!
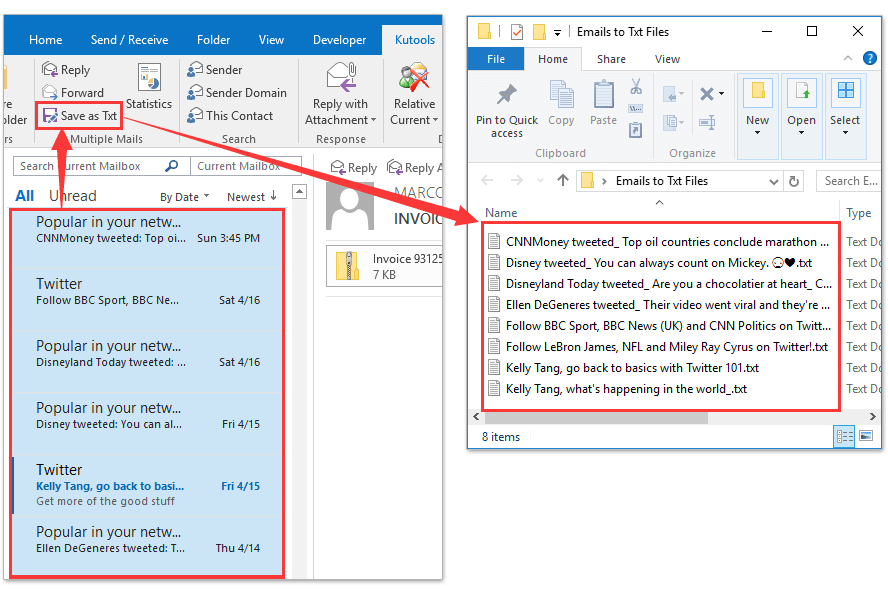
- Awtomeiddio e-bostio gyda Auto CC / BCC, Auto Ymlaen gan reolau; anfon Ymateb Auto (Allan o'r Swyddfa) heb fod angen gweinydd cyfnewid...
- Cael nodiadau atgoffa fel Rhybudd BCC wrth ymateb i bawb tra'ch bod ar restr BCC, a Atgoffwch Wrth Ymlyniadau ar Goll am atodiadau anghofiedig...
- Gwella effeithlonrwydd e-bost gyda Ateb (Pawb) Gydag Atodiadau, Ychwanegu Cyfarchiad neu Dyddiad ac Amser yn Awtomatig i'r Llofnod neu'r Pwnc, Ateb E-byst Lluosog...
- Symleiddio e-bostio gyda E-byst Dwyn i gof, Offer Ymlyniad (Cywasgu Pawb, Auto Save All...), Tynnwch y Dyblygion, a Adroddiad Cyflym...
 Allforio canlyniadau chwilio i'r ffeil PST yn Outlook
Allforio canlyniadau chwilio i'r ffeil PST yn Outlook
Mewn gwirionedd, nid oes unrhyw ffordd uniongyrchol i allforio canlyniadau chwilio yr ydych chi'n eu darganfod Darganfod Uwch nodwedd neu Chwilio Instant nodwedd yn Outlook. Fodd bynnag, gallwn hidlo e-byst gyda'r un meini prawf â meini prawf chwilio wrth allforio. Gwnewch fel a ganlyn:
1. Cliciwch Ffeil > Agored ac Allforio > Mewnforio / Allforio (neu Ffeil > agored > mewnforio) i agor y Dewin Mewnforio ac Allforio.
2. Nawr yn y Dewin Mewnforio ac Allforio, cliciwch i dynnu sylw at y Allforio i ffeil opsiwn a chliciwch ar y Digwyddiadau botwm.
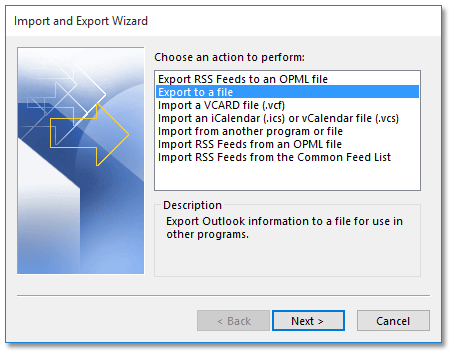
3. Yn y blwch deialog Allforio i Ffeil, cliciwch i dynnu sylw at y Ffeil Data Camre (.pst) opsiwn, a chliciwch ar y Digwyddiadau botwm.
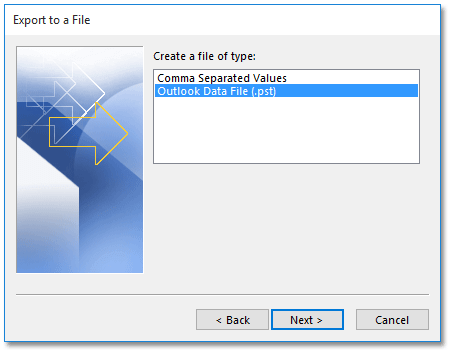
4. Nawr eich bod chi'n mynd i mewn i'r blwch deialog Ffeil Data Allforio Outlook, cliciwch i ddewis y ffolder y byddwch chi'n chwilio e-byst ynddo, a chliciwch ar y Hidlo botwm. Gweler y screenshot isod:
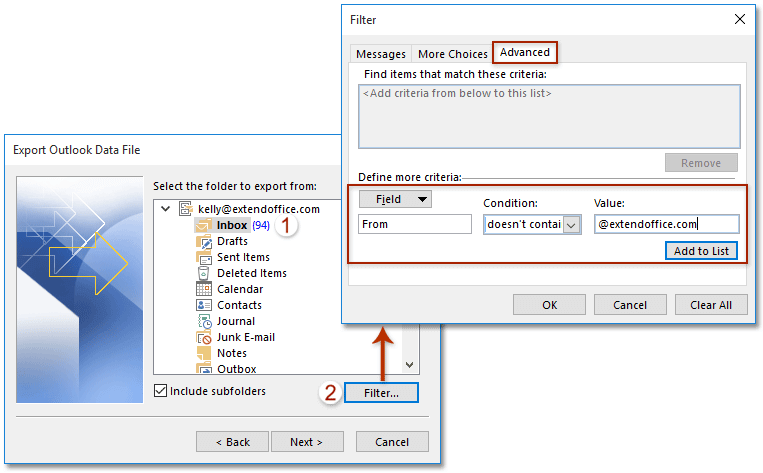
5. Yn y blwch deialog Hidlo popping, nodwch y meini prawf hidlo yr un fath â'r meini prawf chwilio, ac yna cliciwch ar y OK > Digwyddiadau botymau. Gweler y screenshot uchod:
Nodyn: Yn fy achos i, nodais y meini prawf hidlo ar y Uwch tab gyda isod gamau: (1) Cliciwch Maes > Pob maes Post > O; (2) Dewiswch ddim yn cynnwys oddi wrth y Cyflwr rhestr ostwng; (3) Teipiwch y parth mewnol i'r Gwerth blwch; (4) Cliciwch ar y Ychwanegu at y Rhestr botwm.
Nodyn: Os oes angen i chi allforio e-byst sy'n cwrdd ag un o feini prawf lluosog, fel e-byst a dderbynnir ar neu cyn 2015/1/1 or ar neu ar ôl 2016/7/1, mae angen i chi alluogi'r Adeiladwr Ymholiadau i nodi dau faen prawf chwilio.
Yma, rwy'n eich argymell i alluogi'r Adeiladwr Ymholiad yn gyflym erbyn Kutools > Dewisiadau > gwiriwch y Adfer tab "Query Builder" yn y dialog Outlook Advanced Find opsiwn, a gefnogir gan Kutools ar gyfer Rhagolwg. Gweler y screenshot:

Ac yna nodwch y meini prawf chwilio cymhleth ar y Adeiladwr Ymholiadau tab yn y blwch deialog Hidlo fel isod dangosir y llun:

6. Yn y blwch deialog Ffeil Data Allforio Allforio newydd, cliciwch ar y Pori botwm i agor y blwch deialog Ffeil Data Open Outlook, nodwch nesaf y ffolder cyrchfan y byddwch chi'n gosod y ffeil PST wedi'i allforio ynddo, enwwch y ffeil PST yn y enw ffeil blwch, ac yna cliciwch OK > Gorffen. Gweler y screenshot isod:
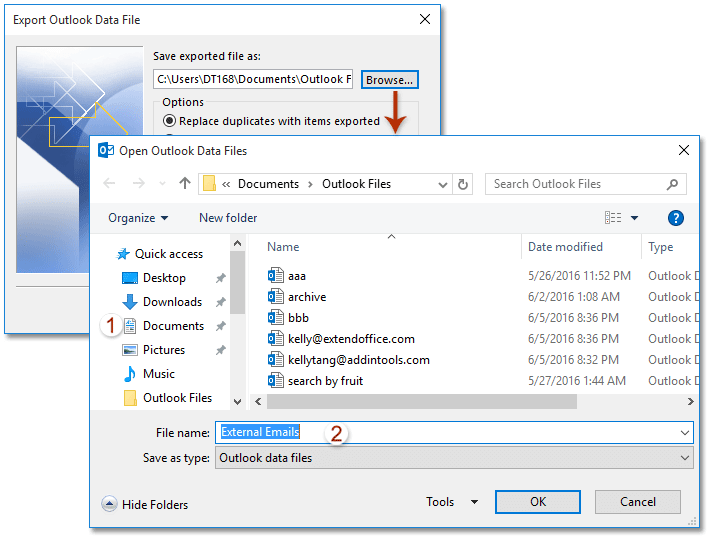
7. Daw blwch deialog Creu Ffeil Data Outlook allan, a chliciwch ar y OK botwm i'w gau.
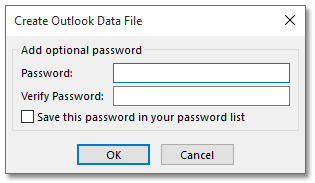
Nodyn: Os ydych chi am ychwanegu cyfrinair i'r ffeil PST a allforir, teipiwch y cyfrinair i'r ddau cyfrinair blwch a Gwirio Cyfrinair blwch, a chliciwch ar y OK botwm.
Hyd yn hyn rydym wedi allforio pob e-bost sy'n cwrdd â'r meini prawf chwilio fel ffeil PST yn Outlook.
 Allforio canlyniadau chwilio yn ffeil Outlook i Excel
Allforio canlyniadau chwilio yn ffeil Outlook i Excel
Os oes angen i chi allforio'r holl ganlyniadau chwilio yn Outlook i lyfr gwaith Excel ar wahân, dilynwch y camau isod:
Nodyn: Os gallwch chwilio e-byst gyda'r Chwilio Instant nodwedd, teipiwch y meini prawf chwilio yn y Chwilio Instant blwch, ac yna copïwch yr holl ganlyniadau chwilio i'r llyfr gwaith gyda Cam 5-7.
1. Newid i'r bost gweld, cliciwch i agor y ffolder post lle rydych chi eisiau chwilio e-byst, a chlicio Ffolder > Ffolder Chwilio Newydd.

2. Yn y blwch deialog Ffolder Chwilio Newydd, cliciwch i dynnu sylw at y Creu Ffolder Chwilio wedi'i deilwra opsiwn, a chliciwch ar y Dewiswch botwm. Gweler y screenshot:
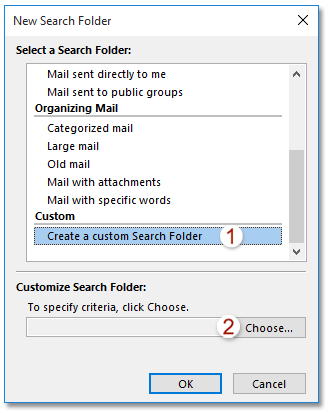
3. Yn y blwch deialog pop-up Custom Search Folder, enwwch y ffolder chwilio newydd yn y Enw blwch, a chliciwch ar y Meini Prawf botwm. Gweler y screenshot:
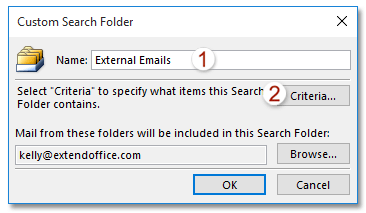
4. Nawr yn y blwch deialog Meini Prawf Chwilio, nodwch y meini prawf yr un fath â'r meini prawf chwilio a chlicio OK > OK > OK i gau pob blwch deialog.
Nodyn: Yn fy achos i, nodais y meini prawf ar y Uwch tab gyda'r camau canlynol: (1) Cliciwch Maes > Pob maes Post > O; (2) Dewiswch ddim yn cynnwys oddi wrth y Cyflwr rhestr ostwng; (3) Teipiwch y parth mewnol i'r Gwerth blwch; (4) Cliciwch ar y Ychwanegu at y Rhestr botwm.
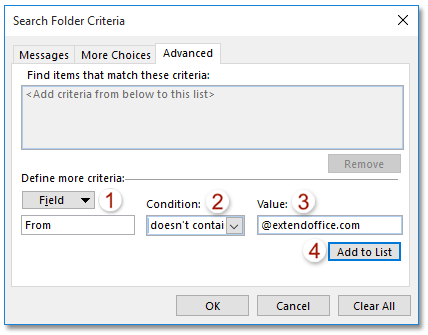
5. Ewch ymlaen i agor y ffolder chwilio newydd, dewis a chopïo pob e-bost yn y ffolder chwilio. Gweler y screenshot:
Nodiadau: (1) Ar gyfer dewis pob e-bost mewn un ffolder post, cliciwch unrhyw un e-bost yn y ffolder, ac yna pwyswch Ctrl + A allweddi ar yr un pryd; (2) Pwyswch Ctrl + C allweddi ar yr un pryd i gopïo e-byst dethol.
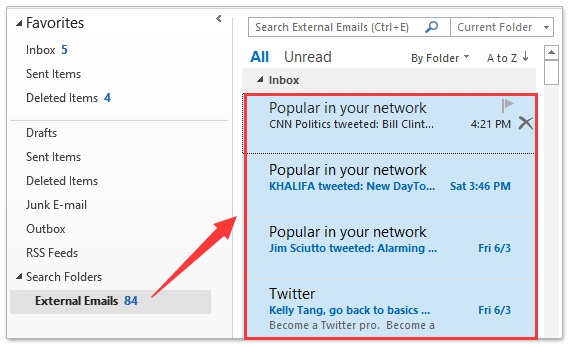
6. Creu llyfr gwaith newydd, dewiswch y Cell Al a gwasgwch Ctrl + V allweddi ar yr un pryd i gludo'r canlyniadau chwilio i'r llyfr gwaith newydd.
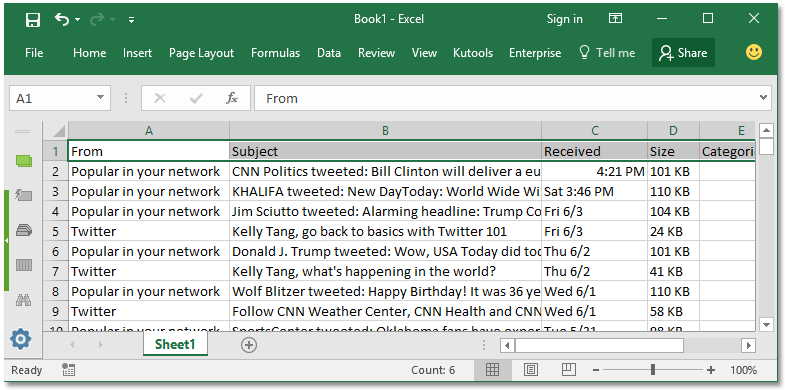
7. Arbedwch y llyfr gwaith newydd.
Hyd yn hyn, rydym wedi allforio'r holl ganlyniadau chwilio i ffeil Excel yn barod.
 Erthyglau Perthnasol
Erthyglau Perthnasol
Cyfrif cyfanswm y canlyniadau chwilio yn Outlook?
Dangos llwybr ffolder llawn o ganlyniadau chwilio e-bost yn Outlook
Offer Cynhyrchiant Swyddfa Gorau
Kutools ar gyfer Rhagolwg - Dros 100 o Nodweddion Pwerus i Werthu Eich Outlook
🤖 Cynorthwy-ydd Post AI: E-byst pro ar unwaith gyda hud AI - un clic i atebion athrylith, tôn berffaith, meistrolaeth amlieithog. Trawsnewid e-bostio yn ddiymdrech! ...
📧 E-bostio Automation: Allan o'r Swyddfa (Ar gael ar gyfer POP ac IMAP) / Amserlen Anfon E-byst / Auto CC/BCC gan Reolau Wrth Anfon E-bost / Awto Ymlaen (Rheolau Uwch) / Auto Ychwanegu Cyfarchiad / Rhannwch E-byst Aml-Dderbynnydd yn Negeseuon Unigol yn Awtomatig ...
📨 Rheoli E-bost: Dwyn i gof E-byst yn Hawdd / Rhwystro E-byst Sgam gan Bynciau ac Eraill / Dileu E-byst Dyblyg / Chwilio Manwl / Cydgrynhoi Ffolderi ...
📁 Ymlyniadau Pro: Arbed Swp / Swp Datgysylltu / Cywasgu Swp / Auto Achub / Datgysylltiad Auto / Cywasgiad Auto ...
🌟 Rhyngwyneb Hud: 😊Mwy o Emojis Pretty a Cŵl / Rhowch hwb i'ch Cynhyrchiant Outlook gyda Golygfeydd Tabbed / Lleihau Outlook Yn lle Cau ...
???? Rhyfeddodau un clic: Ateb Pawb ag Ymlyniadau Dod i Mewn / E-byst Gwrth-Gwe-rwydo / 🕘Dangos Parth Amser yr Anfonwr ...
👩🏼🤝👩🏻 Cysylltiadau a Chalendr: Swp Ychwanegu Cysylltiadau O E-byst Dethol / Rhannwch Grŵp Cyswllt i Grwpiau Unigol / Dileu Atgoffa Pen-blwydd ...
Dros Nodweddion 100 Aros Eich Archwiliad! Cliciwch Yma i Ddarganfod Mwy.

