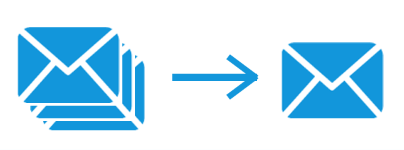Symleiddio Eich Mewnflwch: Grym Kutools ar gyfer Outlook's Dileu E-byst Dyblyg Nodwedd
Wrth ddelio â negeseuon e-bost yn Outlook, efallai y byddwch yn dod ar draws nifer o rai dyblyg. Gallai'r copïau dyblyg hyn ddeillio o gopïo a gludo damweiniol, cylchoedd anfon-derbyn lluosog, materion cydamseru e-bost, a mwy. Gall cael gormod o e-byst dyblyg orlwytho'ch blwch post, gan arafu ei gyflymder agor a'i gwneud hi'n anodd ei reoli. Ar y pwynt hwn, mae'n hanfodol dileu'r copïau dyblyg hyn. Fodd bynnag, yn Outlook, nid oes offeryn adeiledig ar gyfer dileu negeseuon e-bost dyblyg yn hytrach na chael gwared â llaw. Er mwyn cadw ein mewnflwch yn lân ac yn drefnus yn gyflym ac yn hawdd, rydym yn dibynnu ar Kutools ar gyfer Rhagolwg. Mae'r nodwedd hon yn darparu tri dewis gwahanol wedi'u teilwra ar gyfer anghenion defnyddwyr penodol tynnu copïau dyblyg o e-byst dethol, ffolderi penodedig, neu cymhwyso rheolau arfer i ddileu, symud, neu gategoreiddio dyblyg.
Manteision Defnyddio Dileu E-byst Dyblyg
| Gwell Effeithlonrwydd: Symleiddio eich mewnflwch ar gyfer llywio a rheoli haws. |  |
| Mewnflwch Syml: Yn cadw'ch amgylchedd e-bost yn lân, gan ei gwneud hi'n haws canolbwyntio ar y negeseuon e-bost sydd o bwys. |  |
| Llai o Storio: Trwy gael gwared ar ddyblygiadau, mae'n helpu i leihau gofyniad storio cyffredinol eich cyfrif Outlook. |  |
| Rhwyddineb Defnyddio: Gyda rhyngwyneb hawdd ei ddefnyddio, mae'n cynnig profiad di-drafferth wrth reoli copïau dyblyg. |  |
| Opsiynau Dileu Lluosog: P'un a yw'n well gennych lanhau'r e-byst dethol yn gyflym, ysgubiad trylwyr o ffolderi penodol, neu fod angen i chi gymhwyso gweithredoedd arfer i ddyblygiadau, Kutools ar gyfer Outlook yn darparu ar gyfer pawb. |  |
| Diogelwch: Yn sicrhau proses ddiogel sy'n amddiffyn eich e-byst pwysig tra'n dileu copïau dyblyg. |  |
| Sganio Cynhwysfawr: Yn perfformio sgan manwl i nodi copïau dyblyg ar draws eich mewnflwch, gan sicrhau nad oes unrhyw ddiswyddiad yn cael ei adael ar ôl. |  |
| Gallu Prosesu Swmp: Yn wahanol i ddileu â llaw, sy'n cymryd llawer o amser ac yn llafurddwys, mae'r nodwedd hon yn caniatáu ar gyfer dileu copïau dyblyg ar draws sawl ffolder, gan arbed amser sylweddol. |  |
| Dileu un clic: Gall ddileu pob e-bost dyblyg o negeseuon e-bost dethol gyda dim ond un clic, gan arbed amser ac ymdrech. |  |
| Adnabod deallus: Gall adnabod e-byst dyblyg yn ddeallus heb fod angen chwilio â llaw. |  |
| Adborth amser real: Mae'n darparu adborth prydlon ar y canlyniadau dileu ar ôl eu cwblhau, gan ganiatáu i ddefnyddwyr ddeall y canlyniad dileu yn glir. |  |
| Cefnogi Ychwanegu Categorïau: Dewch o hyd i bob e-bost dyblyg yn gyflym a'ch cefnogi i ychwanegu un categori neu fwy at bob copi dyblyg er mwyn i chi allu adnabod eitemau dyblyg yn hawdd heb eu dileu na'u symud. |  |
Kutools ar gyfer Outlook - Dros 100 Nodweddion Pwerus i Supercharge Eich Outlook.
Sut i Wneud Cais Dileu E-byst Dyblyg
Mae Kutools ar gyfer Outlook yn cynnig triawd o nodweddion arbenigol sydd wedi'u cynllunio i ddarparu ar gyfer anghenion amrywiol o ran dileu e-byst dyblyg. Parhewch â'r canllaw hwn i ddysgu dull clir, cam wrth gam ar sut i ddefnyddio pob nodwedd yn effeithiol i lanhau'ch mewnflwch.
🔵Dileu e-byst dyblyg o fewn e-byst dethol
Delfrydol ar gyfer pan fyddwch wedi nodi negeseuon e-bost penodol ac eisiau glanhau cyflym.
Cam 1: Yn syml, dewiswch y negeseuon e-bost
- Dewiswch e-byst parhaus lluosog: Dewiswch yr un cyntaf, daliwch Symud allweddol ac yna dewiswch yr un olaf.
- Dewiswch nifer o negeseuon e-bost nad ydynt yn barhaus: Daliwch Ctrl allweddol, dewiswch e-byst fesul un.
Cam 2: Cymhwyswch y Dileu E-byst Dyblyg o'r nodwedd Dethol
Cyrchwch y tab Kutools, a chliciwch E-byst Dyblyg > Dileu E-byst Dyblyg o'r Dewis… i ddileu copïau dyblyg o fewn eich dewis.

Cam 3: Dileu e-byst dyblyg
-
Bydd blwch deialog Dyblyg yn ymddangos, gan restru'r holl ddyblygiadau o fewn y negeseuon e-bost a ddewiswyd, cliciwch ar y Dileu botwm i ddechrau dileu pob e-bost dyblyg.

-
Yna mae deialog yn ymddangos ar gyfer dangos nifer yr eitemau sydd wedi'u dileu, cliciwch OK.

-
Nawr, mae pob e-bost dyblyg wedi'i ddileu, gan adael dim ond un copi (yr e-bost sy'n dangos y dot coch yng nghornel dde isaf yr eicon e-bost). Gallwch glicio ar y Gorffen botwm i gau'r blwch deialog.
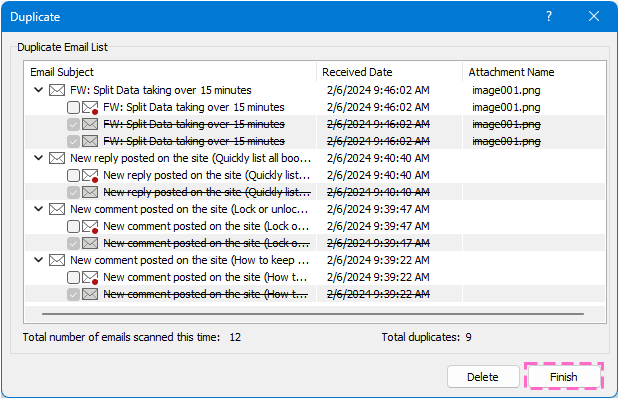
- Mae pob e-bost dyblyg yn cael eu gwirio ym mhob grŵp yn ddiofyn ac eithrio'r un cyntaf i ymddangos. Os nad ydych am ddileu pob copi dyblyg, gallwch ehangu'r grŵp dyblyg a gwirio dim ond y copïau dyblyg y mae angen eu dileu.
- Mae dewislen de-glic ar gael.
- Adfer Dewis Diofyn: Dewiswch yr opsiwn hwn i wirio pob eitem dyblyg ac eithrio'r un cyntaf ym mhob grŵp dyblyg.
- Gwiriwch y cyfan: Dewiswch yr opsiwn hwn i wirio pob eitem dyblyg ym mhob grŵp.
- Dad-diciwch y cyfan: Dewiswch yr opsiwn hwn i ddad-dicio pob eitem dyblyg ym mhob grŵp.
- Dangoswch gyfanswm yr holl negeseuon e-bost y gwnaethoch eu sganio y tro hwn.
- Dangoswch nifer yr holl eitemau dyblyg a ddarganfuwyd y tro hwn.

🔵Dileu e-byst dyblyg o ffolderi penodedig
Pan fydd angen glanhau ehangach arnoch, mae'r opsiwn hwn yn caniatáu ichi dargedu ffolderau cyfan.
Cam 1: Cymhwyso'r nodwedd Sganio Cyflym a Dileu E-byst Dyblyg
Navigate at y Kutools tab, cliciwch E-byst Dyblyg > Sganio'n Gyflym a Dileu E-byst Dyblyg….

Cam 2: Gwiriwch y ffolder yr ydych am ei sganio a thynnu copïau dyblyg ohono
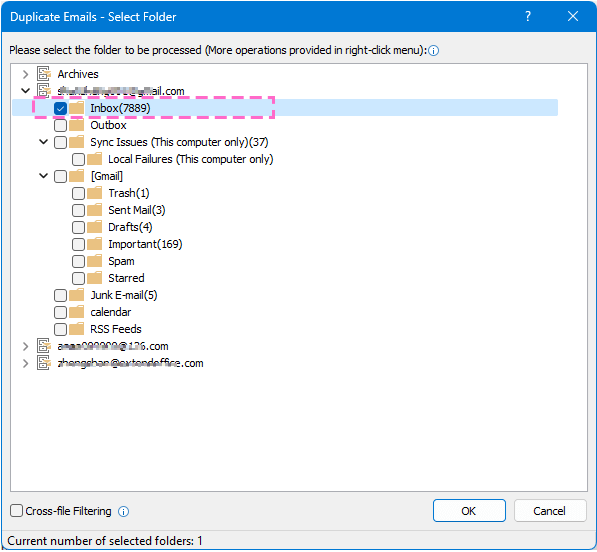
- Mae dewislen de-glic ar gael.
- Hidlo traws-ffeil: Mae dewis yr opsiwn hwn yn cyfarwyddo'r offeryn i chwilio am eitemau dyblyg ar draws yr holl ffolderi a ddewiswyd. Os na chaiff ei wirio, bydd ond yn cymharu ac yn chwilio am gopïau dyblyg o fewn yr un ffolder a ddewiswyd.
- Dangoswch nifer y ffolderi a ddewiswyd.
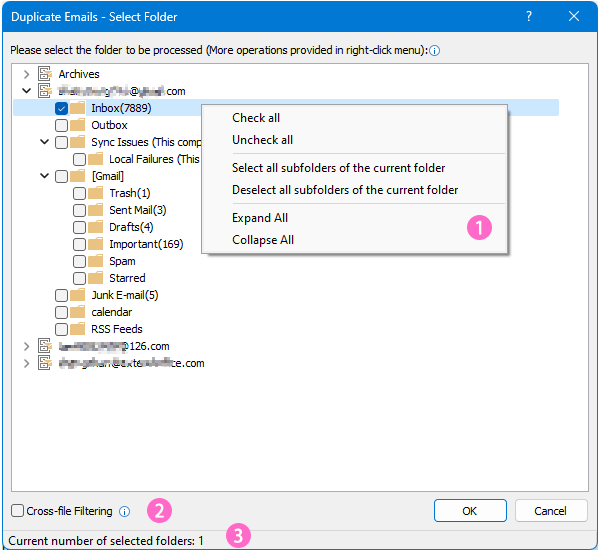
Cam 3: Dileu e-byst dyblyg
-
E-byst Dyblyg bydd blwch deialog yn ymddangos, gan restru'r holl ddyblygiadau o fewn y ffolderi a ddewiswyd, Cliciwch y Dileu botwm i ddechrau dileu pob e-bost dyblyg.

-
Yna mae deialog yn ymddangos ar gyfer dangos nifer yr eitemau sydd wedi'u dileu, cliciwch OK.

-
Nawr, mae pob e-bost dyblyg wedi'i ddileu, gan adael dim ond un copi (yr e-bost sy'n dangos y dot coch yng nghornel dde isaf yr eicon e-bost). Gallwch glicio ar y Cau botwm i gau'r blwch deialog.

- Mae pob e-bost dyblyg yn cael ei wirio yn ddiofyn ac eithrio'r un cyntaf i ymddangos. Os nad ydych am ddileu pob copi dyblyg, gallwch ehangu'r grŵp dyblyg a gwirio dim ond y copïau dyblyg y mae angen eu dileu.
- Mae dewislen de-glic ar gael.
- Nôd wedi Cwympo: Dewiswch yr opsiwn hwn i ddangos pob grŵp dyblyg ond peidiwch â dangos yr eitemau dyblyg ym mhob grŵp.
- Ehangu pob un: Dewiswch yr opsiwn hwn i ehangu pob grŵp dyblyg a dangos yr holl eitemau dyblyg ym mhob grŵp.
- Collapse Pob: Dewiswch yr opsiwn hwn i gwympo pob grŵp dyblyg a dim ond dangos enw'r ffolder.
- Adfer Diofyn Dewis: Dewiswch yr opsiwn hwn i wirio pob eitem ddyblyg ac eithrio'r un cyntaf ym mhob grŵp dyblyg.
- Gwiriwch y cyfan: Dewiswch yr opsiwn hwn i wirio pob eitem dyblyg ym mhob grŵp.
- Dad-diciwch y cyfan: Dewiswch yr opsiwn hwn i ddad-dicio pob eitem dyblyg ym mhob grŵp.
- Dangoswch nifer yr holl eitemau dyblyg a ddarganfuwyd y tro hwn.
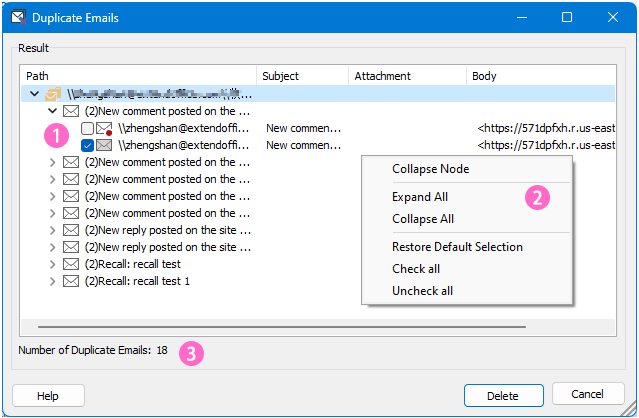
🔵Dileu, symud, neu gategoreiddio e-byst dyblyg o ffolderi penodedig
Cam 1: Cymhwyso'r nodwedd Sganio Uwch a Dileu E-byst Dyblyg
O dan y Kutools tab, cliciwch E-byst Dyblyg > Sganio Uwch a Dileu E-byst Dyblyg….
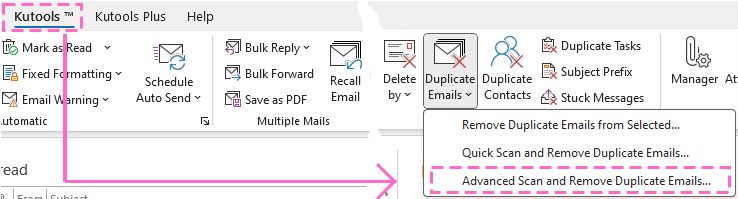
Cam 2: Dewiswch ffolderi yr ydych am gael gwared ar e-byst dyblyg
Yn y popping E-byst dyblyg - Cam 1 ffenestr,
-
Gwiriwch enwau'r ffolder yr ydych am chwilio e-byst dyblyg ohonynt,
-
Yna cliciwch Nesaf: Dewiswch feysydd i hidlo e-byst dyblyg botwm i fynd i'r cam nesaf.
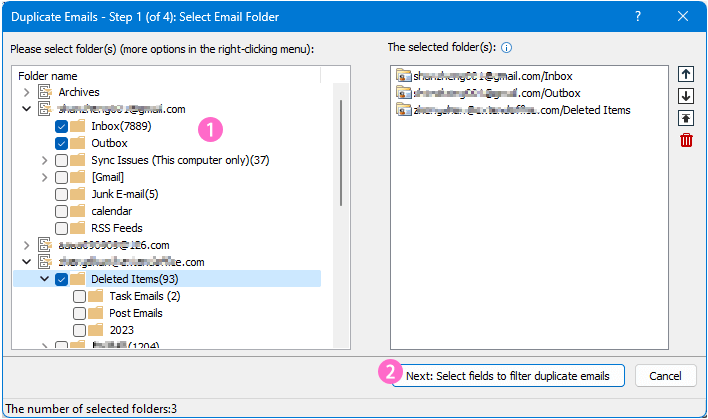
- Mae dewislen de-glic ar gael.
- Gwiriwch y cyfan: Dewiswch yr opsiwn hwn i dicio pob ffolder gan gynnwys is-ffolderi.
- Dad-diciwch y cyfan: Dewiswch yr opsiwn hwn i ddad-dicio pob ffolder gan gynnwys is-ffolderi.
- Dewiswch holl is-ffolderi'r ffolder gyfredol: Dewiswch yr opsiwn hwn i wirio holl is-ffolderi y ffolder a ddewiswyd.
- Dad-ddewis holl is-ffolderi'r ffolder gyfredol: Dewiswch yr opsiwn hwn i ddad-dicio holl is-ffolderi y ffolder a ddewiswyd.
- Ehangu pob un: Dewiswch yr opsiwn hwn i ehangu pob ffolder gan gynnwys is-ffolderi pob cyfrif.
- Collapse Pob: Dewiswch yr opsiwn hwn i grebachu al ffolder gan gynnwys is-ffolderi o bob cyfrif.
- Mae'r ffolderi a ddewiswyd wedi'u rhestru yn y cwarel hwn a bydd y negeseuon yn y ffolder uchaf yn cael eu blaenoriaethu i'w cadw. Gallwch addasu trefn y ffolder neu ddileu'r ffolderi o'r rhestr trwy ei ddewis a chlicio ar y
 ,
,  ,
,  , neu
, neu  botymau.
botymau. - Dangoswch nifer y ffolderi a ddewiswyd.

Cam 3: Nodwch y meini prawf hidlo i nodi'r e-byst dyblyg
Yn y E-byst dyblyg – Cam 2 ffenestr,
-
Gwiriwch y meini prawf yr ydych am hidlo e-byst dyblyg yn seiliedig arnynt,
-
Cliciwch Nesaf: Dewiswch y meysydd i'w rhestru yn y canlyniadau botwm.
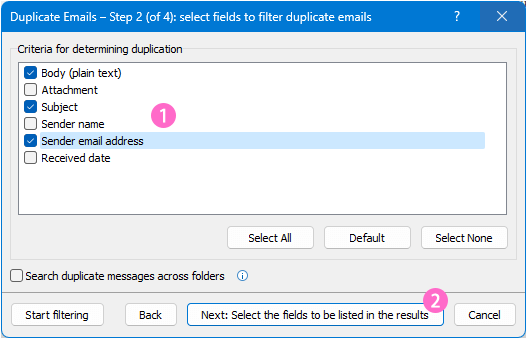
- Cliciwch Default Bydd botwm yn dewis y Corff, Ymlyniad a Pwnc yn awtomatig fel y meini prawf hidlo.
- Gwiriwch y Chwilio negeseuon dyblyg ar draws ffolderi Bydd yr opsiwn yn cymharu ac yn chwilio am eitemau dyblyg ar draws yr holl ffolderi a ddewiswyd. Bydd dad-diciwch yr opsiwn hwn yn cymharu ac yn edrych am eitemau dyblyg o fewn y ffolder sengl.
- Os cliciwch y Dechreuwch hidlo botwm i hidlo e-byst dyblyg yn uniongyrchol, bydd y ffenestr canlyniadau yn dangos y meysydd rhagosodedig.
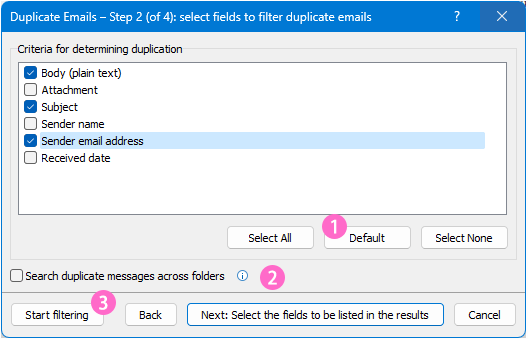
Cam 4: Nodwch y meysydd i'w rhestru yn y canlyniadau
Yn y E-byst dyblyg – Cam 3 ffenestr,
-
Dewiswch un modd arddangos yn ôl yr angen,
-
Cliciwch ar y botwm Cychwyn hidlo.
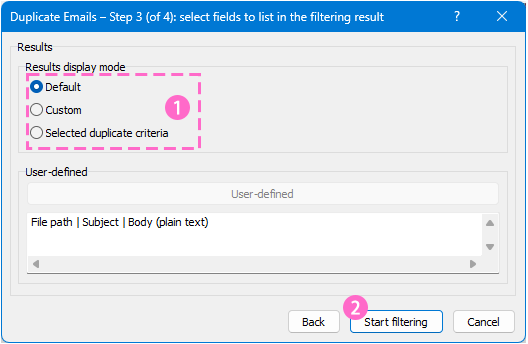
- Mae adroddiadau Default dewisir yr opsiwn yn ddiofyn, sy'n golygu y bydd meysydd llwybr y ffeil, pwnc a chorff yn cael eu rhestru yn y canlyniad hidlo.
- Mae adroddiadau Custom mae opsiwn yn eich cefnogi i nodi'r meysydd y mae angen i chi eu harddangos yn y canlyniad hidlo.
- dewiswch y Custom opsiwn
- Cliciwch Wedi'i ddiffinio gan y defnyddiwr botwm
- Yna gwiriwch y meysydd sydd eu hangen arnoch yn y Mails Dyblyg -Gosod blwch deialog
- Arbedwch y gosodiadau
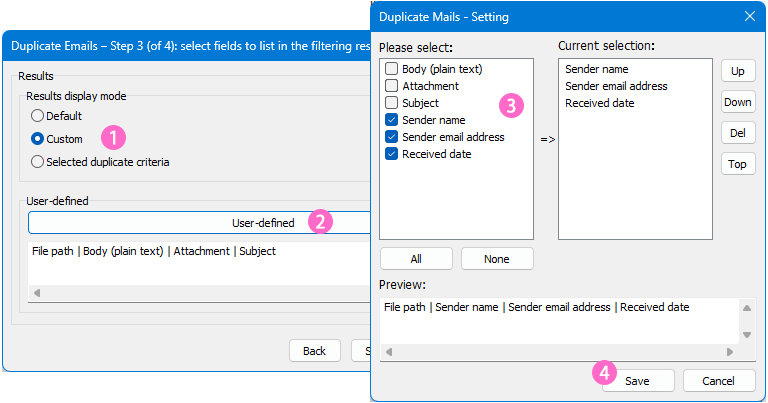
- Os gwiriwch y Meini prawf dyblyg dethol opsiwn, bydd canlyniadau'r hidlydd yn rhestru'r meysydd cyflwr a nodwyd gennych yng ngham 3.
Cam 5: Dileu, symud neu gategoreiddio e-byst dyblyg yn ôl yr angen.
Yn y E-byst dyblyg – Cam 4 ffenestr, gallwch weld bod yr holl negeseuon e-bost dyblyg wedi'u hidlo yn seiliedig ar y meini prawf y gwnaethoch chi eu haddasu a'u rhestru.

Yna gallwch chi dileu, symud or categoreiddio yr eitemau dyblyg hyn.
Dileu e-byst dyblyg (symudwch i'r ffolder Eitemau wedi'u Dileu)
-
Cliciwch ar y gwymplen wrth ymyl Ffyrdd o drin e-byst dyblyg, dewiswch y Dileu (symud i'r ffolder Eitemau wedi'u Dileu) opsiwn, ac yna cliciwch ar y Gwnewch gais nawr botwm

-
Yna mae deialog yn ymddangos i'ch atgoffa nifer yr eitemau sydd wedi'u dileu, cliciwch OK i'w gau.

-
Gallwch weld y bydd y negeseuon e-bost dyblyg yn cael eu harddangos yn y dewin gyda llinell drwodd sydd wedi'u dileu, ac eithrio'r e-bost a gadwyd yn ôl, a nodir gan ddot coch yng nghornel dde isaf yr eicon e-bost. Cliciwch Wedi'i wneud i adael y dewin.

-
Cliciwch ar y gwymplen wrth ymyl Ffyrdd o drin e-byst dyblyg, dewiswch y Symudwch bob e-bost wedi'i wirio opsiwn, ac yna cliciwch ar y Gwnewch gais nawr botwm.
Rhagolwg: Yn ddiofyn, bydd pob e-bost dyblyg yn cael ei wirio ac eithrio'r un cyntaf.
-
Yn y Dewiswch ffolderau deialog, dewiswch ffolder neu greu un newydd i osod yr e-byst dyblyg, cliciwch OK.

-
Yna mae deialog yn ymddangos i'ch atgoffa nifer yr eitemau a symudwyd, cliciwch OK i'w gau.
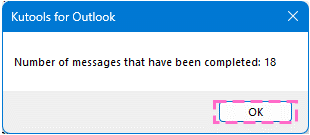
-
Gallwch weld y bydd y negeseuon e-bost dyblyg yn cael eu harddangos yn y dewin gyda llinell drwodd sydd wedi'u dileu, ac eithrio'r e-bost a gadwyd yn ôl, a nodir gan ddot coch yng nghornel dde isaf yr eicon e-bost. Cliciwch Wedi'i wneud i adael y dewin.
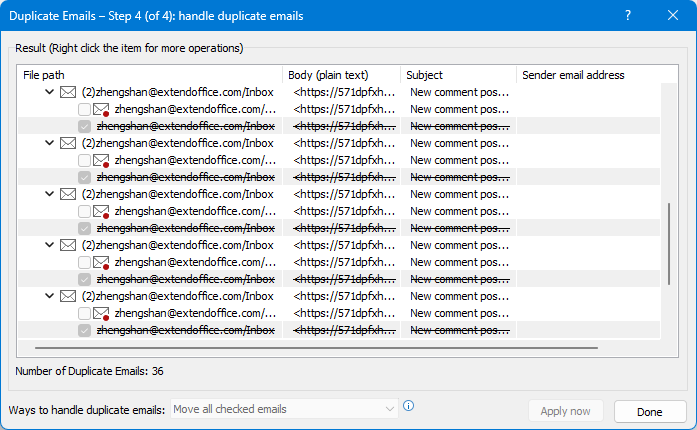
Ychwanegu categorïau i e-byst dyblyg
-
Cliciwch ar y gwymplen wrth ymyl Ffyrdd o drin dyblyg negeseuon e-bost, dewiswch y Ychwanegu categorïau (gan gynnwys neilltuedig) opsiwn, ac yna cliciwch ar y Gwnewch gais nawr botwm.
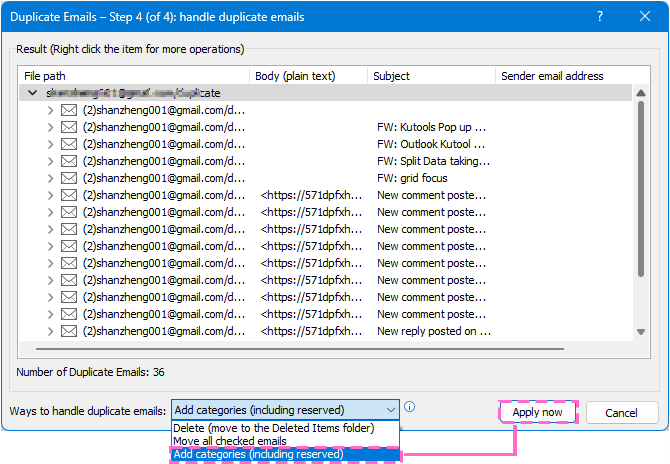
-
Yn y Categorïau Lliw deialog, dewiswch un neu fwy o gategorïau ag sydd eu hangen arnoch (hefyd gallwch greu categori lliw newydd), yna cliciwch OK.
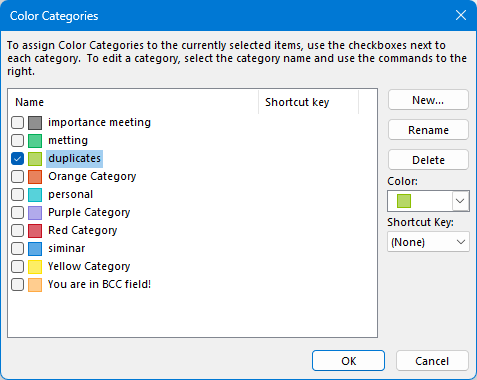
-
Yna mae deialog yn ymddangos i'ch atgoffa nifer yr eitemau sydd wedi'u cwblhau, cliciwch OK i'w gau.
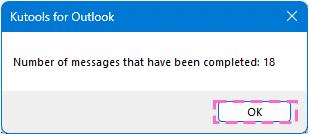
-
Cliciwch Wedi'i wneud i adael y dewin.
Ac eithrio dileu, symud, neu gategoreiddio pob e-bost dyblyg a restrir yn y dewin, gallwch hefyd ddefnyddio'r ddewislen clicio ar y dde i reoli eitemau penodol o'ch dewis.
-
Dileu, symud, neu gategoreiddio pob copi dyblyg mewn grŵp dyblyg
Os ydych chi am drin yr holl ddyblygiadau mewn grŵp dyblyg penodol, de-gliciwch ar enw'r grŵp ac yna dewiswch yr opsiwn sydd ei angen arnoch chi.

Bydd dewis unrhyw opsiwn yn y ddewislen clicio ar y dde yn dod â blwch prydlon i fyny i gadarnhau'r weithred, cliciwch ar y botwm Parhau os ydych chi am barhau, neu cliciwch Canslo.
Nesaf mae angen i chi gymryd sylw o'r canlynol
- Os dewiswch gategoreiddio'r holl eitemau wedi'u gwirio yn y grŵp cyfredol, ar ôl cadarnhau'r weithred, mae blwch deialog Categorïau Lliw yn ymddangos i chi neilltuo categorïau lliw.
- Os dewiswch symud yr holl eitemau wedi'u gwirio yn y grŵp cyfredol, ar ôl cadarnhau'r weithred, mae blwch deialog Dewiswch ffolderi yna'n ymddangos i chi ddewis ffolder cyrchfan.
- Os dewiswch ddileu'r holl eitemau sydd wedi'u gwirio yn y grŵp cyfredol, ar ôl cadarnhau'r weithred, bydd pob copi dyblyg ac eithrio'r e-bost a gadwyd yn ôl yn cael ei ddileu ar unwaith.
-
Dileu, symud, neu gategoreiddio copi dyblyg penodol mewn grŵp dyblyg
Os mai dim ond e-bost dyblyg penodol yr ydych am ei drin mewn grŵp dyblyg, de-gliciwch ar y copi dyblyg hwnnw ac yna dewiswch yr opsiwn sydd ei angen arnoch.
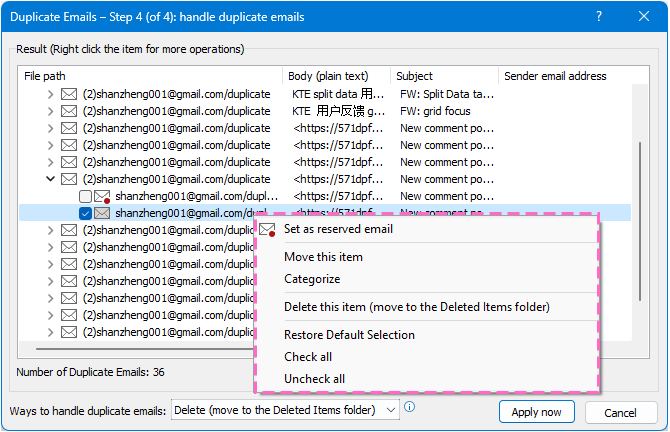
Bydd dewis unrhyw opsiwn (ac eithrio'r opsiwn Gosod fel e-bost a gadwyd yn ôl) yn y ddewislen clicio ar y dde yn dod â blwch prydlon i fyny i gadarnhau'r weithred, cliciwch ar y botwm Parhau os ydych chi am barhau, neu cliciwch Canslo.
Nesaf mae angen i chi gymryd sylw o'r canlynol
- Os dewiswch symud yr eitem hon, ar ôl cadarnhau'r weithred, mae blwch deialog Dewiswch ffolderi yna'n ymddangos i chi ddewis ffolder cyrchfan.
- Os dewiswch gategoreiddio'r eitem hon, ar ôl cadarnhau'r weithred, bydd blwch deialog Categorïau Lliw yn ymddangos i chi neilltuo categorïau lliw.
- Os dewiswch ddileu'r eitem hon, ar ôl cadarnhau'r weithred, bydd yr holl eitemau dyblyg ac eithrio'r e-bost a gadwyd yn ôl yn cael eu dileu ar unwaith.
-
Newidiwch yr e-bost a gadwyd yn ôl
Os oes angen i chi newid yr e-bost a gadwyd yn ôl, cliciwch ar y dde ar yr e-bost dyblyg yr ydych am ei osod fel yr e-bost neilltuedig newydd, a dewiswch yr opsiwn Gosod fel e-bost neilltuedig o'r ddewislen cyd-destun.
-
Defnyddiwch yr un gosodiadau yn hawdd y tro nesaf y byddwch chi'n chwilio am e-byst dyblyg
Unwaith y byddwch wedi cymhwyso'r nodwedd Sganio Uwch a Dileu E-byst Dyblyg, bydd yn cadw'r ffurfweddiadau olaf, gan ganiatáu i chi ddefnyddio'r un gosodiadau yn hawdd y tro nesaf y byddwch chi'n chwilio am e-byst dyblyg. I wneud hyn, dewiswch Kutools > E-byst Dyblyg > Sganiwch Uwch a Dileu E-byst Dyblyg ac, yn y Dewin E-byst Dyblyg - Cam 1, cliciwch ar y Cychwyn Hidlo botwm.
Mae hynny'n cloi'r canllaw cam wrth gam ac esboniad ar gyfer defnyddio Kutools ar gyfer Outlook's Dileu E-byst Dyblyg nodweddion.
Os oes gennych ddiddordeb, gallwch cliciwch i lawrlwytho a rhoi cynnig arni.
Os oes gennych unrhyw gwestiynau, mae croeso i chi adael neges yn yr adran sylwadau isod.
Offer Cynhyrchiant Swyddfa Gorau
Kutools ar gyfer Rhagolwg - Dros 100 o Nodweddion Pwerus i Werthu Eich Outlook
🤖 Cynorthwy-ydd Post AI: E-byst pro ar unwaith gyda hud AI - un clic i atebion athrylith, tôn berffaith, meistrolaeth amlieithog. Trawsnewid e-bostio yn ddiymdrech! ...
📧 E-bostio Automation: Allan o'r Swyddfa (Ar gael ar gyfer POP ac IMAP) / Amserlen Anfon E-byst / Auto CC/BCC gan Reolau Wrth Anfon E-bost / Awto Ymlaen (Rheolau Uwch) / Auto Ychwanegu Cyfarchiad / Rhannwch E-byst Aml-Dderbynnydd yn Negeseuon Unigol yn Awtomatig ...
📨 Rheoli E-bost: Dwyn i gof E-byst yn Hawdd / Rhwystro E-byst Sgam gan Bynciau ac Eraill / Dileu E-byst Dyblyg / Chwilio Manwl / Cydgrynhoi Ffolderi ...
📁 Ymlyniadau Pro: Arbed Swp / Swp Datgysylltu / Cywasgu Swp / Auto Achub / Datgysylltiad Auto / Cywasgiad Auto ...
🌟 Rhyngwyneb Hud: 😊Mwy o Emojis Pretty a Cŵl / Rhowch hwb i'ch Cynhyrchiant Outlook gyda Golygfeydd Tabbed / Lleihau Outlook Yn lle Cau ...
???? Rhyfeddodau un clic: Ateb Pawb ag Ymlyniadau Dod i Mewn / E-byst Gwrth-Gwe-rwydo / 🕘Dangos Parth Amser yr Anfonwr ...
👩🏼🤝👩🏻 Cysylltiadau a Chalendr: Swp Ychwanegu Cysylltiadau O E-byst Dethol / Rhannwch Grŵp Cyswllt i Grwpiau Unigol / Dileu Atgoffa Pen-blwydd ...
Dros Nodweddion 100 Aros Eich Archwiliad! Cliciwch Yma i Ddarganfod Mwy.


Tabl cynnwys
- Manteision Defnyddio Dileu E-byst Dyblyg
- Sut i Wneud Cais Dileu E-byst Dyblyg
- Dileu e-byst dyblyg o fewn e-byst dethol
- Dileu e-byst dyblyg o ffolderi penodedig
- Dileu, symud, neu gategoreiddio e-byst dyblyg o ffolderi penodedig
- Erthyglau Perthnasol
- Offer Cynhyrchiant Swyddfa Gorau
- sylwadau