Sut i anwybyddu gwallau wrth ddefnyddio swyddogaeth Vlookup yn Excel?
Fel rheol os oes celloedd gwall yn bodoli mewn tabl cyfeirio, bydd swyddogaeth Vlookup yn dychwelyd y gwallau hefyd. Gweler y sgrinlun isod. Efallai na fydd rhai defnyddwyr eisiau dangos y gwallau yn y tabl newydd, felly, sut i anwybyddu gwallau tabl cyfeirio gwreiddiol wrth gymhwyso swyddogaeth Vlookup yn Excel? Yma rydym yn argymell dau ddull i'w ddatrys yn gyflym.

- Anwybyddu gwallau wrth ddefnyddio VLOOKUP trwy addasu'r tabl cyfeirio gwreiddiol
- Anwybyddu gwallau wrth ddefnyddio VLOOKUP trwy gyfuno swyddogaethau Vlookup ac IF
- Anwybyddu gwallau wrth ddefnyddio VLOOKUP gan offeryn anhygoel
Anwybyddu gwallau wrth ddefnyddio VLOOKUP trwy addasu'r tabl cyfeirio gwreiddiol
Bydd y dull hwn yn eich arwain trwy newid y tabl cyfeirio gwreiddiol a chael colofn / tabl newydd heb werthoedd gwall, ac yna cymhwyso'r swyddogaeth Vlookup yn y golofn / tabl newydd hwn yn Excel.
1. Heblaw am y tabl cyfeirio gwreiddiol, mewnosodwch golofn wag a nodi enw colofn ar ei chyfer.
Yn ein hachos ni, rwy'n mewnosod colofn wag i'r dde i golofn Oedran, ac yn nodi enw colofn Oed (Anwybyddu Gwall) yn y Gell D1.
2. Nawr yn y Cell D2 nodwch y fformiwla isod, ac yna llusgwch y Llenwi Trin i'r ystod sydd ei hangen arnoch chi.
= OS (ISERROR (C2), "", C2)

Nawr yn y golofn Oedran (Anwybyddu Gwall) newydd, mae'r celloedd gwall yn cael eu disodli gan wag.
3. Nawr ewch i'r gell (Cell G2 yn ein hachos ni) lle byddwch chi'n cael y gwerthoedd gwylio, nodwch o dan y fformiwla, a llusgwch y Llenwi Trin i'r ystod sydd ei hangen arnoch chi.
= VLOOKUP (F2, $ A $ 2: $ D $ 9,4, ANWIR)

Nawr fe welwch a yw'n wall yn y tabl cyfeirio gwreiddiol, bydd y Swyddogaeth Vlookup yn dychwelyd yn wag.
Cymhwyso swyddogaeth VLOOKUP yn gyflym ac anwybyddu gwallau yn Excel
Bydd swyddogaeth VLOOKUP yn dychwelyd 0 os nad yw'r gwerth cyfatebol yn bodoli, neu'n dychwelyd gwall # Amherthnasol yn digwydd am amryw resymau yn Excel. Er mwyn anwybyddu gwallau VLOOKUP, efallai y bydd angen i chi addasu fformwlâu VLOOKUP fesul un â llaw. Yma, gyda'r Amnewid 0 neu # Amherthnasol gyda Blank neu Werth Penodedig nodwedd o Kutools ar gyfer Excel , gallwch chi osgoi dychwelyd gwerthoedd gwallau yn hawdd.
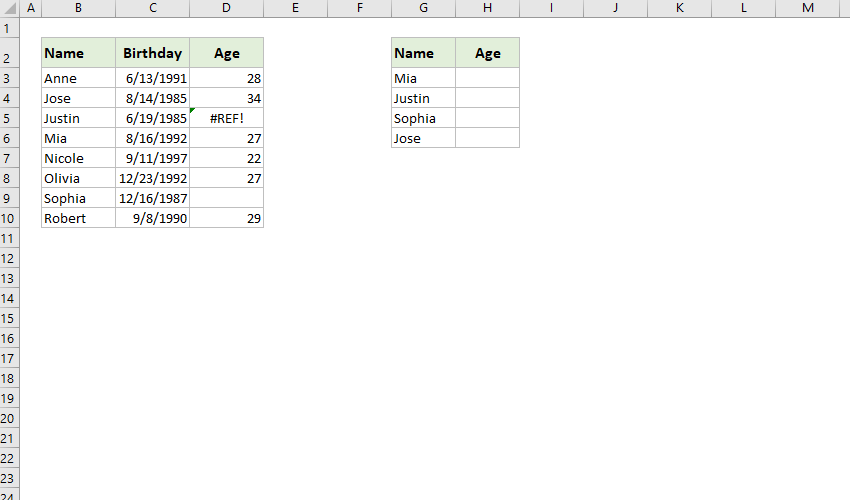
Kutools ar gyfer Excel - Supercharge Excel gyda dros 300 o offer hanfodol. Mwynhewch dreial 30 diwrnod llawn sylw AM DDIM heb fod angen cerdyn credyd! Get It Now
Anwybyddu gwallau wrth ddefnyddio VLOOKUP trwy gyfuno swyddogaethau Vlookup ac IF
Weithiau, efallai na fyddwch am addasu'r tabl cyfeirio gwreiddiol, felly, gall cyfuno'r swyddogaeth Vlookup, swyddogaeth IF, a swyddogaeth ISERROR eich helpu i wirio a yw'r vlookup yn dychwelyd gwallau ac anwybyddu'r gwallau hyn yn rhwydd.
Ewch i gell wag (yn ein hachos ni, rydyn ni'n mynd i'r Cell G2), nodwch y fformiwla isod, ac yna llusgwch y Llenwi Trin i'r ystod sydd ei hangen arnoch chi.
=IF(ISERROR(VLOOKUP(F2,$A$2:$C $9,3,FALSE)),"",VLOOKUP(F2,$A$2:$C $9,3,FALSE))

Yn y fformiwla uchod:
- F2 yw'r gell sy'n cynnwys cynnwys rydych chi am ei gyfateb yn y tabl cyfeirio gwreiddiol
- $ A $ 2: $ C $ 9 yw'r tabl cyfeirio gwreiddiol
- Bydd y fformiwla hon yn dychwelyd yn wag os yw'r gwerth cyfatebol yn wall yn y tabl cyfeirio gwreiddiol.
 |
Mae fformiwla yn rhy gymhleth i'w gofio? Cadwch y fformiwla fel cofnod Testun Auto i'w ailddefnyddio gyda dim ond un clic yn y dyfodol! Darllen mwy… Cyfnod treialu am ddim |
Anwybyddu gwallau wrth ddefnyddio VLOOKUP gan offeryn anhygoel
Os ydych chi wedi gosod Kutools ar gyfer Excel, gallwch chi gymhwyso ei Amnewid 0 neu # Amherthnasol gyda Blank neu Werth Penodedig anwybyddu gwallau wrth gymhwyso swyddogaeth VLOOKUP yn Excel. Gwnewch fel a ganlyn:
Kutools ar gyfer Excel- Yn cynnwys mwy na 300 o offer defnyddiol ar gyfer Excel. Treial llawn am ddim nodwedd 30 diwrnod, nid oes angen cerdyn credyd! Get It Now
1. Cliciwch Kutools > LOOKUP Super > Amnewid 0 neu # Amherthnasol gyda Blank neu Werth Penodedig i alluogi'r nodwedd hon.

2. Yn y dialog popping out, gwnewch fel a ganlyn:

(1) Yn y Gwerthoedd Edrych blwch, dewiswch yr ystod sy'n cynnwys y gwerthoedd edrych.
(2) Yn y Ystod allbwn blwch, dewiswch yr ystod cyrchfan y byddwch chi'n gosod y gwerthoedd dychwelyd.
(3) Dewiswch sut i drin y gwallau dychwelyd. Os ydych chi am beidio â dangos gwallau, ticiwch y Amnewid gwerth gwall 0 neu # Amherthnasol yn wag opsiwn; ac os ydych chi am farcio'r gwallau â thestun, ticiwch y Amnewid gwerth gwall 0 neu # Amherthnasol gyda gwerth penodol opsiwn, a theipiwch y testun penodedig i mewn i'r blwch isod;
(4) Yn y Ystod data blwch, dewiswch y tabl edrych;
(5) Yn y Colofn allweddol blwch, dewiswch y golofn benodol sy'n cynnwys y gwerthoedd edrych;
(6) Yn y Colofn dychwelyd blwch, dewiswch y golofn benodol sy'n cynnwys y gwerthoedd cyfatebol.
3. Cliciwch y OK botwm.
Nawr fe welwch fod gwerthoedd sy'n cyd-fynd â'r gwerthoedd edrych yn cael eu darganfod a'u gosod yn yr ystod cyrchfan, a bod gwallau yn cael eu gosod gyda gwag neu'r testun penodedig hefyd.

Erthyglau cysylltiedig:
Offer Cynhyrchiant Swyddfa Gorau
Supercharge Eich Sgiliau Excel gyda Kutools ar gyfer Excel, a Phrofiad Effeithlonrwydd Fel Erioed Erioed. Kutools ar gyfer Excel Yn Cynnig Dros 300 o Nodweddion Uwch i Hybu Cynhyrchiant ac Arbed Amser. Cliciwch Yma i Gael Y Nodwedd Sydd Ei Angen Y Mwyaf...

Mae Office Tab yn dod â rhyngwyneb Tabbed i Office, ac yn Gwneud Eich Gwaith yn Haws o lawer
- Galluogi golygu a darllen tabbed yn Word, Excel, PowerPoint, Cyhoeddwr, Mynediad, Visio a Phrosiect.
- Agor a chreu dogfennau lluosog mewn tabiau newydd o'r un ffenestr, yn hytrach nag mewn ffenestri newydd.
- Yn cynyddu eich cynhyrchiant 50%, ac yn lleihau cannoedd o gliciau llygoden i chi bob dydd!
